يسمح لك "إعدادات الموقع الخاص بي" لمسؤولي Microsoft SharePoint بتحديث الإعدادات العامة مثل خيارات نطاقات البحث واللغات. مواقع الويب الخاصة بي هي المواقع الشخصية التي توفر للمستخدمين في مؤسستك مجموعه ثريه من ميزات أداره المستندات والشبكات الاجتماعية. تشمل هذه الميزات موقع ملف اخبار يمكن لمستخدمي الموقع التفاعل معه ، وهو موقع OneDrive للعمل أو المؤسسة التعليمية لتخزين مستندات العمل والصور وملفات الوسائط الأخرى ومشاركتها. يمكنك السماح بنشاط مستخدم ملف الاخبار أو منعه ، وأداره ارتباطات المعلومات السرية. كما يشمل أيضا صفحه مواقع لحفظ مواقع ويب المفيدة ، وصفحه ملف تعريف يمكن للمستخدمين تقديمها للآخرين في المؤسسة.
ملاحظة: يجب ان يتوفر لديك أذونات المسؤول ال Microsoft 365 لاستخدام مركز الاداره ال SharePoint لتنفيذ المهام الموجودة في هذه المقالة.
يتم تكوين إعدادات "الموقع الخاص بي" اثناء الإنشاء الاولي لموقع SharePoint بحيث يمكن للمستخدمين الفرديين إنشاء مواقع شخصيه واستخدام كل مركز الاداره لتغيير الإعدادات ، استنادا إلى احتياجات مؤسستك. يمكنك بعد ذلك مراجعتها أو تحديثها. قد يكون ترتيب الخيارات المدرجة هنا مختلفا عن العناصر الموجودة في مربع الحوار "اعداد المواقع الخاصة بي ".
للتحقق من إعدادات الموقع الخاص بي أو تحديثها:
-
سجّل دخولك إلى Microsoft 365 بصفتك مسؤولاً عمومياً أو مسؤول SharePoint.
-
حدد الأيقونة مشغّل التطبيق

-
في الجزء الأيمن، اختر مراكز الإدارة > SharePoint.
-
انقر فوق ملفات تعريف المستخدم.
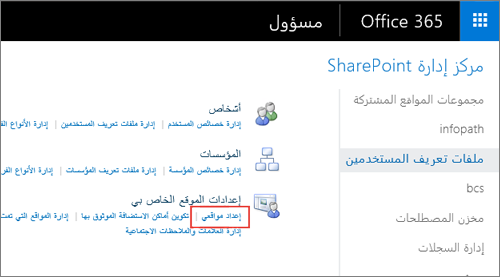
-
ضمن إعدادات الموقع الخاص بي، انقر فوق اعداد المواقع الخاصة بي.
-
قم بتنفيذ اجراء واحد أو أكثر مما يلي ، استنادا إلى احتياجات مؤسستك:
-
لأعاده تعريف مركز البحث المستخدم عند قيام المستخدم بالبحث من صفحه ملف تعريف "الموقع الخاص بي" ، في المقطع مركز البحث المفضل ، في المربع مركز البحث المفضل ، ادخل عنوان URL لمركز البحث. علي سبيل المثال ، http://sitename/SearchCenter/Pages/.
-
لتغيير نطاق البحث الافتراضي للعثور علي الأشخاص والبحث عن المستندات ، في المقطع إعدادات البحث المفضلة ، حدد نطاق البحث للعثور علي الأشخاص والبحث عن المستندات.
-
لتغيير المواقع الشخصية التي يستطيع المستخدمون قراءتها ، في المقطع مستوي أذونات القراءة ، ادخل الحسابات التي تريد منح الاذن "قراءه" إلى المواقع الشخصية.
ملاحظة: بشكل افتراضي ، يشمل هذا الاعداد كل المستخدمين المصادق عليهم ، ولكن يمكنك تحديد مجموعه من المستخدمين المركز عليها إذا لزم الأمر.
-
لتمكين أنشطه ملفات الاخبار أو تعطيلها ، في المقطع ملف الاخبار ، حدد خانه الاختيار تمكين الانشطه في "الموقع الخاص بي" أو قم بإلغاء تحديدها. للحصول علي مزيد من المعلومات حول هذا الاعداد ، راجع تعطيل أنشطه ملفات الاخبار أو تمكينها.
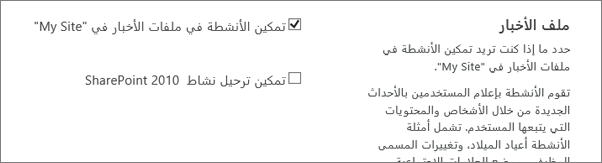
-
لتحديد عنوان البريد الكتروني الذي سيظهر في الاعلامات المرسلة من "الموقع الخاص بي" ، في القسم اعلامات البريد الكتروني ، ادخل عنوان البريد الكتروني للمرسل في السلسلة المراد استخدامها كعنوان البريد الكتروني للمرسل ، علي سبيل المثال jsmith@contoso.com ، ثم انقر فوق موافق.
-
لتعيين مالك الموقع الخاص بي الثانوي ، في المقطع تنظيف الموقع الخاص بي ، ادخل حساب المستخدم الخاص بالشخص الذي تريد تعيينه كمالك الموقع الخاص بي الثانوي. عند أزاله مالك الموقع الخاص بي الأساسي من خدمه الدليل ، سيتم وضع علامة علي الموقع لحذفه بعد نصف يوم. يتم استخدام مالك الموقع الخاص بي الثانوي عند أزاله مستخدم من خدمه الدليل لتوفير فرصه لاسترداد البيانات التي قد يتم فقدانها بخلاف ذلك.
عاده ، سيكون مالك الموقع الخاص بي للمستخدم هو مدير الشخص. إذا لم يكن لدي المستخدم اي مدير ، سيصبح مالك الموقع الخاص بي الثانوي مالك الموقع الخاص بي. يمكن ان يكون مالك الموقع الخاص بي الثانوي أنت أو مسؤولا آخر تريد تفويض هذه المسؤولية اليه. يعتبر هذا الاعداد مفيدا أكثر بالنسبة إلى المؤسسات التي لا تملك مديرين ، مثل المدارس. نوصي بتحديد مالك الموقع الخاص بي الثانوي لكل المواقع ، كنسخه احتياطيه للمدير.
ملاحظة: لحذف مالك الموقع الخاص بي ، تاكد من تحديد الاعداد تمكين تفويض الوصول .
-
لجعل معلومات الموقع الخاصة بي عامه ، في المقطع إعدادات الخصوصية ، انقر فوق جعل المواقع الخاصة بي عامه. بالنسبة إلى الأمان ، تكون معلومات الموقع الخاصة بي خاصه بالخيارات التي تسمح لمالكي الموقع الفردي بتحديد المعلومات التي يريدون مشاركتها. علي سبيل المثال ، قد لا يرغب مالك الموقع في مشاركه معلومات جات الاتصال الشخصية ولكن قد يرغب في مشاركه الانشطه الاجتماعية ، مثل الأشخاص الذين يتابعون. تؤثر إعدادات الخصوصية علي معلومات ملفات التعريف والاخبار الخاصة بالأشخاص.
-
ملاحظة: يتم تعطيل المقاطع " مضيف الموقع الخاص بي" ، وموقع الموقع الشخصي، وتنسيق تسميه الموقع لان هذه الإعدادات مكونه مسبقا لك في SharePoint ولا يمكن تغييرها.
يتم تمكين أنشطه الموقع الخاصة بي في ملف الاخبار بشكل افتراضي في SharePoint بحيث يتمكن الأشخاص في مؤسستك من مشاركه أنشطتهم واستخدام الميزات الاجتماعية ، مثل الأشخاص والمستندات التالية ، التي تدعم التعاون. تتضمن أنشطه ملف الاخبار عندما يقوم أحد الأشخاص بنشر رسالة إلى الموجز ، أو عندما يبدا شخص ما بمتابعه شخص آخر أو مستند أو موقع آخر. تظهر هذه الانشطه في ملف اخبار الشخص وفي ملف الاخبار الخاص بأي شخص يتبع هذا الشخص. ومع ذلك ، يمكنك تعطيل أنشطه ملف الاخبار إذا اختارت مؤسستك عدم ترقيه هذه الإمكانيات. إذا قام أحد الأشخاص بتعطيل أنشطه ملف الاخبار وقررت مؤسستك لاحقا تمكينها ، فيمكنك عكس الاعداد بتحديد خانه اختيار واحده.
لتعطيل أنشطه ملفات الاخبار أو تمكينها:
-
سجّل دخولك إلى Microsoft 365 بصفتك مسؤولاً عمومياً أو مسؤول SharePoint.
-
حدد الأيقونة مشغّل التطبيق

-
في الجزء الأيمن، اختر مراكز الإدارة > SharePoint.
-
حدد ملفات تعريف المستخدمين.
-
ضمن إعدادات الموقع الخاص بي، انقر فوق اعداد المواقع الخاصة بي.
-
في المقطع ملف الاخبار ، حدد خانه الاختيار تمكين الانشطه في "الموقع الخاص بي" أو قم بإلغاء تحديدها.
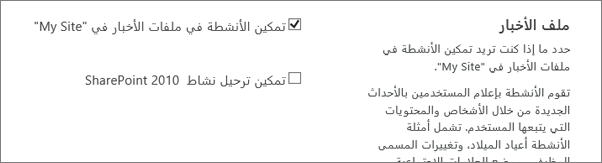
-
انقر فوق موافق.
للحصول علي مزيد من المعلومات حول إعدادات العلامات الاجتماعية والميزات ، اطلع علي أداره ميزات شخصيه واجتماعيه.
يمكنSharePoint المسؤولين أضافه ارتباطات إلى مواقع استضافه الموقع الخاصة بي عندما يرغبون في منح المستخدمين امكانيه الوصول إلى تطبيقات الخدمة الخاصة بملف تعريف المستخدمين المتعددين. في معظم الحالات ، يتم توجيه الارتباطات إلى مواقع استضافه الموقع الخاص بي الموثوق بها إلى مستخدمين فرديين أو مجموعات من المستخدمين استنادا إلى احتياجات العمل المحددة. يمكن الاحتفاظ بالارتباطات وتغييرها مع الوقت حسب احتياجات المستخدم والعمل. علي سبيل المثال ، قد تحتاج إلى إنشاء ارتباطات إلى مواقع استضافه الموقع الخاصة بي موثوق بها إذا كان لديك بعض المستخدمين علي SharePoint والمستخدمون الآخرون في النشر المحلي ل SharePoint Server (المعروف أيضا بالبيئة المختلطة).
يمكن لمسؤول ال SharePoint حذف ارتباط إلى موقع مضيف الموقع الخاص بي موثوق به عندما لا يحتاج المستخدمون الذين يستهدفون الارتباط إلى الوصول إلى مواقع الويب الخاصة بي في مواقع متعددة.
لأضافه موقع مضيف موثوق به للموقع الخاص بي:
-
سجّل دخولك إلى Microsoft 365 بصفتك مسؤولاً عمومياً أو مسؤول SharePoint.
-
حدد الأيقونة مشغّل التطبيق

-
في الجزء الأيمن، اختر مراكز الإدارة > SharePoint.
-
حدد ملفات تعريف المستخدمين.
-
ضمن إعدادات الموقع الخاص بي، انقر فوق تكوين مواقع الاستضافة الموثوق بها.
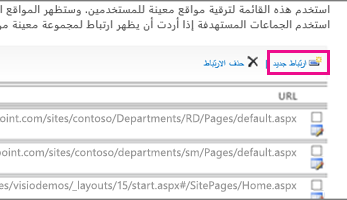
-
انقر فوق ارتباط جديد لأضافه مكان موثوق به لاستضافه "الموقع الخاص بي".
-
ادخل عنوان URL لموقع الموقع الشخصي الموثوق به في مربع URL .
-
في المربع الوصف ، ادخل وصفا لموقع الموقع الشخصي الموثوق به.
-
في المربع الجماعات المستهدفة ، اكتب أسماء المستخدمين أو أسماء المجموعات في المربع المناسب أو انقر فوق استعراض لتحديد الجماعات المستهدفة بالاستعراض ، ثم انقر فوق موافق.
ملاحظة: إذا لم تحدد الجماعات المستهدفة ، ستتم أعاده توجيه كل المستخدمين إلى موقع مضيف الموقع الخاص بي الموثوق به.
لحذف موقع مضيف الموقع الخاص بي موثوق به.
-
سجّل دخولك إلى Microsoft 365 بصفتك مسؤولاً عمومياً أو مسؤول SharePoint.
-
حدد الأيقونة مشغّل التطبيق

-
في الجزء الأيمن، اختر مراكز الإدارة > SharePoint.
-
حدد ملفات تعريف المستخدمين.
-
ضمن إعدادات الموقع الخاص بي، انقر فوق تكوين مواقع الاستضافة الموثوق بها.
-
حدد المربع إلى جانب موقع مضيف الموقع الخاص بي الموثوق به الذي تريد حذفه ، ثم انقر فوق حذف الارتباط لحذف موقع مضيف الموقع الخاص بي.

عندما يقوم أحد المستخدمين بحفظ مستند من تطبيق عميل Office ، مثل Microsoft Word ، للمرة الاولي ، يظهر مربع الحوار حفظ باسم. يحتوي مربع الحوار "حفظ باسم" علي الارتباطات المفضلة ، التي تعرض اختصارات للمواقع التي قد يريد المستخدم حفظ ملف فيها. يمكنك أضافه ارتباط إلى قائمه الارتباطات المفضلة من خلال نشر ارتباط إلى تطبيقات عميل Office. عند أضافه ارتباط ، يمكنك أيضا تحديد جماعه مستهدفه من المستخدمين الذين سيشاهدون الارتباط. استخدم هذا الاجراء لنشر ارتباط إلى تطبيقات عميل Office. علي سبيل المثال ، قد ترغب في أضافه ارتباط إلى مستودع مستندات SharePoint بحيث يتمكن بعض المستخدمين من حفظ ملفات عميل Office بسهوله في مستودع المستندات.
ملاحظة: ستكون هذه الارتباطات المفضلة مرئية فقط ضمن تطبيقات عميل Microsoft Office 2010.
لأضافه ارتباط مفضل في تطبيقات عميل Office:
-
سجّل دخولك إلى Microsoft 365 بصفتك مسؤولاً عمومياً أو مسؤول SharePoint.
-
حدد الأيقونة مشغّل التطبيق

-
في الجزء الأيمن، اختر مراكز الإدارة > SharePoint.
-
حدد ملفات تعريف المستخدمين.
-
ضمن إعدادات الموقع الخاص بي، انقر فوق نشر الارتباطات إلى تطبيقات عميل Office.
-
انقر فوق ارتباط جديد.
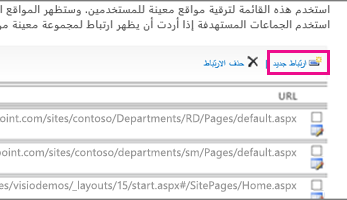
-
في المربع URL ، اكتب عنوان url للموقع الذي سيتمكن المستخدمون من نشر الارتباطات فيه.
-
في المربع الوصف ، اكتب اسما مختصرا لهذا الموقع. هذا هو الاسم الذي سيظهر في القسم " الارتباطات المفضلة " من مربع الحوار " حفظ باسم ".
-
في المربع النوع ، حدد نوع الموقع الذي يمثله هذا الارتباط. علي سبيل المثال ، إذا كان الموقع الهدف عبارة عن مكتبه مستندات SharePoint ، فحدد مكتبه المستندات.
-
بشكل اختياري ، في المربع الجماعات المستهدفة ، اكتب اسم المستخدم أو المجموعة التي تريد اضافتها ، أو استخدم دفتر العناوين للعثور علي مستخدم أو مجموعه لأضافها. افصل بين أسماء مستخدمين أو أسماء مجموعات بفاصله منقوطه (;). يمكنك أيضا كتابه كل مستخدمي الموقع لتحديد جميع المستخدمين.
-
انقر فوق موافق. يتم عرض الارتباط الجديد في قائمه الارتباطات علي صفحه تطبيقات عميل Office المنشورة.
لحذف ارتباط مفضل في تطبيقات عميل Office:
تلميح: استخدم هذا الاجراء لحذف ارتباط إلى تطبيقات عميل Office. علي سبيل المثال ، قد ترغب في حذف ارتباط إلى مستودع مستندات SharePoint عندما لا يعود بحاجه اليه.
-
سجّل دخولك إلى Microsoft 365 بصفتك مسؤولاً عمومياً أو مسؤول SharePoint.
-
حدد الأيقونة مشغّل التطبيق

-
في الجزء الأيمن، اختر مراكز الإدارة > SharePoint.
-
حدد ملفات تعريف المستخدمين.
-
ضمن إعدادات الموقع الخاص بي، انقر فوق نشر الارتباطات إلى تطبيقات عميل Office.
-
حدد خانه الاختيار إلى جانب الارتباط الذي تريد حذفه ، ثم انقر فوق حذف الارتباط.

يتضمن مركز أداره Microsoft 365 ارتباطا إلى مواقع لكل المستخدمين الذين لديهم اشتراك SharePoint. تسرد هذه الصفحة المواقع التي يتابعها المستخدمون ، بالاضافه إلى المواقع المقترحة. كما يسرد أيضا المواقع التي تمت ترقيتها ، وهي طريقه جيده لجذب الانتباه إلى موقع. بشكل افتراضي ، يتم ترقيه مواقع الموقع العام وموقع الفريق. بصفتك المسؤول العام ال Microsoft 365 ، يمكنك اختيار أضافه هذه المواقع التي تمت ترقيتها وحذفها.
لأضافه الارتباطات التي تمت ترقيتها أو حذفها في صفحات ملف تعريف Microsoft 365 مستخدم:
-
سجّل دخولك إلى Microsoft 365 بصفتك مسؤولاً عمومياً أو مسؤول SharePoint.
-
حدد الأيقونة مشغّل التطبيق

-
في الجزء الأيمن، اختر مراكز الإدارة > SharePoint.
-
حدد ملفات تعريف المستخدمين.
-
ضمن إعدادات الموقع الخاص بي ، انقر فوق أداره المواقعالتي تمت ترقيتها.
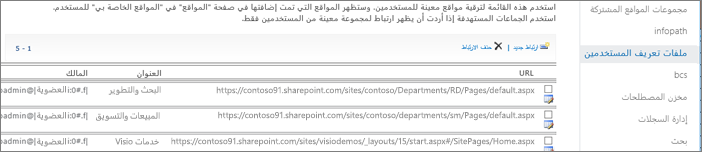
-
لأضافه ارتباط إلى القائمة ، انقر فوق ارتباط جديد. ضمن خصائص ، ادخل عنوان URL والعنوان والمعلومات الاختيارية ، مثل وصف أو صوره ، ثم انقر فوق موافق.
-
لتحرير ارتباط موجود ، انقر فوق أيقونه التحرير

تلميح: الموقع العام وموقع الفريق هما المواقع الافتراضية التي تمت ترقيتها لكل المستخدمين.
-
لحذف ارتباط من القائمة علي صفحات ملفات تعريف المستخدمين ، حدد عنوان URL الذي تريد حذفه ، ثم انقر فوق حذف الارتباط.
-










