يسمح لك Outlook بإنشاء تقويمات متعددة بهدف مساعدتك على تنظيم الاجتماعات والمواعيد. على سبيل المثال، يمكنك إنشاء تقويم للأحداث الشخصية تبقيه منفصلاً عن تقويم العمل. يمكنك تخصيص التقويم كما تريد بألوان أو كتل أو طرق عرض مختلفة.
عند إنشاء تقويم إضافي، يشار إليه غالبا بالتقويم الثانوي، قد تضيف أحداثا إلى هذا التقويم وتتوقع أن تؤثر هذه الأحداث أيضا على توفرك. ومع ذلك، عندما يعرض الآخرون توفرك باستخدام مساعد الجدولة، لا تظهر أحداث التقويم الثانوي. هذا السلوك حسب التصميم. تؤثر الأحداث الموجودة في التقويم الأساسي فقط على مدى توفرك.
هام: إذا أنشأت تقويماً جديداً ضمن تقويم Exchange، فستتم مزامنة التقويم الجديد أيضاً مع خادم Exchange. ومع ذلك، إذا قمت بإنشاء اجتماع في تقويم Exchange الجديد، فلن يتم تدوين الردود على هذا الاجتماع.
-
في أسفل جزء التنقل ، انقر فوق التقويم.
-
في جزء التنقل، حدد التقويم الذي سيتم حفظ التقويم الجديد ضمنه.
إذا كنت تملك تقويمات عديدة، فاعمد إلى توسيع المجموعة التقويمات ثم حدد تقويماً. وإذا لم تتمكن من رؤية التقويم المطلوب، فقم بطي قائمة الفئات.
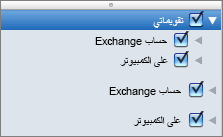
-
ضمن علامة التبويب تنظيم، انقر فوق تقويم جديد.

-
في جزء التنقل، اكتب اسما للتقويم الجديد واضغط على Return.
ملاحظات:
-
يمكنك تنظيم الأحداث بواسطة الفئات، بدلاً من استخدام تقويمات متعددة. لا تظهر الأحداث المصنّفة في فئات بألوان مختلفة في التقويم فحسب، بل تسمح لك عوامل تصفية الفئات بعرض الأحداث فقط في الفئات المطلوبة.
-
يمكنك إخفاء كل الأحداث على التقويم بمسح خانة الاختيار إلى جانب اسم التقويم في جزء التنقل.
-
لحذف تقويم قمت بإنشائه، انقر فوق التقويم في جزء التنقل، وانقر فوق Ctrl+أو انقر بزر الماوس الأيمن فوق اسم التقويم، ثم انقر فوق حذف.
-
المعلومات ذات الصلة
مشاركة التقويم في Outlook for Mac










