ملاحظات:
-
ستتوقف Delve في ديسمبر 2024. يمكنك العثور على ميزات مماثلة في تطبيقات Microsoft الأخرى. لجعل انتقالك من Delve سلسا قدر الإمكان، نوصيك باستكشاف الخيارات البديلة ل Delve في Microsoft 365.
-
للحصول على طريقة بديلة لإنشاء مدونات في SharePoint ، راجع إنشاء مدونة مع مواقع الاتصالات ومنشورات الأخبار.
-
يتم إيقافDelve المدونات.
-
لا يملك المستأجرون القدرة على إنشاء مدونات Delve جديدة.
-
تم تعطيل القدرة على إنشاء منشورات جديدة أو تحريرها في مدونات Delve الموجودة.
-
تم حذف مدونات Delve الحالية وإزالتها من ملفات تعريف Delve.
إذا قام مسؤول المستأجر Microsoft 365 بتمكينه، يمكنك إنشاء مدونة شخصية لمشاركة الأفكار والمعلومات بسرعة مع الآخرين في شركتك. يمكن لكل شخص في شركتك عرض مدونتك الشخصية بشكل افتراضي، ولكن الأشخاص من خارج الشركة لا يمكنهم ذلك.
تم الآن دمج ميزة المدونة الشخصية مع Delve ، مما يسهل عليك الوصول إلى منشورات المدونة ومعلومات ملف التعريف وقائمة بالمستندات الأخيرة التي عملت عليها جميعا من موقع واحد.
تستخدم المدونات الشخصية لوحة تأليف Microsoft 365 الجديدة. توفر لوحة التأليف تجربة متسقة لإنشاء المحتوى وتحريره عبر أجزاء من Microsoft 365 ، مما يسهل عليك إنشاء المحتوى ونشره داخل مؤسستك. على سبيل المثال، أثناء إنشاء منشور مدونة أو تحريره، يتم حفظ التغييرات نيابة عنك.
الإنشاء مدونة شخصية
-
لإنشاء مدونة شخصية، انتقل إلى ملف التعريف الخاص بك عن طريق القيام بأحد الإجراءات التالية:
-
انقر فوق صورة ملف التعريف في رأس Microsoft 365 ، ثم حدد حولي.
-
في Delve، حدد Me من القائمة اليسرى ثم حدد ارتباط Profile .
-
-
قم بالتمرير إلى قسم المدونة في ملف التعريف الخاص بك وانقر فوق بدء الكتابة.
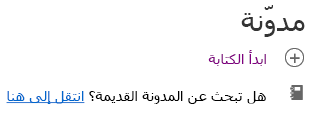
الإنشاء منشور مدونة
-
يمكنك إنشاء منشور مدونة جديد بالنقر فوق بدء الكتابة ضمن قسم المدونة في صفحة ملف التعريف الخاص بك أو، إذا كان لديك منشورات بالفعل على مدونتك، بالنقر فوق كافة المنشورات ثم النقر فوق لوحة منشور جديد .
-
في صفحة منشور المدونة، انقر فوق إضافة صورة لإضافة رسم رأس لنشر المدونة.
-
انقر فوق عنوان لإضافة عنوان لنشر المدونة وانقر فوق عنوان فرعي لإضافة عنوان فرعي إذا لزم الأمر.
-
لإضافة نص إلى منشور المدونة، انقر فوق بدء كتابة قصتك وأدخل النص الخاص بمنشور المدونة.
-
يمكنك إضافة صورة أو منطقة نصية أو فيديو أو أصل آخر إلى منشور المدونة الخاص بك عن طريق تمرير المؤشر فوق مربع النص أو أسفله، والنقر فوق علامة "+" التي تظهر، واختيار الأصل الذي تريد إضافته. عند إضافة مستند بهذه الطريقة، يظهر المستند كصورة مصغرة مرتبطة بالمستند. يؤدي النقر فوق المستند إلى فتحه في Microsoft 365 على الويب. يمكنك أيضا تحويل الأصل إلى طريقة عرض مضمنة بالنقر فوق أسهم التوسيع

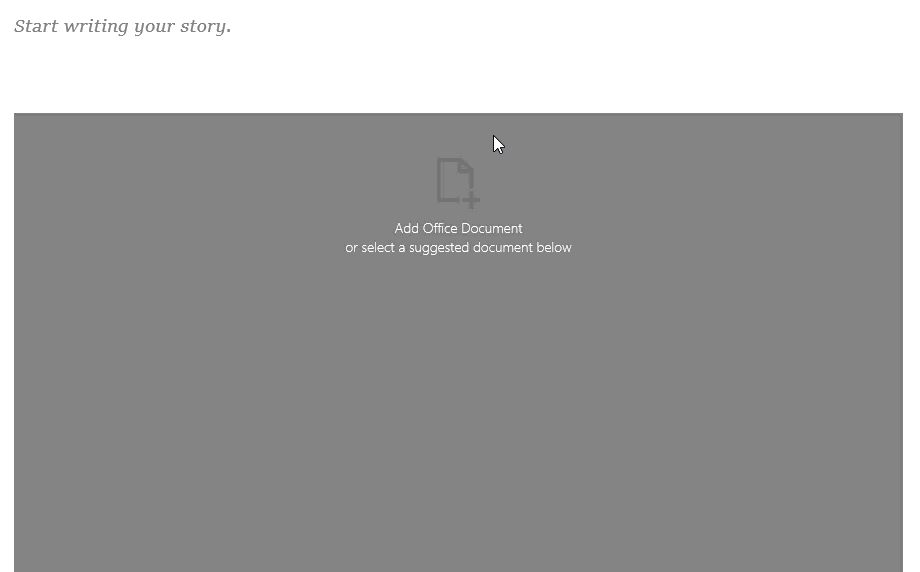
-
لتضمين مستند Microsoft Office في منشور المدونة، حدد المستند من قائمة المستندات المقترحة أو انقر فوق إضافة مستند Office لتضمين مستند غير موجود في القائمة. بمجرد نشر منشورك، يمكن للقراء عرض المستند بما يتماشى مع بقية منشور المدونة، أو تنزيل نسخة من المستند، أو إنشاء إصدار PDF، أو فتح المستند في Microsoft 365 على الويب. يمكنك تحويل طريقة العرض إلى صورة مصغرة بالنقر فوق أسهم العقد

-
لحذف مقطع من صفحتك، مرر الماوس فوق المقطع الذي تريد حذفه وانقر فوق سلة المهملات

-
عندما تكون جاهزا لنشر منشور المدونة، انقر فوق نشر في الزاوية العلوية اليسرى من الصفحة. إذا كنت تريد حفظ منشور المدونة وانتظر لنشره لاحقا، فما عليك سوى الانتقال بعيدا عن الصفحة. يتم حفظ التغييرات تلقائياً. لمعرفة ما إذا تم حفظ التغييرات، تحقق من الزاوية العلوية اليمنى من الصفحة.
تحرير منشور مدونة
-
لتحرير منشور مدونة، انقر فوق كل القصص ضمن قسم المدونة في صفحة ملف التعريف، وحدد منشور المدونة الذي تريد تحريره، ثم انقر فوق تحرير في الزاوية العلوية اليسرى من الصفحة.
-
حدد المحتوى الذي ترغب في تحريره وقم بإجراء التغييرات.
-
عند الانتهاء من تحرير منشور المدونة، انقر فوق نشر في الزاوية العلوية اليسرى من الصفحة لنشر تغييراتك. إذا كنت تريد حفظ التغييرات والانتظار لنشرها لاحقا، فما عليك سوى الانتقال بعيدا عن الصفحة. يتم حفظ التغييرات التي أجريتها تلقائياً.
ملاحظة: للعودة إلى قائمة منشورات المدونة، انقر فوق اسمك في الزاوية العلوية اليمنى من الصفحة.
حذف منشور مدونة
-
لحذف منشور مدونة، انقر فوق كل القصص ضمن قسم المدونة في صفحة ملف التعريف، وحدد منشور المدونة الذي تريد حذفه، ثم انقر فوق سلة المهملات

هل يتم حذف المدونة تلقائيا عندما يغادر المؤلف شركة؟
لا، Delve تتم استضافة المدونات على موقع منفصل ولا يتم حذفها عندما يغادر موظف أو كاتب شركة أو مؤسسة. إذا كان من الضروري حذف مدونة موظف سابق أو كاتب سابق، يمكن إزالتها بواسطة مسؤول عمومي أو مسؤول SharePoint.
لا تخضع المدوناتDelve لنفس عملية الاستبقاء مثل موقع OneDrive للعمل أو المؤسسة التعليمية. ستستمر المدونة في الوجود بعد مغادرة المؤلف للشركة أو المؤسسة، حتى يتم حذفها من قبل المسؤول.










