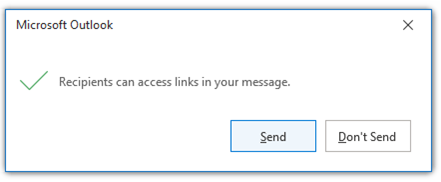إذا كانت لديك ارتباطات في النص الأساسي لرسائل البريد الإلكتروني تشير إلى الملفات المخزنة على OneDrive أو SharePoint، Outlook تعرض أنواعا متعددة من المعلومات حول هذه الارتباطات وتسمح لك بالتحكم في الأشخاص الذين يمكنهم الوصول إلى الملفات المرتبطة.
كيف أعمل معرفة الارتباطات التي تشير إلى الملفات المخزنة على OneDrive أو SharePoint؟
عند إضافة ارتباط إلى ملف على OneDrive أو SharePoint في النص الأساسي لرسالة البريد الإلكتروني، Outlook يعرض هذا الارتباط بخلفية رمادية. إذا نقرت فوق الارتباط، فسيظهر مربع حوار صغير يتيح لك معرفة من سيتمكن من الوصول إلى الارتباط.
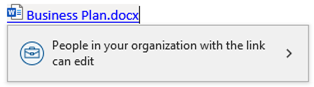
ملاحظة: تنطبق المعلومات هنا على الارتباطات المدرجة في النص الأساسي لرسالة البريد الإلكتروني فقط. على الرغم من أنه يمكنك إرفاق الملفات مباشرة برسالة البريد الإلكتروني من OneDrive أو SharePoint والتحكم في الأذونات على هذه الملفات بطريقة مماثلة، فإن المعلومات الواردة في هذا الموضوع تنطبق فقط على الارتباطات المدرجة في النص الأساسي لرسالة البريد الإلكتروني.
كيف أعمل إدراج ارتباط إلى ملف OneDrive أو ملف SharePoint؟
هناك عدة طرق يمكنك من خلالها إدراج ارتباط في النص الأساسي لرسالة البريد الإلكتروني.
-
انسخ الارتباط من OneDrive أو SharePoint، ثم الصقه في نص الرسالة.
-
باستخدام رسالة بريد إلكتروني جديدة أو الرد أو إعادة التوجيه مفتوحة، حدد ارتباط> الرسالة > إدراج ارتباط. ثم حدد ملفا مخزنا على OneDrive أو SharePoint.
-
الرد على رسالة ذات ارتباطات موجودة أو إعادة توجيهها.
سيقوم Outlook تلقائيا بتعيين الأذونات على الارتباط إلى أي شيء اختاره مسؤول المستأجر الخاص بك كإذن افتراضي لمؤسستك.
كيف أعمل تغيير الأذونات على الارتباط الخاص بي؟
إذا كنت تريد تغيير الأشخاص الذين يمكنهم الوصول إلى الارتباط إلى مستند OneDrive أو مستند SharePoint، فانقر فوق الارتباط الموجود في النص الأساسي لرسالة البريد الإلكتروني، ثم حدد رمز > في مربع حوار الأذونات لعرض إعدادات الارتباط.
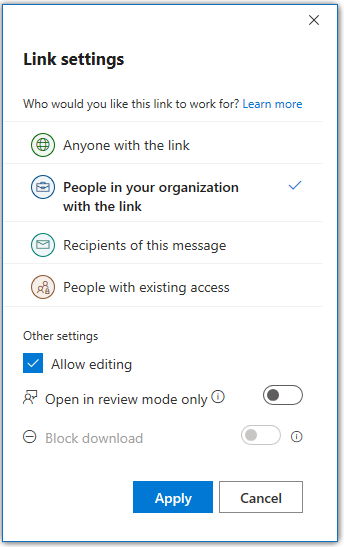
حدد أيا من الخيارات المدرجة أو انقر فوقها.
بالإضافة إلى اختيار مستوى وصول، يمكنك أيضا السماح بالتحرير (أو إلغاء تحديد المربع لتعطيل التحرير) وحتى حظر التنزيل. في هذه الحالة، سيتم فتح الملف المرتبط به في نافذة المستعرض فقط.
ملاحظة: لحظر تنزيل ملف، يجب إلغاء تحديد الخيار "السماح بالتحرير ".
حدد "تطبيق " لحفظ التغييرات. يمكنك تعيين مستويات أذونات منفصلة لكل ارتباط تضيفه إلى النص الأساسي لرسالة البريد الإلكتروني.
هل سيتمكن المستلمون من الوصول إلى الملف المرتبط؟
Outlook التحقق لمعرفة ما إذا كان مستلمو الرسالة سيتمكنون من الوصول إلى الارتباطات الموجودة في رسالتك إلى الملفات المخزنة على OneDrive أو SharePoint. تحدث هذه العملية بسرعة، ولكن قد تستغرق وقتا إضافيا إذا كنت ترسل رسالة إلى عدد كبير من المستلمين. لا يمكنك إرسال رسالتك حتى يكمل Outlook هذا الفحص.
إذا أكد Outlook أن مستلما واحدا أو أكثر لن يتمكن من الوصول إلى الارتباط، فسيغير الارتباط اللون إلى الأحمر، وستظهر علامة تعجب حمراء صغيرة إلى جانب اسم الارتباط. إذا نقرت فوق الارتباط، فسترى معلومات حول المستلمين الذين لا يمكنهم الوصول إلى الارتباط ولماذا.
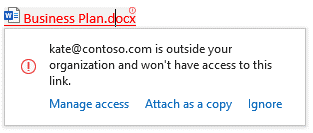
من النافذة المنبثقة، ستتمكن من إدارة الوصول وتغيير مستوى الوصول للارتباط، أو اختيار إرفاق الملف كنسخة بدلا من ارتباط، أو تجاهل التحذير.
تلميح: إذا كان لديك ارتباطات متعددة في رسالة البريد الإلكتروني تتضمن أخطاء في الوصول، فيمكنك التنقل بين الارتباطات التي بها أخطاء باستخدام اختصار لوحة المفاتيح Ctrl+Alt+F1.
إذا تعذر على Outlook التحقق مما إذا كان لدى المستلمين حق الوصول إلى الارتباط، فسترى علامة تعجب صغيرة بجانب اسم الارتباط، ولكن لن يتغير لون الارتباط. سيسمح لك النقر فوق الارتباط باختيار تجاهل هذا الإشعار.
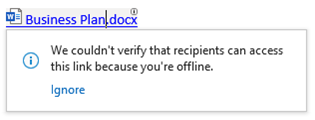
قبل إرسال رسالتك، سيحذرك Outlook إذا لم يكن لدى بعض المستلمين حق الوصول إلى ارتباط واحد أو أكثر. يمكنك "إرسال على أي حال " أو اختيار "عدم الإرسال " لإعادة زيارة أذونات الوصول إلى الارتباط.
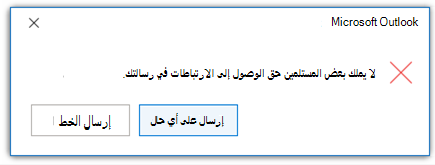
إرسال رسالتك
إذا حاولت إرسال رسالة بريدك الإلكتروني قبل انتهاء Outlook من التحقق لمعرفة ما إذا كان بإمكان جميع المستلمين الوصول إلى الارتباطات في y رسالتنا، فسترى رسالة تحذير. يمكنك "إرسال على أي حال" أو "عدم الإرسال" والسماح Outlook بإنهاء التحقق من الأذونات. إذا لم تفعل شيئا، فستتغير رسالة التحذير بمجرد انتهاء Outlook من التحقق من الارتباطات.