لمشاهدة لقطة لجميع الأنشطة والتعليقات على أي ملف في OneDrive، استخدم جزء التفاصيل على ملفاتك. هناك يمكنك أيضا معرفة من لديه حق الوصول إلى ملف.
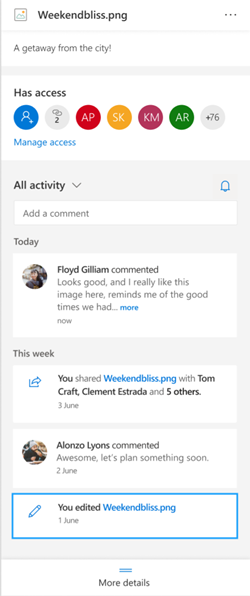
ملاحظة: لن تظهر التعليقات الجديدة التي تم إجراؤها على ملفات WordExcelPowerPoint بعد 15 سبتمبر 2020 في جزء التفاصيل أو موجزات النشاط. ومع ذلك، ستستمر التعليقات التي تم إجراؤها قبل ذلك التاريخ في الظهور. إذا كنت تريد إضافة تعليقات جديدة، نوصي باستخدام ميزة التعليق المضمنة في هذه التطبيقات.
كيفية فتح جزء التفاصيل
في أي ملف في OneDrive للويب، حدد معلومات 
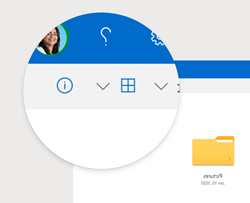
إذا لم يكن لديك ملف محدد وحددت معلومات، فسترى ملخصا لجميع الأنشطة التي حدثت داخل OneDrive. ستظهر الأنشطة لآخر 30 يوما فقط.
@mentions للملفات غير التابعة ل Office
يعد استخدام @mentions طريقة رائعة لجذب انتباه شخص ما إلى ملف. يتيح لكOneDrive الآن @mention شخص ما في جزء التفاصيل لأي ملف غير Office قمت بحفظه فيOneDrive للمنزل ، بما في ذلك الصور ومقاطع الفيديو وملفات PDF والمزيد.
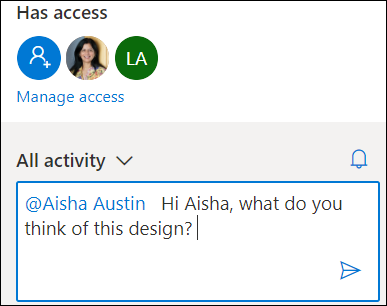
-
ابحث عن صورة أو فيديو أو ملف آخر غير تابع ل Office فيOneDrive ، ثم حدد الأيقونة معلومات

-
ضمن All activity، أدخل تعليقا جديدا واكتب الرمز @ أمام اسم المستلم. عندما تكون جاهزا، حدد السهم لإرسال تعليقك.
-
إذا لم يكن لدى المستلم حق الوصول إلى الملف، فسيؤكد OneDrive رغبتك في مشاركة الملف وإعلامه. حدد مشاركة وإعلام.
-
سيقوم OneDrive بعد ذلك بإرسال إعلام بالبريد الإلكتروني إلى المستلم وإنشاء بطاقة نشاط في جزء التفاصيل.
ملاحظات:
-
لن تظهر التعليقات @mention على ملفات Office مثل Word وExcel وPowerPoint في جزء التفاصيل، ونوصي باستخدام ميزة التعليق المضمنة في ملفات Office.
-
@mentions أنواع الملفات غير المكتبية غير متوفرة بعد لتطبيق المزامنة من OneDrive أو حسابات OneDrive للعمل أو المؤسسة التعليمية.
كيفية إدارة التعليقات
-
إذا كنت مالك الملف، يمكنك تشغيل التعليق أو إيقاف تشغيله. بجوار اسم الملف، حدد المزيد


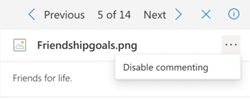
-
لحذف تعليق فردي، مرر مؤشر الماوس فوق التعليق وحدد زر الحذف.
-
قد يتم طي التعليقات الطويلة لتوفير مساحة في موجز النشاط الخاص بك. حدد عرض المزيد لتوسيع التعليق. ملاحظة: غير متوفرة في OneDrive للعمل أو المدرسة.
-
يعرض موجز النشاط في جزء التفاصيل كلا من التعليقات والنشاط، مثل إعادة تسمية الملفات أو إضافة تسميات توضيحية وأوصاف. لمشاهدة التعليقات فقط، حدد السهم الموجود بجانب كل النشاط وقم بالتصفية حسب التعليقات. ملاحظة: في OneDrive للعمل أو المؤسسة التعليمية، قم بتصفية الأنشطة بجوار View.










