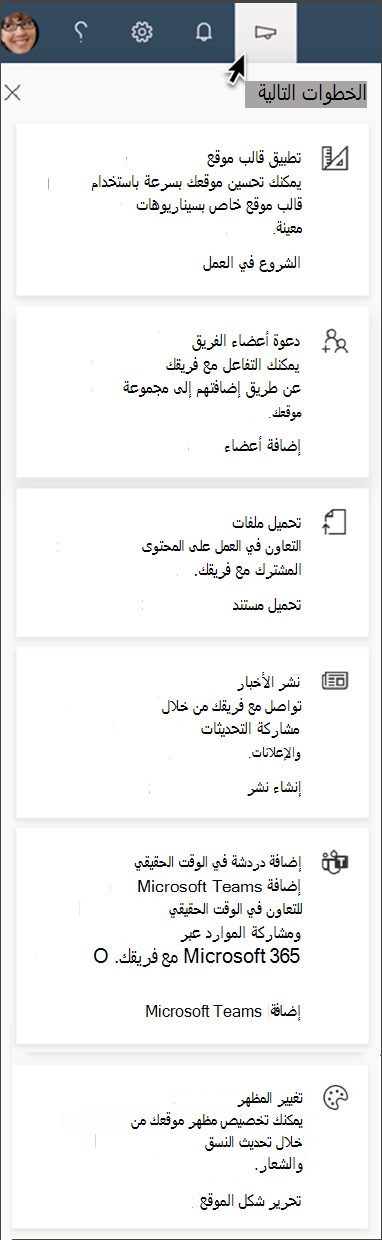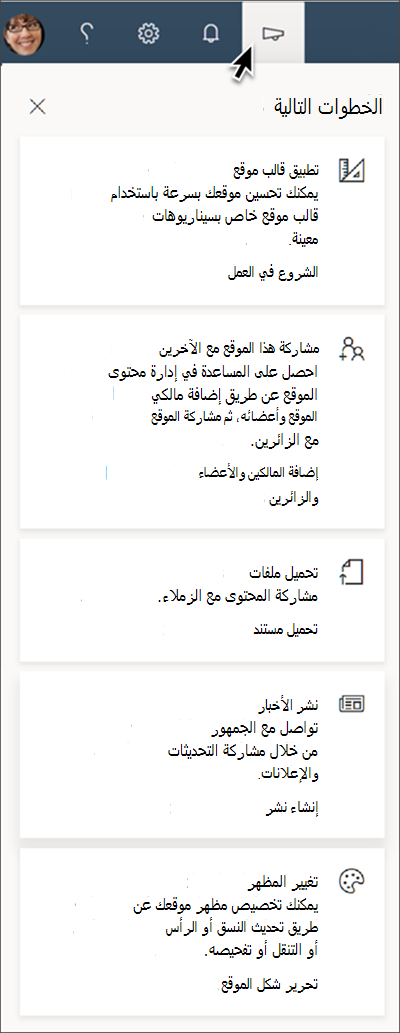SharePoint في Microsoft 365 تطور مستمر لتلبية احتياجات التواصل والتعاون بشكل أفضل. لقد قمنا بتوسيع تعليمات المنتج داخل المنتج التي تظهر في الجزء العلوي الأيمن من مواقع الاتصالات وفريق SharePoint.

يمكنك الآن الوصول إلى تلميحات إنتاجية SharePoint في لوحة "الخطوات التالية" في التنقل في مجموعة الموقع. مكبر الصوت هو أيقونة تلميحات الخطوة التالية.
فوائد استخدام الخطوات التالية:
-
تسهل إدارة مواقع SharePoint لمالكي المواقع الجدد من خلال توفير خطوات قابلة للتنفيذ لزيادة مشاركة الجمهور وتحسين فعالية موقعك.
-
يساعد ذلك على تسريع فهم مالك الموقع لكيفية تحقيق أكبر قدر ممكن من SharePoint مع نمو مؤسستك ومقياسها.
-
التلميحات مفيدة لأي شخص يتعلم المزيد حول SharePoint أو إعداد موقع جديد للمرة الأولى.
تعرف على كيفية استخدام الخطوات التالية
تعتمد التلميحات في لوحة الخطوات التالية على نوع موقع SharePoint الذي تستخدمه وأنواع الإجراءات التي اتخذتها بالفعل. بالنسبة لمواقع الفرق، تختلف التلميحات أيضا بين مواقع الفرق المتصلة بفريق Microsoft 365 ومواقع الفرق غير المجموعة.
ملاحظة: ستظهر بطاقة "Power your site with apps" فقط على مواقع فريق SharePoint التي لم يتم توصيلها ب Microsoft 365 Group جديدة. بمجرد تشغيل هذا التحديث، لن يظهر هذا الخيار لموقع الفريق هذا، وقد يظهر بعد ذلك "دعوة أعضاء الفريق" الإضافي.
|
طريقة عرض موقع الفريق المتصل بالمجموعة |
تلميحات الخطوات التالية |
|---|---|
|
|
تطبيق قالب موقع – يمكنك تحسين موقعك بسرعة باستخدام قالب موقع خاص بسيناريوهات معينة. بدء الاستخدام دعوة أعضاء الفريق – تفاعل مع فريقك من خلال إضافتهم إلى مجموعة موقعك. إضافة أعضاء تحميل الملفات – تعاون في العمل على المحتوى المشترك مع فريقك. تحميل مستند نشر الأخبار – تواصل مع فريقك من خلال مشاركة التحديثات والإعلانات. إنشاء منشور أخبار إضافة دردشة في الوقت الحقيقي – أضف Microsoft Teams للتعاون في الوقت الحقيقي ومشاركة الموارد مع فريقك. إضافة تطبيقات إلى موقعك تغيير المظهر – يمكنك تخصيص مظهر موقعك من خلال تحديث النسق أو الرأس أو التنقل. تحرير شكل الموقع |
|
طريقة عرض موقع الاتصالات |
تلميحات الخطوات التالية |
|---|---|
|
|
تطبيق قالب موقع – يمكنك تحسين موقعك بسرعة باستخدام قالب موقع خاص بسيناريوهات معينة. بدء الاستخدام مشاركة الموقع مع الآخرين – احصل على المساعدة في إدارة محتوى الموقع عن طريق إضافة مالكي الموقع وأعضائه، ثم مشاركة الموقع مع الزائرين. إضافة المالكين والأعضاء والزائرين تحميل الملفات – مشاركة المحتوى مع الزملاء. تحميل مستند نشر الأخبار – تواصل مع الجمهور من خلال مشاركة التحديثات والإعلانات. إنشاء منشور أخبار تغيير المظهر – يمكنك تخصيص مظهر موقعك من خلال تحديث النسق أو الرأس أو التنقل أو ت تفحيصه. تحرير شكل الموقع |
مزيد من المعلومات حول تلميحات الخطوات التالية
تعرف على المزيد حول كيفية الاستفادة من تلميحات الخطوات التالية للاستفادة إلى أفضل مدى من موقع SharePoint.
استخدام قوالب الموقع وتخصيصها
يوفر SharePoint الآن عدة قوالب مواقع تحتوي على محتوى وصفحات وأجزاء ويب معبأ مسبقا يمكن تخصيصها لتناسب احتياجات مؤسستك. استخدم قالب موقع SharePoint عند إنشاء موقع جديد، أو تطبيق قالب على موقع موجود. بعد ذلك، قم بتخصيص موقعك لتلبية احتياجات مؤسستك.
تغيير شكل موقعك
يمكنك تخصيص مظهر موقع SharePoint بسرعة وسهولة ليعكس نمط مؤسستك وعلامة علامتها التجارية. استنادا إلى نوع الموقع الذي تستخدمه، قم بتحرير الرأس والنسق والتنقل والترأس. حرر هذه التفاصيل في أي وقت عن طريق الانتقال إلى إعدادثم تغيير شكل.
تحميل الملفات
قم بتوصيل فريقك بالموارد والمستندات التي يتم الوصول إليها بشكل شائع. يمكنك سحب الملفات من الكمبيوتر لتحميلها إلى موقع فريق SharePoint. حمِّل الملفات والمجلدات إلى مكتبة مستندات
بعد سحب ملف أو تحميله إلى SharePoint، سترى خيارا لإعلام الفريق بعد تحميل ملف إلى SharePoint. حدد إعلام فريقك، ثم حدد SharePoint الأفراد أو المجموعات للتنبيه إلى الملف الجديد.
يمكنك استخدام جزء ويب الخاص بعارض الملفات وجزء ويب الارتباطات السريعة ل تخصيص تجربة عرض الملفات للمستخدمين.
نشر الأخبار
يمكنك إبقاء الجميع على اتصال وإشراك الجمهور في القصص المهمة أو المثيرة عن طريق إنشاء الأخبار ومشاركتها على موقع SharePointالخاص بك.
يمكنك إنشاء منشورات ملفتة للنظر بسرعة مثل الإعلانات وألأخبار الخاصة ب الأشخاص وتحديثات الحالة والمزيد التي يمكن أن تتضمن رسومات وتنسيقات غنية باستخدام جزء ويب الأخبار على صفحة SharePoint.
دعوة أعضاء الفريق
إذا كنت مالك موقع اتصالات، يمكنك مشاركة موقع الفريق مع أعضاء الفريق عن طريق إضافتهم كملاك أو أعضاء أو زائرين. انتقل إلى إعدادات، ثم أذونات الموقع، ثم أذوناتالموقع المتقدمة .
إذا كنت مالك موقع الفريق، قم بتوصيل موقع الفريق الخاص بك إلى مجموعةMicrosoft 365.يمكنك أيضا إضافة ضيوف إلى مجموعات Microsoft 365 لمشاركة موقعك. انتقل إلى إعدادات، ثم أذونات الموقع، ثم قم بدعوة الأشخاص.
ملاحظة: لا يمكن إكمال بعض المهام للاتصال بمجموعة Microsoft 365 إلا بواسطة مسؤول SharePoint.
إضافة تطبيقات إلى موقعك
تسمح لك المجموعات في Microsoft 365 باختيار مجموعة من الأشخاص الذين ترغب في التعاون معهم، كما تسمح لك بإعداد مجموعة من الموارد بسهولة ليشاركها هؤلاء الأشخاص. موارد مثل اسم Outlook المستعار المشترك وتقويم الفريق و Microsoft OneNote و Microsoft Planner.
لا داعي للقلق بشأن تعيين الأذونات يدويا لكل هذه الموارد لأن إضافة أعضاء إلى المجموعة تمنح أعضاء مجموعة Microsoft 365 تلقائيا الأذونات التي يحتاجونها إلى الأدوات التي توفرها المجموعة.
قم بتوصيل موقع الفريقبمجموعه Microsoft 365 عن طريق تحديد Power your site with apps from the Next steps tip ثم Add apps to your site.
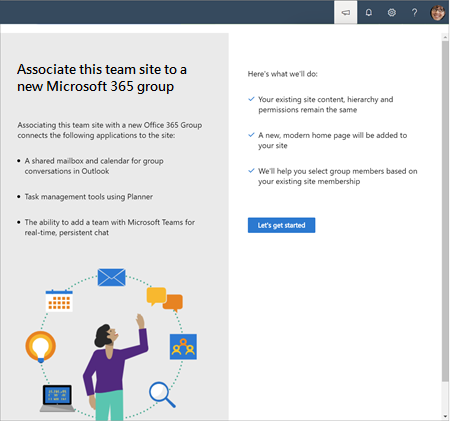
اتبع الخطوات اللازمة لاقران موقع الفريق إلى مجموعة Microsoft 365. عند انتهائك، سيكون لموقع الفريق الخاص بك حق الوصول إلى الموارد التالية:
-
عنوان البريد الإلكتروني الخاص ب Outlook للفريق المشترك و علبة الوارد وتقويم الفريق ودفاتر OneNote.
-
Microsoft Planner، أداة لإدارة المهام تعمل على إنشاء شفافية حول حالة المشروع والمواعيد النهائية. استخدم جزء ويب Planner على موقع الفريق.
-
يمكنك الآن إضافة الدردشة في الوقت الحقيقي والاجتماعات عبر الإنترنت ومشاركة الشاشة من خلال دمج Microsoft Teams.
إنشاء قناة Microsoft Team من موقع الفريق
يمكنك إضافة دردشة في الوقت الحقيقي وإمكانيات الاجتماعات الظاهرية وميزات التعاون الموسعة إلى موقع فريق SharePoint عن طريق إضافة Microsoft Teams. يمكن لمواقع الفرق المتصلة بمجموعة Microsoft 365 في SharePoint إضافة Microsoft Teams بسهولة. ستحتاج مواقع الفرق غير المتصلة بالفعل بالمجموعة أولا إلى الاتصال بمجموعة Microsoft 365 قبل إضافتها إلى Microsoft Teams.
تعرف على المزيد حول كيفية إنشاء قناة Teams من SharePoint.
تعرف على المزيد حول التنقل في مجموعة SharePoint
توفر لك التعليمات داخل المنتج التي تظهر في الجزء العلوي الأيمن من شريط التنقل في مجموعة SharePoint إمكانية الوصول إلى إعلامات Microsoft 365 وتلميحات الإنتاجية والمزيد. تتوافق الأيقونات الموجودة في صورة الرأس أدناه مع أوصاف الأيقونات التي تقرأ من اليسار إلى اليمين:

الخطوات التالية (أيقونة مكبر الصوت) – تساعدك لوحة الخطوات التالية على التواصل والتعاون بفعالية أكبر باستخدام مواقع SharePoint من خلال توفير تلميحات لتحسين موقعك.
الإعلامات (أيقونة الجرس) – يتم عرض تنبيهات متنوعة من خدمات Microsoft 365 هنا و تستند إلى تفضيلات إعلام المستخدم.
الإعدادات (أيقونة الترس) – يمكنك الوصول إلى إعدادات موقع المستوى الأعمق، مثل محتويات الموقع وتغيير شكل الموقع واستخدامه والمزيد.
تعليمات (علامة استفهام) – تعرف على المزيد حول كيفية إنشاء مواقع SharePoint وإدارتها.
ملف تعريف Office (الحروف الأولى أو صورة ملف التعريف) – اضبط إعدادات حسابك وملف تعريف Microsoft.
المزيد من الموارد لإبقاءك مواكبا
مدونة Microsoft 365https://www.microsoft.com/en-us/microsoft-365/blog/