في Outlook for Windows الجديد، يظهر مفتاح تبديل في الجزء العلوي الأيسر من نافذة Outlook.
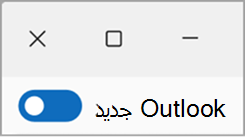
أثناء تشغيل التبديل، إذا حاولت تشغيل Outlook for Windows الكلاسيكي أو بريد Windows، فستتم إعادة توجيهك تلقائيا إلى Outlook for Windows الجديد.
ملاحظة: لا يزال Outlook الجديد قيد المعاينة لحسابات العمل أو المؤسسة التعليمية المرخصة لاستخدام Outlook. (عادة ما يتم تعيين هذه الحسابات لك من قبل مسؤول مؤسستك، وهو الحساب الذي تستخدمه عند تسجيل الدخول إلى خدمات Microsoft في العمل أو المدرسة.)
العودة إلى Outlook for Windows الكلاسيكي
إذا قمت بالتبديل إلى معاينة Outlook for Windows الجديدة من Outlook for Windows الكلاسيكي، فستتم إعادة توجيهك في كل مرة تحاول فيها تشغيل Outlook for Windows الكلاسيكي إلى معاينة Outlook for Windows الجديدة. يمكنك العودة إلى Outlook for Windows الكلاسيكي عن طريق تحديد التبديل في تطبيق Outlook for Windows الجديد.
إذا كنت لا ترى تبديلا لسبب ما في Outlook for Windows الجديد، فجرب خطوات استكشاف الأخطاء وإصلاحها هذه:
-
تأكد من محاولة تشغيل Outlook for Windows الكلاسيكي من قائمة البدء في Windows، وليس Outlook for Windows الجديد. يحتوي Outlook for Windows الجديد على علامة "جديد" على أيقونة تطبيقه. بالنسبة إلى Outlook الكلاسيكي، حدد الأيقونة بدون علامة "جديد".
-
من قائمة البدء في Windows، اكتب "محرر التسجيل" في مربع البحث وحدد تطبيق محرر السجل.
-
انتقل إلى المسار التالي: Computer\HKEY_CURRENT_USER\Software\Microsoft\Office\16.0\Outlook\Preferences
-
قم بالتمرير إلى أسفل القائمة إلى وانقر نقرا مزدوجا فوق UseNewOutlook.
-
أدخل 0 في حقل بيانات القيمة.
-
حاول تشغيل Outlook for Windows الكلاسيكي من قائمة البدء في Windows.
تلميح: تذكر اختيار أيقونة التطبيق التي لا تحتوي على علامة جديدة.
العودة إلى بريد Windows والتقويم
للتحضير لإهمال تطبيقي "البريد" و"التقويم" في Windows، تم نقل التبديل إلى "الإعدادات".
للعودة إلى بريد Windows والتقويم، قم بما يلي:
-
حدد الإعدادات > عام > حول Outlook.
-
حدد فتح البريد الآن.










