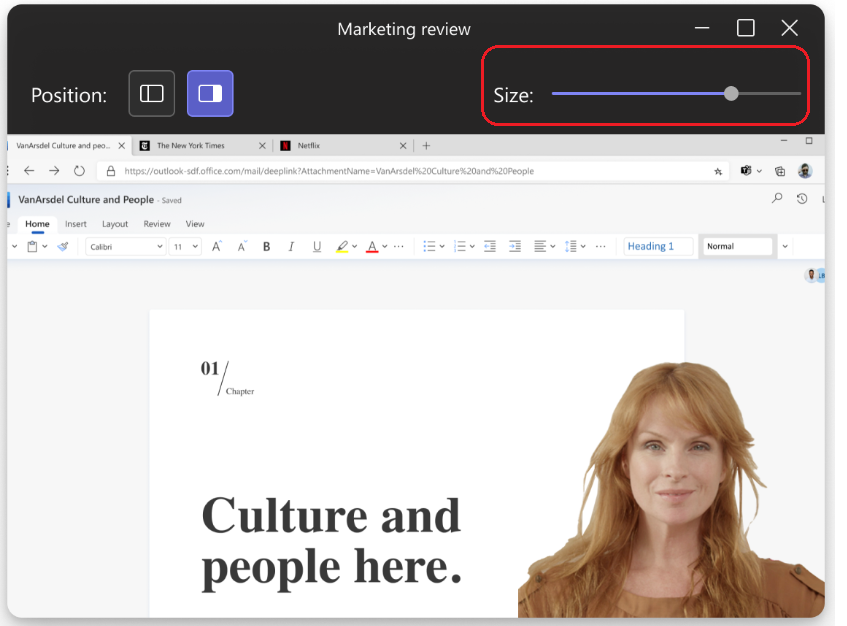ملاحظة: يتوفر تخصيص وضع مقدم العرض كجزء من برنامج المعاينة العامة وقد يخضع لمزيد من التغييرات قبل إصداره علنا. للوصول إلى هذه الميزات وغيرها من الميزات القادمة، قم بالتبديل إلى المعاينة العامة Teams.
أوضاع مقدم العرض لمحتوى وفيديو دمج مشاركة الشاشة والنافذة في مرحلة الاجتماع. يمكن لمقدمي العرض الآن تخصيص كيفية توجيه المحتوى الخاص بهم على الشاشة. في الوضع "مستقل" و"مراسل" و"جنبا إلى جنب"، يمكنهم اختيار الظهور على اليسار أو اليمين وضبط حجم موجز الفيديو الخاص بهم ليناسب عرضهم التقديمي بشكل أفضل.
تخصيص أوضاع مقدم العرض
يمكن لمقدمي العرض التحكم في كيفية عرض المحتوى الخاص بهم على الشاشة. تخصيص تخطيط العرض التقديمي في الأوضاع "مستقل" و"مراسل" و"جنبا إلى جنب".
1. قبل بدء العرض التقديمي، حدد "تخصيص" واختر صورة خلفية.
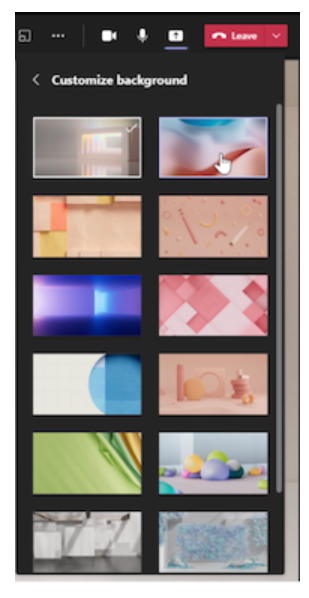
2. بعد تخصيص الشكل والتخطيط، ابدأ العرض التقديمي وحدد شاشة أو نافذة لمشاركتها.
3. سيظهر شريط أدوات مقدم العرض في أعلى الشاشة. شريط الأدوات هذا مرئي فقط لمقدم العرض. هنا، يمكن لمقدمي العرض تحديد تخطيطات وضع مقدم العرض وتغييرها، ومنح التحكم لشخص آخر، وتمكين الصوت.

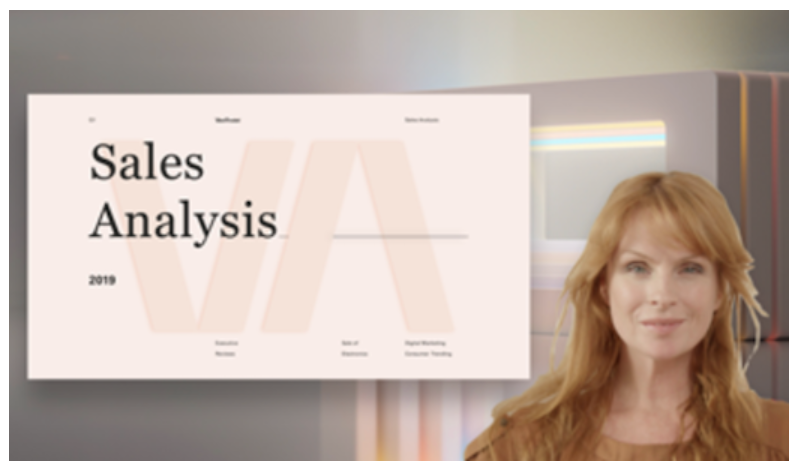
-
وضع مقدم العرض للمراسل
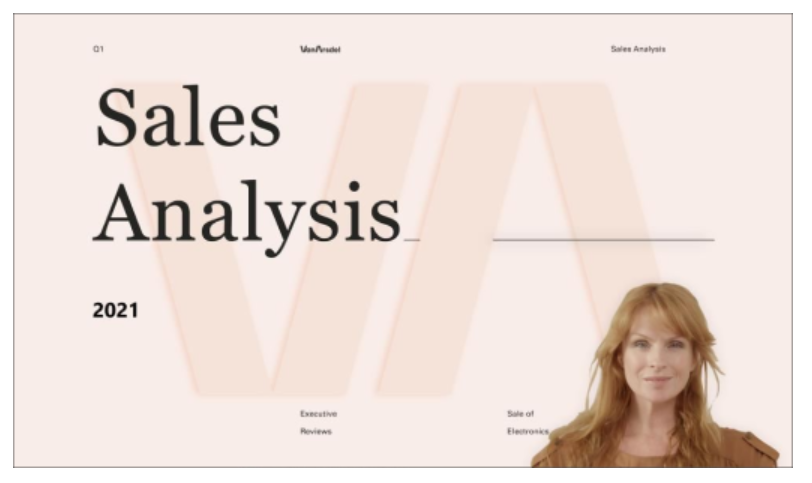
-
وضع مقدم العرض المستقل
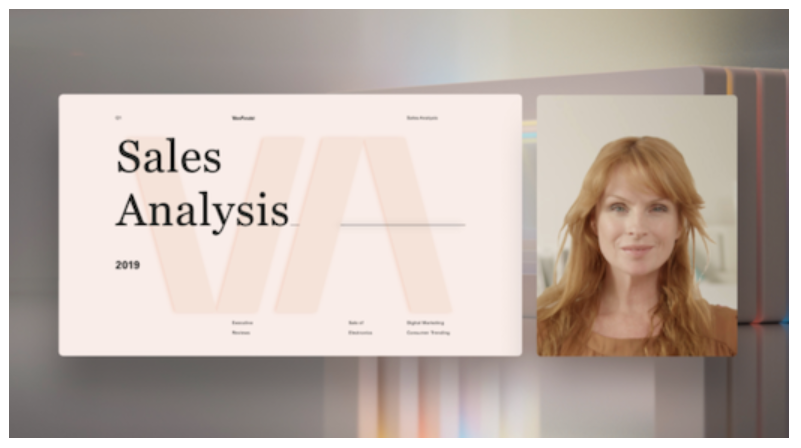
-
وضع مقدم العرض جنبا إلى جنب
تخصيص عرض الفيديو
1. استخدم أزرار الشريط العلوي في نافذة المعاينة لتوجيه مكان ظهور مقاطع الفيديو فيما يتعلق بالمحتوى.
2. قم بتحويل مقاطع الفيديو إلى الجانبين الأيمن أو الأيسر من الشاشة أو النافذة باستخدام أزرار الموضع .
3. تكبير حجم الفيديو أو تصغيره باستخدام شريط تمرير الحجم . مرر الدائرة إلى اليسار لتقليل حجم الفيديو، أو إلى اليمين لتكبير حجم الفيديو.