ملاحظة: تم تحقيق الغرض المطلوب من هذه المقالة وستتم إزالتها قريباً. لمنع مشاكل "لم يتم العثور على الصفحة"، نقوم بإزالة الارتباطات التي نعرف ماهيتها. إذا قمت بإنشاء ارتباطات تؤدي إلى هذه الصفحة، يُرجى إزالتها وسنقوم معاً بالحفاظ على اتصال الويب.
تم تصميم مساحة العمل ، أو طريقه العرض العادية لمساعدتك علي العثور علي إمكانيات Microsoft PowerPoint 2010 واستخدامها بسهوله.
تحتوي هذه المقالة علي إرشادات مفصله خطوه بخطوه لمساعدتك علي التحضير لإنشاء عروض تقديميه باستخدام PowerPoint 2010.
ملاحظات:
-
جزء آخر من منطقه العمل ال PowerPoint 2010 هو شريط القوائم في الأعلى ، ويعرف أيضا بالشريط. لمعرفه المزيد حول شريط PowerPoint ، راجع أين توجد القوائم وأشرطه الاداات ؟.
الخطوة 1: فتح PowerPoint
عند بدء PowerPoint ، يتم فتحه في ال عرض الذي يسمي طريقه العرض "عادي" ، حيث يمكنك إنشاء الشرائح والعمل عليها.
ملاحظات:
-
إذا كان PowerPoint 2010 قيد التشغيل بالفعل ، فقم بحفظ اي عروض تقديميه مفتوحة وإغلاقها ، ثم قم بإنهاء ال PowerPoint 2010 وأعاده تشغيله.
-
إذا لم يكن PowerPoint 2010 قيد التشغيل بالفعل ، فأبدا تشغيله.
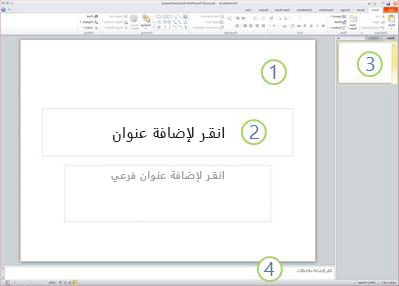
رسم توضيحي: صوره ل PowerPoint 2010 في طريقه العرض العادية التي تحتوي علي عده عناصر مسماه.
1. في جزء الشريحة، يمكنك العمل مباشرةً على شرائح مفردة.
2. تحدد الحدود المنقوطة عناصر نائبة، حيث يمكنك كتابة نص أو إدراج صور ومخططات وعناصر أخرى.
3. تعرض علامة التبويب الشرائح إصدار صورة مصغرة لكل شريحة بالحجم الكامل تظهر في جزء الشريحة. بعد إضافة شرائح أخرى، يمكنك النقر فوق صورة مصغرة في علامة التبويب الشرائح لإظهار الشريحة في جزء الشريحة. أو يمكنك سحب الصور المصغرة لإعادة ترتيب الشرائح في العرض التقديمي. وتستطيع أيضاً إضافة الشرائح أو حذفها ضمن علامة التبويب الشرائح.
4. في جزء الملاحظات، يمكنك كتابة ملاحظات حول الشريحة الحالية. يمكنك توزيع الملاحظات علي الجمهور أو الاطلاع علي ملاحظاتك في طريقه عرض المقدم عند تقديم عرضك التقديمي.
الخطوة 2: البدء بعرض تقديمي فارغ
بشكل افتراضي ، يقوم PowerPoint 2010 بتطبيق قالب العرض التقديمي الفارغ ، الذي يظهر في الرسم التوضيحي السابق ، إلى العروض التقديميه الجديدة. العرض التقديمي الفارغ هو ابسط ومعظم القوالب العامة في PowerPoint 2010 ، وهو عبارة عن قالب جيد يتم استخدامه عند البدء في استخدام PowerPoint للمرة الاولي.
لإنشاء عرض تقديمي جديد يستند إلى قالب العرض التقديمي الفارغ ، قم بما يلي:
-
انقر فوق علامة التبويب ملف.
-
أشر إلى جديد، وضمن القوالب والنسق المتوفرة ، حدد عرضا تقديميا فارغا.
-
انقر فوق إنشاء.
الخطوة 3: ضبط حجم جزء الملاحظات
بعد فتح قالب العرض التقديمي الفارغ ، سيكون الجزء الصغير فقط من جزء الملاحظات مرئيا. للاطلاع علي جزء أكبر من جزء " الملاحظات " بحيث تتوفر لديك مساحة أكبر للكتابة فيه ، قم بما يلي:
-
أشر إلى الحد العلوي لجزء الملاحظات.
-
عندما يتحول المؤشر إلى

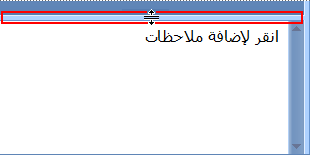
لاحظ أنه يتم تغيير حجم الشريحة في جزء الشريحة تلقائياً لاحتواء المساحة المتوفرة.
الخطوة 4: إنشاء عرض تقديمي
الآن وقد قمت باعداد مساحة العمل لتتمكن من استخدامها ، ستكون جاهزا لبدء أضافه النص والاشكال والصور والحركات والشرائح الأخرى أيضا. لمعرفه المزيد حول كيفيه إنشاء عرض تقديمي أساسي من البداية إلى النهاية ، راجع المهام الاساسيه لإنشاء عرض تقديمي في PowerPoint.
بالقرب من اعلي الشاشة توجد ثلاثه أزرار قد تجدها مفيده اثناء بدء العمل:
-
تراجع عن


-
أعاده ال


-

تلميح: يمكنك أضافه المزيد من الأزرار إلى هذه المنطقة بالقرب من اعلي الشاشة تسمي المنطقة الموجودة في اعلي الشاشة "شريط أدوات الوصول السريع". يمكنك أضافه أوامر أخرى إلى شريط الاداات هذا بحيث يتم إغلاقها دائما. لمعرفه المزيد ، راجع تخصيص "شريط أدوات الوصول السريع".










