نحن نطرح تجربة تعليقات جديدة أكثر حداثة في الإصدارات الحالية من PowerPoint بما في ذلك إصدارات الأجهزة المحمولة والويب الخاصة بنا. تعمل هذه التجربة الجديدة على تحسين التعاون من خلال إضافة عدد من الإمكانات الجديدة إلى تجربة التعليق.
ملاحظات:
-
بالنسبة لعملاء المؤسسة، يتم تشغيل هذه الميزة بشكل افتراضي.
-
عندما يضيف شخص لديه تعليقات حديثة قيد التشغيل له تعليقات إلى ملف لا يحتوي على تعليقات موجودة، تتم إضافة التعليقات الجديدة كتعليقات حديثة. إذا قاموا بإضافة تعليقات إلى ملف يحتوي بالفعل على تعليقات موجودة، فسيظل لديهم تجربة التعليق السابقة في هذا الملف.
-
إذا كنت مسؤول تكنولوجيا المعلومات تبحث عن معلومات حول كيفية تمكين التعليقات الحديثة، فراجع ما يحتاج مسؤولو تكنولوجيا المعلومات إلى معرفته حول التعليقات الحديثة في PowerPoint.
دعونا نلقي نظرة على ما هو جديد.

ارتساء التعليق
في التجربة الجديدة، يتم إرساء التعليقات على الكائنات، لذلك إذا قمت بنقل الكائن، فسينتقل التعليق معه. وهذا يسهل رؤية جزء الشريحة الذي يعلق عليه المراجع على وجه التحديد، وأكثر موثوقية إذا قمت بإعادة تنظيم المحتوى لاحقا.
استخدام ارتساء التعليق هو البساطة نفسها. ما عليك سوى تحديد الكائن الموجود على الشريحة التي تريد التعليق عليها، ثم حدد تعليق أو @Mention من علامة التبويب مراجعة على الشريط، أو من قائمة سياق النقر بزر الماوس الأيمن، أو من شريط الأدوات العائم الذي يظهر عند تحديد عنصر.
يمكنك كتابة تعليقك الجديد في جزء التعليقات على اليمين وتحديد نشر (أو اضغط على CTRL+Enter على Windows، أو CMND+Enter على Mac) لإنهاء التعليق.
بمجرد نشر التعليق، يمكنك سحب فقاعة التعليق إلى أي مكان داخل الكائن الذي قمت بالتعليق عليه للإشارة على وجه التحديد إلى ما تشير إليه.
هام:
التعليقات في الهامش: لم يعد هذا fetaure متوفرا في PowerPoint للويب. ومع ذلك، يمكنك عرض جميع ميزات التعليقات الحديثة والوصول إليها في جزء التعليقات . لتشغيل جزء التعليقات ، انقر فوق الزر تعليقات باتجاه الزاوية العلوية اليسرى من نافذة PowerPoint.
ارتساء التعليقات إلى نص
يعد ارتساء النص طريقة جديدة لإرساء تعليقاتك على نطاق نص محدد، بدلا من ارتساءها إلى عنصر. لإضافة تعليق نص ارتساء، حدد النص الذي تريده وانقر فوق تعليق جديد في علامة التبويب مراجعة أو انقر فوق جديد في جزء التعليقات . يتم تمييز النص. يختلف تظليل التمييز بناء على ما إذا كان النص فاتح أو داكن.
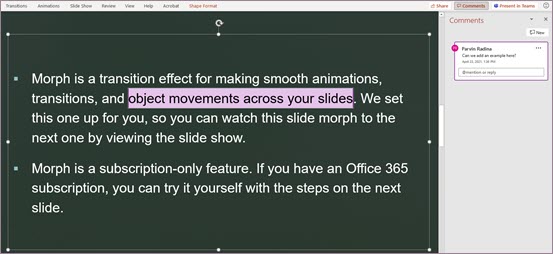
يمكنك تحرير النص المميز. سيؤدي أي نص تضيفه ضمن النطاق المميز إلى توسيع المنطقة المميزة. وبالمثل، ستؤدي إزالة النص إلى تعاقد المنطقة المميزة. لن تؤدي إضافة نص في بداية نطاق من النص المميز أو نهايته إلى توسيع المنطقة المميزة.
عند استخدام التعليقات المرتكزة على النص، ستلاحظ أن التمييز يتغير اعتمادا على ما إذا كان التعليق في جزء التعليقات مرر مؤشر الماوس فوقه أو تم تحديده. إذا لم يكن الأمر كذلك، يكون التمييز مرئيا إذا تم تحديد عنصر مربع النص أو إذا قمت بتشغيل إظهار العلامات المتقدمة.
تحسين @Mentions في التعليقات
تتوفر هذه الميزة فقط لعملاء الأعمال والمؤسسات.
بمجرد بدء تعليقك الجديد، يمكنك جذب انتباه واحد أو أكثر من زملائك باستخدام ميزة @mention. ما عليك سوى كتابة الرمز @ متبوعا باسمه أو الاسم المستعار للبريد الإلكتروني.
تلميح: الاسم المستعار للبريد الإلكتروني هو هذا الجزء من عنوان بريده الإلكتروني قبل علامة @ . على سبيل المثال: "alexw" هو الاسم المستعار للبريد الإلكتروني alexw@contoso.com.
عند الانتهاء ونشر تعليقك، سيتلقى أي شخص قمت @mentioned في هذا التعليق رسالة إعلام بالبريد الإلكتروني. يتيح لهم البريد الإلكتروني للإعلام معرفة أنك ذكرتهم، ويمنحهم معاينة للشريحة حيث حدث التعليق، بالإضافة إلى التعليق الذي تركته. يمكنهم الرد على تعليقك من البريد الإلكتروني، أو يمكنهم النقر فوق ارتباط في رسالة الإعلام الإلكترونية لفتح مجموعة الشرائح والانتقال مباشرة إلى التعليق الذي تركته، إذا كانوا يريدون رؤية المزيد من السياق.
حل مؤشرات ترابط التعليقات
تمثل التعليقات في الملفات بشكل عام أسئلة أو أفكارا أو مخاوف حول المحتوى. عند معالجة هذه التعليقات، تسمح لك التعليقات الحديثة بوضع علامة على مؤشر الترابط هذا على أنه تم حله. لن تظهر مؤشرات ترابط التعليقات التي تم حلها في الهامش (على الرغم من أنه لا يزال بإمكانك العثور عليها في جزء التعليق) حتى تتمكن من التركيز على مؤشرات ترابط التعليقات التي لا تزال تواجه مشكلات مفتوحة.
زيادة الثقة حسب التصميم
لا يمكن تحرير التعليق الحديث إلا من قبل الشخص الذي أنشأه.
إظهار العلامات المتقدمة
بشكل افتراضي، تعرض التعليقات الحديثة علامة التعليق فقط للتعليق المحدد حاليا. ومع ذلك، يمكنك تعيين PowerPoint لإظهار جميع علامات التعليقات على الشريحة في نفس الوقت.
لتغيير هذا الإعداد، انتقل إلى مراجعة > التعليقات > إظهار التعليقات وحدد إظهار العلامات المتقدمة.
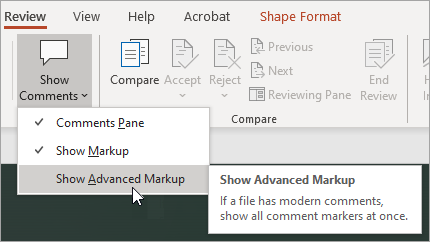
يستمر الإعداد لجلسة عمل واحدة فقط. إذا قمت بإغلاق العرض التقديمي وإعادة فتحه، فستحتاج إلى تغيير الإعداد مرة أخرى لجعل PowerPoint يعرض جميع علامات التعليقات لشريحة.
المهام
تتيح لك المهام إنشاء المهام وتعيينها وحلها دون مغادرة PowerPoint ل Windows وPowerPoint for Mac وPowerPoint للويب.
ابدأ باتباع الخطوات التالية:
-
افتح عرضا تقديميا موجودا في PowerPoint وأضف تعليقا عن طريق تحديد إدراج تعليق >.

-
في نص التعليق، @mention الشخص الذي ترغب في تعيين مهمة له وحدد خانة الاختيار تعيين إلى لإنشاء مهمة. سيتم إرسال إشعار بالبريد الإلكتروني إلى المعين له.
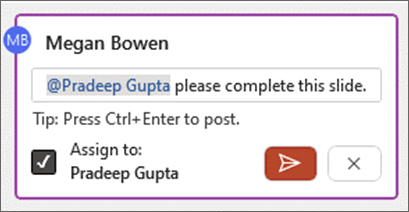
-
لوضع علامة على مهمة كمكتملة، حدد الزر حل المهمة.
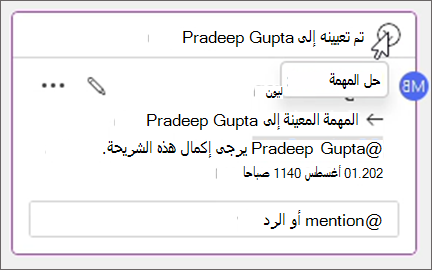
والمزيد!
لقد بدأنا للتو في تحسين تجربة تعليقاتنا. شاهد هذه المساحة للحصول على المزيد من الميزات الجديدة والمثيرة للمساعدة في جعل تعاونك أكثر ثراء وأمانا وأسهل.
تشغيل إنشاء التعليقات الحديثة أو إيقاف تشغيلها
هام: الحد الأدنى المطلوب للحصول على التعليقات الافتراضية في المستندات هو SAC يناير 2022 (النسخة رقم 16.0.14931.x.). إذا كنت تريد تعليقات حديثة بشكل افتراضي مع SAC Ext Jul 2021 (النسخة رقم 16.0.14326.100000، نوصي باستخدام إعدادات مسؤول المستأجر لتعيين الإعداد الافتراضي إلى تشغيل.
أثناء طرح هذه الميزة، يتم تشغيل القدرة على إنشاء تعليقات حديثة بشكل افتراضي للمستخدمين، ولكن يمكن إيقاف تشغيلها، إذا رغبت في ذلك. إذا كنت مستخدما للأعمال أو المؤسسة، تتم إدارة إعداد هذا بواسطة مسؤول تكنولوجيا المعلومات. إذا كنت مستخدما مستهلكا، فقم بما يلي:
-
في PowerPoint for Windows، انتقل إلى خيارات > الملفات > التعليقات العامة >. في PowerPoint for macOS، انتقل إلى تفضيلات > PowerPoint> تعليقات> العامة .
-
نفّذ أحد الإجراءات التالية:
-
إذا كانت التعليقات الحديثة قيد التشغيل، لإيقاف تشغيلها، فحدد استخدام التعليقات الكلاسيكية.
-
إذا كانت التعليقات الحديثة متوقفة عن التشغيل، لتشغيلها، فحدد استخدام التعليقات الحديثة.
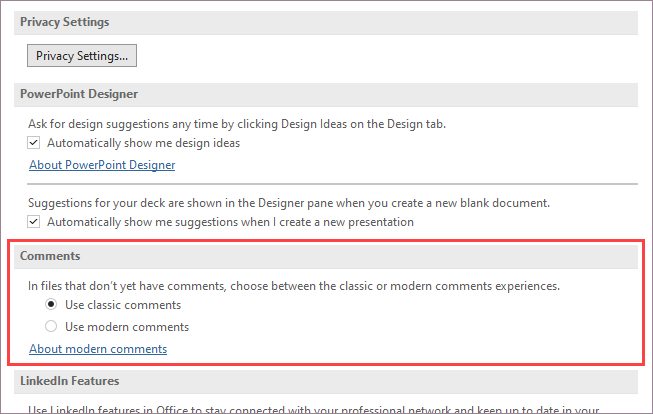
لاحظ أن إيقاف تشغيل التعليقات الحديثة لن يغير الملفات التي تحتوي بالفعل على تعليقات فيها. يتحكم هذا الإعداد فقط في نوع التعليقات التي يمكنك إضافتها إلى العروض التقديمية التي لا تحتوي على تعليقات فيها بالفعل.
أيضا، يتوفر هذا الإعداد فقط على PowerPoint لسطح المكتب. إذا كانت شركتك تدير تثبيت PowerPoint، تعطيل هذه الخيارات.
لماذا لا أرى تعليقات حديثة؟
الإصدارات الحالية التي تستخدم التعليقات الحديثة
تتوفر التعليقات الحديثة الآن لمستخدمي الأعمال والمؤسسات والمستهلكين. لن ترى التعليقات الحديثة إلا إذا كنت تستخدم هذه الإصدارات الحالية منPowerPoint
-
PowerPoint لـ Microsoft 365
-
PowerPoint for Android
-
PowerPoint لـ iOS
-
PowerPoint للويب
إذا لم تتمكن من رؤية التعليقات الحديثة
-
أنت تستخدم إصدارا منPowerPoint لم تتلق هذه الميزات الجديدة حتى الآن.
-
أنت تستخدم حساب عمل أو مدرسة، ولم يقم مسؤول تكنولوجيا المعلومات بتمكين التعليقات الحديثة. قد ترغب في التواصل معهم وسؤالهم عما إذا كان بإمكانهم تشغيله.
إذا كنت تستخدم إصدارات قديمة من PowerPoint فلن تتمكن من قراءة التعليقات الحديثة أو إنشائها. إذا تلقيت ملفا يحتوي على تعليقات حديثة فيه، وكان لديكPowerPoint 2016 أو PowerPoint 2019 ، فستتلقى إعلاما يطالبك بفتحه في PowerPoint للويب لمراجعة التعليقات الحديثة.
ملاحظات:
-
عندما يضيف شخص لديه تعليقات حديثة قيد التشغيل له تعليقات إلى ملف لا يحتوي على تعليقات موجودة، تتم إضافة التعليقات الجديدة كتعليقات حديثة. إذا قاموا بإضافة تعليقات إلى ملف يحتوي بالفعل على تعليقات موجودة، فسيظل لديهم تجربة التعليق السابقة في هذا الملف.
-
لا يؤدي تشغيل التعليقات الحديثة إلى ترقية أي ملفات تحتوي بالفعل على تعليقات فيها. لبدء التعليقات الحديثة للملفات ذات التعليقات الكلاسيكية الموجودة، احذف التعليقات الكلاسيكية لإحضار الملف إلى حالة محايدة. بعد ذلك، ستحظى التعليقات المضافة إلى الملف بتجربة التعليق الحديثة.
قد لا يتم عرض التعليقات بالتعاون
إذا لم تتمكن من رؤية التعليقات في ملف PowerPoint، فقد تكون أنك تتعاون مع شخص ليس لديه إصدار سطح المكتب نفسه من PowerPoint. يمكن أن تعرض ملفات PowerPoint التعليقات الحديثة أو التعليقات الكلاسيكية فقط، وليس كليهما. يحدد التعليق الأول الذي تم إجراؤه في الملف نوع التعليقات التي سيتم عرضها في هذا الملف.
ملاحظات:
-
إذا قام متعاون يستخدم إصدار PowerPoint لسطح المكتب الذي يحتوي على تعليقات حديثة بإجراء التعليق الأول، فسيستخدم الملف التعليقات الحديثة. لن يرى الأشخاص الذين يعانون من التعليقات الكلاسيكية التعليقات أو سيتمكنون من إضافة تعليقات.
-
إذا قام متعاون يستخدم إصدار PowerPoint لسطح المكتب الذي لا يحتوي على تعليقات حديثة بإجراء التعليق الأول، فسيستخدم الملف التعليقات الكلاسيكية. أولئك الذين مع التعليقات الحديثة لن ترى التعليقات أو تكون قادرة على إضافة تعليقات.
ماذا يمكنك أن تفعل إذا لم تتمكن من رؤية تعليقات المتعاون؟
إذا لم تتمكن من رؤية تعليقات المتعاون لأنك تستخدم إصدارات سطح مكتب مختلفة من PowerPoint،
-
يتم عرض شعار على الشاشة يخبرك بفتح الملف في PowerPoint للويب.
-
ستتمكن من التعاون باستخدام التعليقات الحديثة من خلال رؤية تعليقات الآخرين وإضافة تعليقاتك.










