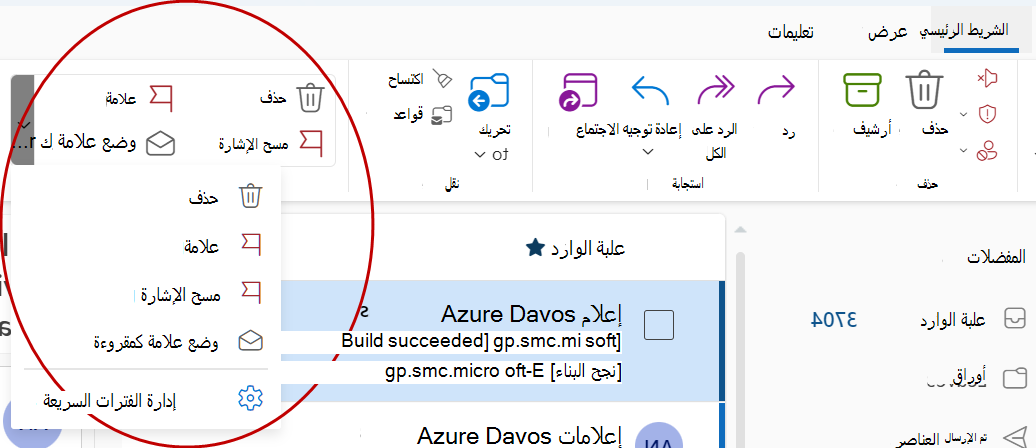تطبق الخطوات السريعة إجراءات متعددة في نفس الوقت على رسائل البريد الإلكتروني. يساعدك هذا في إدارة علبة البريد بسرعة. على سبيل المثال، إذا كنت تنقل الرسائل بشكل متكرر إلى مجلد معين، يمكنك استخدام خطوة سريعة لنقل الرسالة بنقرة واحدة. أو، إذا كنت تريد تثبيت رسالة بريد إلكتروني ووضع علامة عليها على أنها غير مقروءة، يمكن لخطوة سريعة تبسيط المهمة بنقرة واحدة.
ملاحظة: لا يمكن التراجع عن بعض الخطوات السريعة، مثل حذف وتجاهل بشكل دائم، باستخدام أمر قائمة أو باستخدام اختصار لوحة مفاتيح مثل Ctrl+Z.
كيفية إنشاء خطوة سريعة؟
لإنشاء خطوة سريعة،
-
في البريد، حدد الصفحة الرئيسية. في شريط القوائم في الأعلى، حدد القائمة المنسدلة بجوار الخطوات السريعة وحدد إدارة الخطوات السريعة.

-
في نافذة Settings ، ضمن Quick steps، حدد الزر New quick step .
-
في المربع الاسم، اكتب اسما للخطوة السريعة الجديدة.
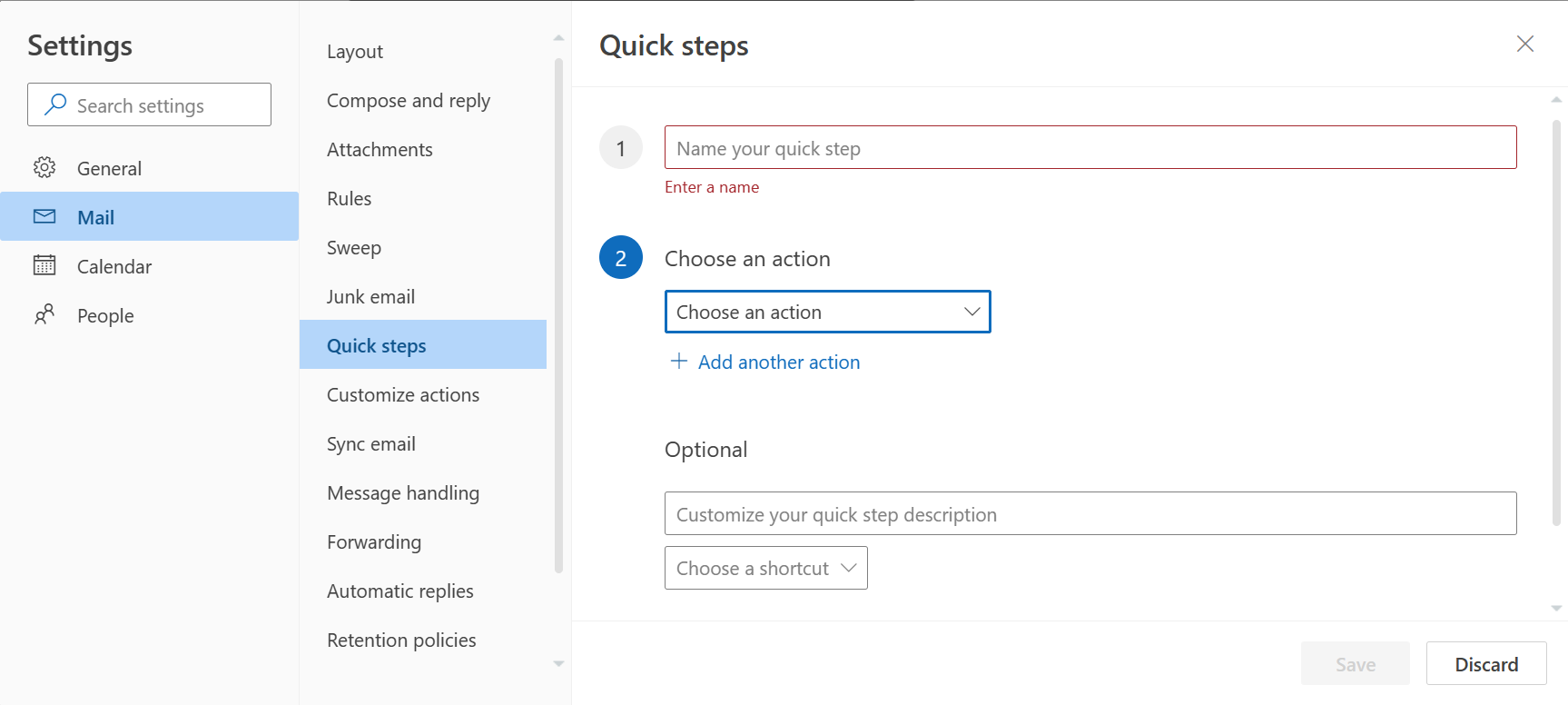
-
ضمن اختيار إجراء، حدد الإجراء الذي تريد أن تقوم به الخطوة السريعة. حدد إضافة إجراء آخر لأي إجراءات إضافية.
-
للاطلاع على وصف مخصص للخطوة السريعة عندما يكون المؤشر فوق الخطوة السريعة في شريط القوائم لعلامة التبويب الصفحة الرئيسية ، في المقطع اختياري ، اكتب الوصف المطلوب في المربع تخصيص وصف الخطوة السريعة .
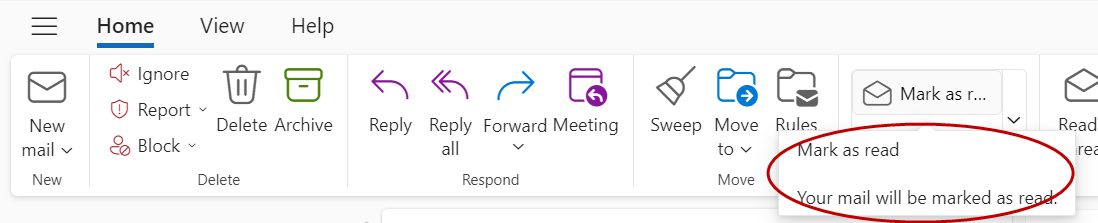
-
لإنشاء اختصار لوحة مفاتيح اختياري، في المربع اختيار اختصار ، حدد اختصار لوحة المفاتيح الذي تريد تعيينه. Ctrl+Shift 5-9 هي الخيارات المتاحة.
كيفية تغيير خطوة سريعة موجودة؟
لتكوين الخطوات السريعة الموجودة أو تغييرها:
-
في البريد، حدد الصفحة الرئيسية. حدد القائمة المنسدلة بجوار الخطوات السريعة وحدد إدارة الخطوات السريعة.
-
ابحث عن الخطوة السريعة التي تريد تغييرها وحدد أيقونة القلم الرصاص لتحريرها.
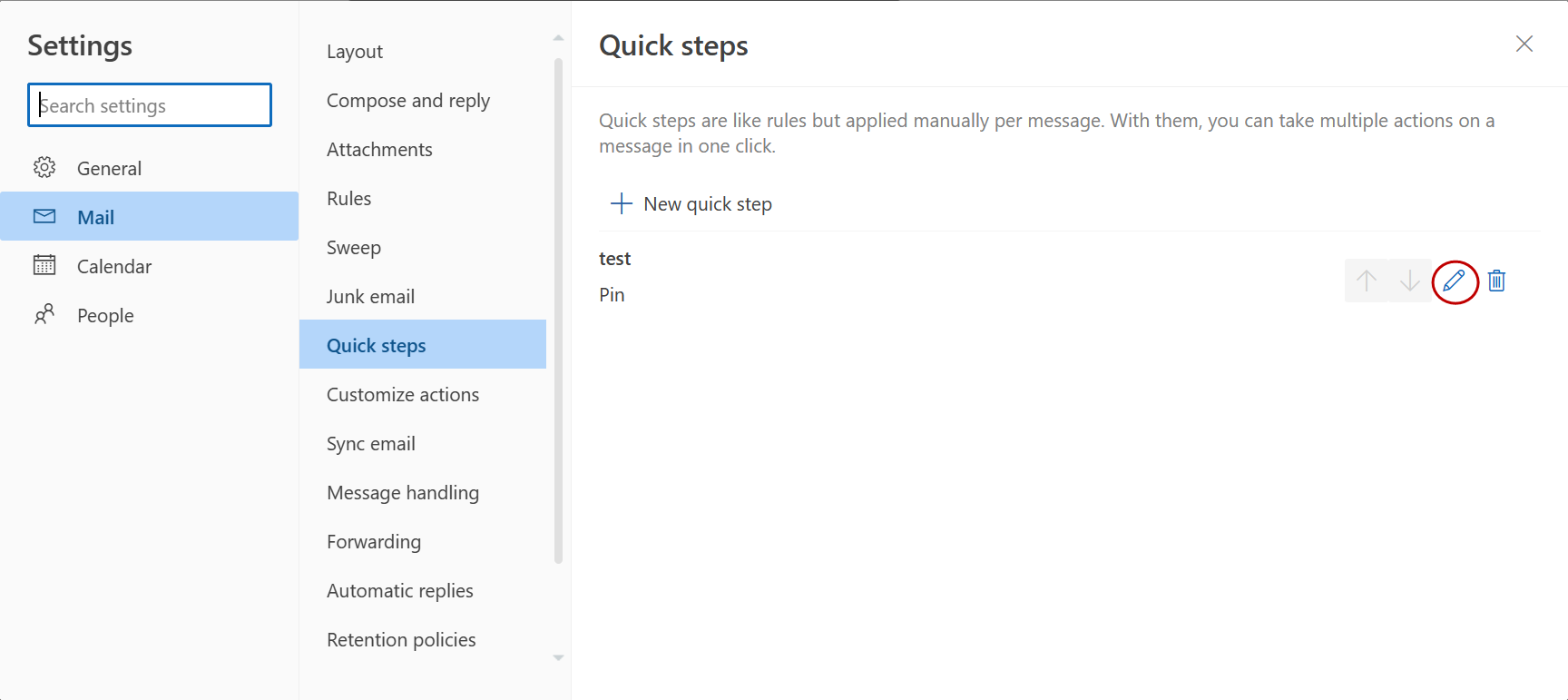
-
ضمن اختيار إجراء، قم بتغيير الإجراءات التي تريد تنفيذها هذه الخطوة السريعة أو إضافتها.
-
لتغيير اسم الخطوة السريعة، قم بتحديث اسم الخطوة السريعة في المربع العلوي.
-
إذا أردت، في المربع اختيار اختصار ، حدد اختصار لوحة المفاتيح الذي تريد تعيينه إلى هذه الخطوة السريعة.
-
لتحديث الوصف، قم بتحديث النص المعروض ضمن المقطع اختياري .
ملاحظة: تظهر الخطوات السريعة الجديدة في أعلى المعرض على علامة التبويب الصفحة الرئيسية في مجموعة الخطوات السريعة .
لإعادة ترتيب الترتيب الذي يتم به عرض الخطوات السريعة في علامة التبويب الصفحة الرئيسية ، انتقل إلى إدارة الخطوات السريعة وحدد الأسهم لأعلى أو لأسفل للخطوة السريعة التي تريد نقلها.
على سبيل المثال، ضع في اعتبارك الخطوات السريعة المرتبة بالترتيب التالي في الإعدادات:
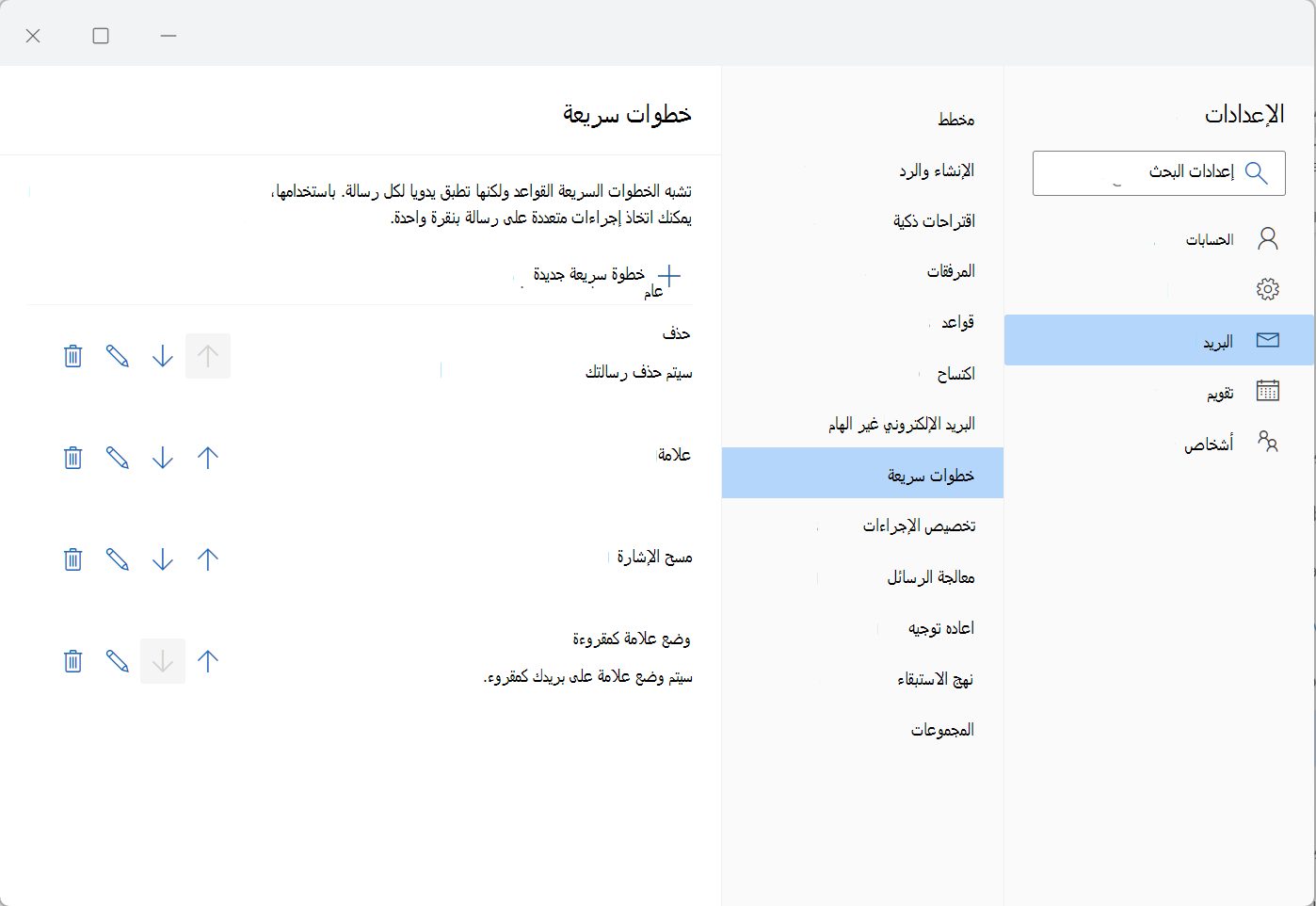
ترتيب الخطوات السريعة المعروض في علامة التبويب الصفحة الرئيسية :
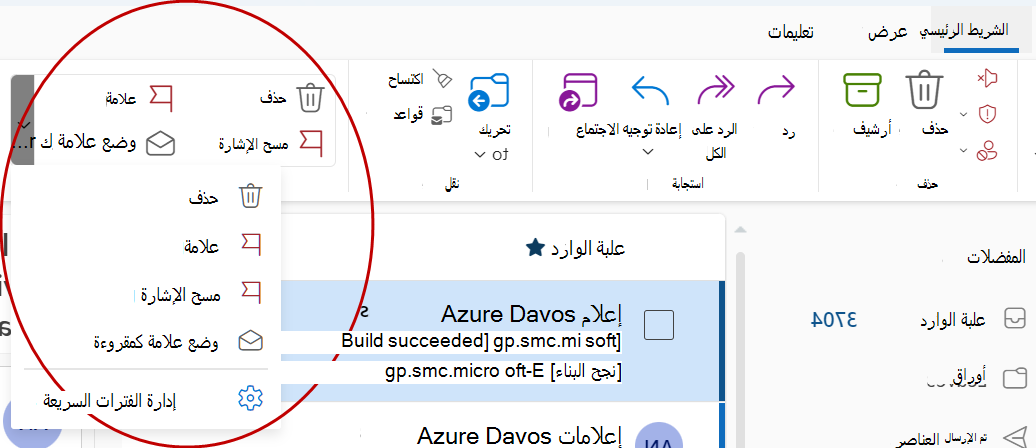
كيفية إنشاء خطوة سريعة؟
لإنشاء خطوة سريعة،
-
في البريد، حدد الصفحة الرئيسية. في شريط القوائم في الأعلى، حدد القائمة المنسدلة بجوار الخطوات السريعة وحدد إدارة الخطوات السريعة.

-
في نافذة Settings ، ضمن Quick steps، حدد الزر New quick step .
-
في المربع الاسم، اكتب اسما للخطوة السريعة الجديدة.
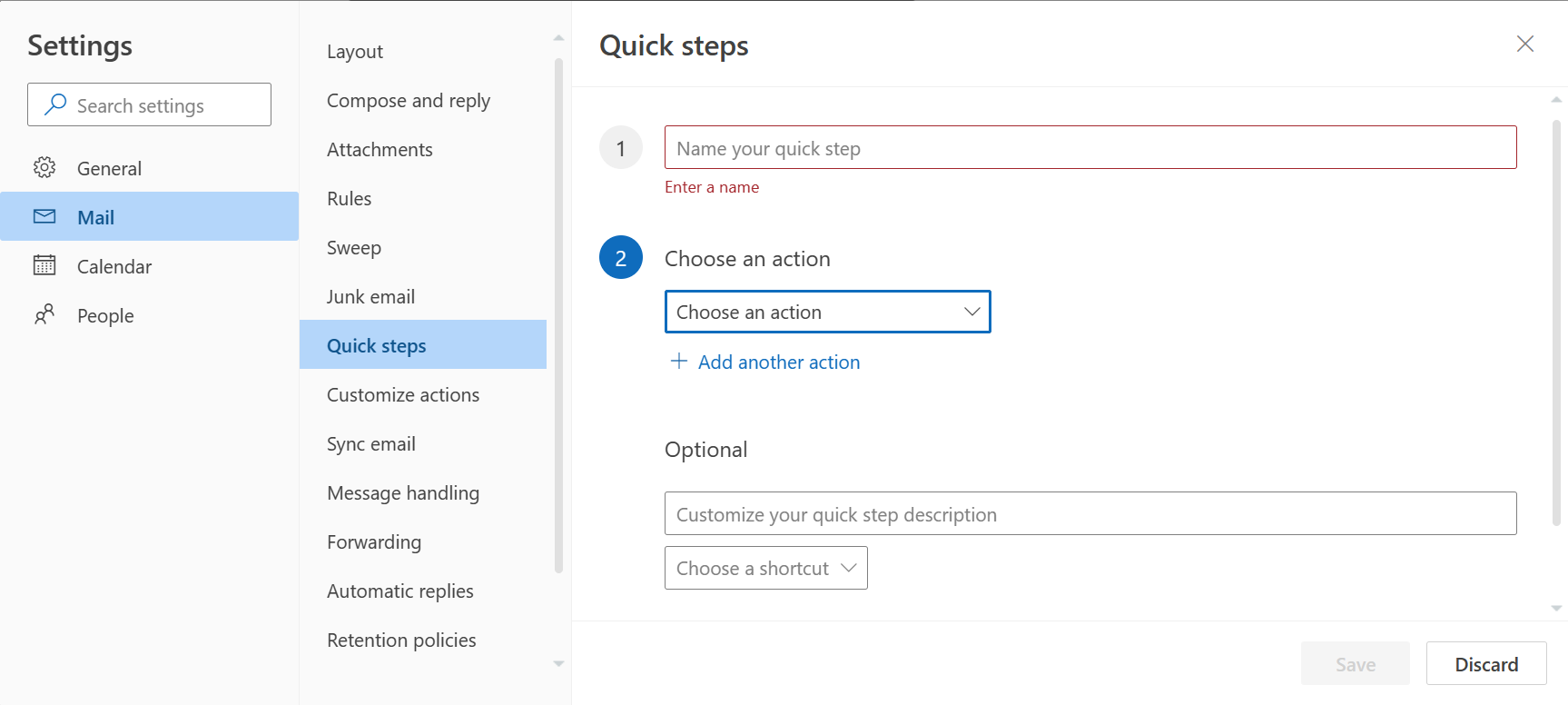
-
ضمن اختيار إجراء، حدد الإجراء الذي تريد أن تقوم به الخطوة السريعة. حدد إضافة إجراء آخر لأي إجراءات إضافية.
-
للاطلاع على وصف مخصص للخطوة السريعة عندما يكون المؤشر فوق الخطوة السريعة في شريط القوائم لعلامة التبويب الصفحة الرئيسية ، في المقطع اختياري ، اكتب الوصف المطلوب في المربع تخصيص وصف الخطوة السريعة .
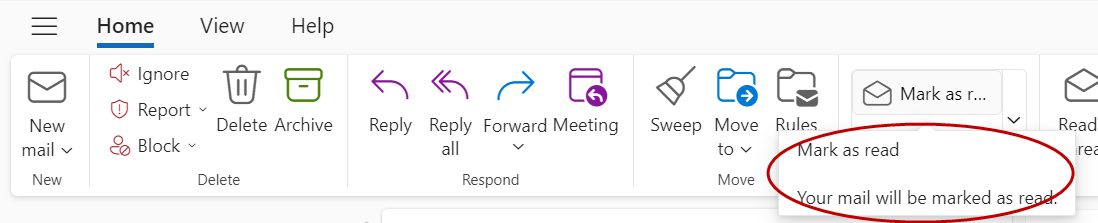
-
لإنشاء اختصار لوحة مفاتيح اختياري، في المربع اختيار اختصار ، حدد اختصار لوحة المفاتيح الذي تريد تعيينه. Ctrl+Shift 5-9 هي الخيارات المتاحة.
كيفية تغيير خطوة سريعة موجودة؟
لتكوين الخطوات السريعة الموجودة أو تغييرها:
-
في البريد، حدد الصفحة الرئيسية. حدد القائمة المنسدلة بجوار الخطوات السريعة وحدد إدارة الخطوات السريعة.
-
ابحث عن الخطوة السريعة التي تريد تغييرها وحدد أيقونة القلم الرصاص لتحريرها.
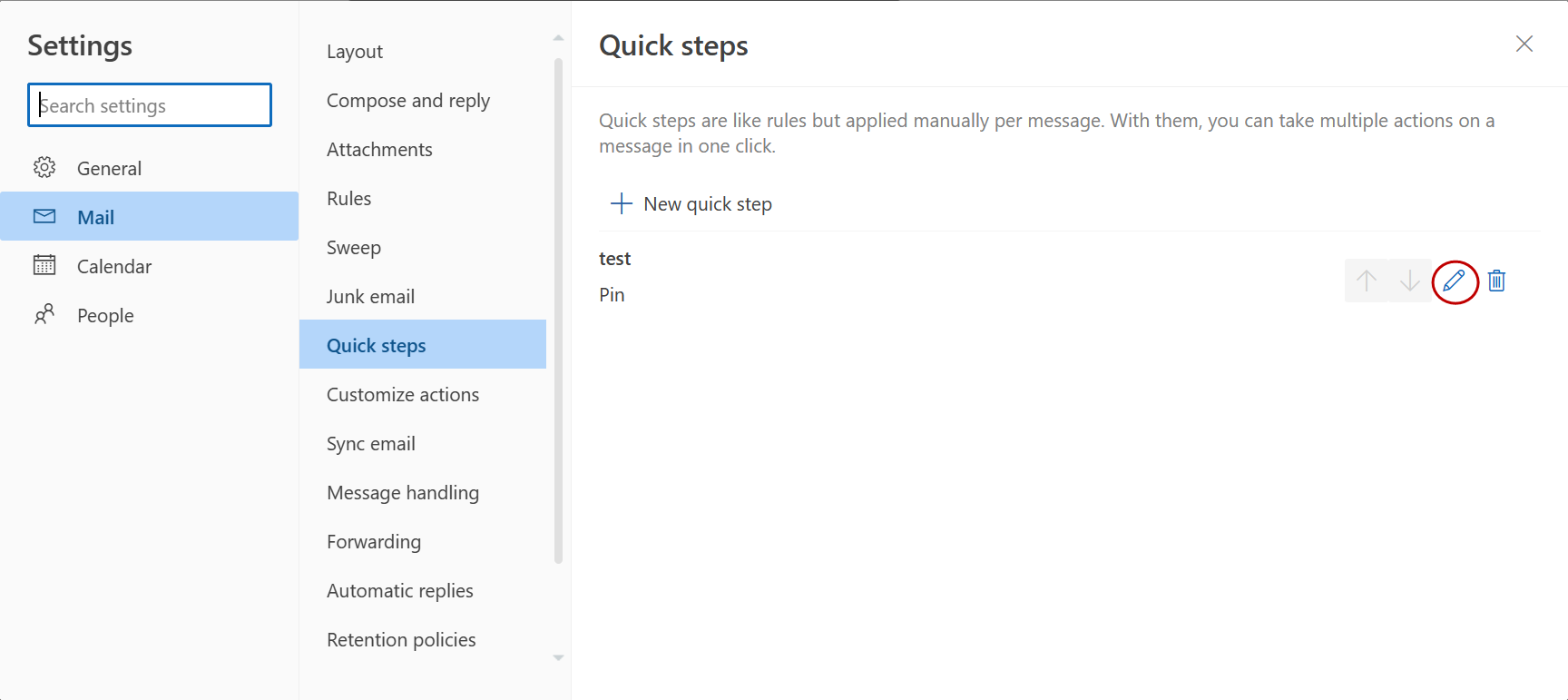
-
ضمن اختيار إجراء، قم بتغيير الإجراءات التي تريد تنفيذها هذه الخطوة السريعة أو إضافتها.
-
لتغيير اسم الخطوة السريعة، قم بتحديث اسم الخطوة السريعة في المربع العلوي.
-
إذا أردت، في المربع اختيار اختصار ، حدد اختصار لوحة المفاتيح الذي تريد تعيينه إلى هذه الخطوة السريعة.
-
لتحديث الوصف، قم بتحديث النص المعروض ضمن المقطع اختياري .
ملاحظة: تظهر الخطوات السريعة الجديدة في أعلى المعرض على علامة التبويب الصفحة الرئيسية في مجموعة الخطوات السريعة .
لإعادة ترتيب الترتيب الذي يتم به عرض الخطوات السريعة في علامة التبويب الصفحة الرئيسية ، انتقل إلى إدارة الخطوات السريعة وحدد الأسهم لأعلى أو لأسفل للخطوة السريعة التي تريد نقلها.
على سبيل المثال، ضع في اعتبارك الخطوات السريعة المرتبة بالترتيب التالي في الإعدادات:
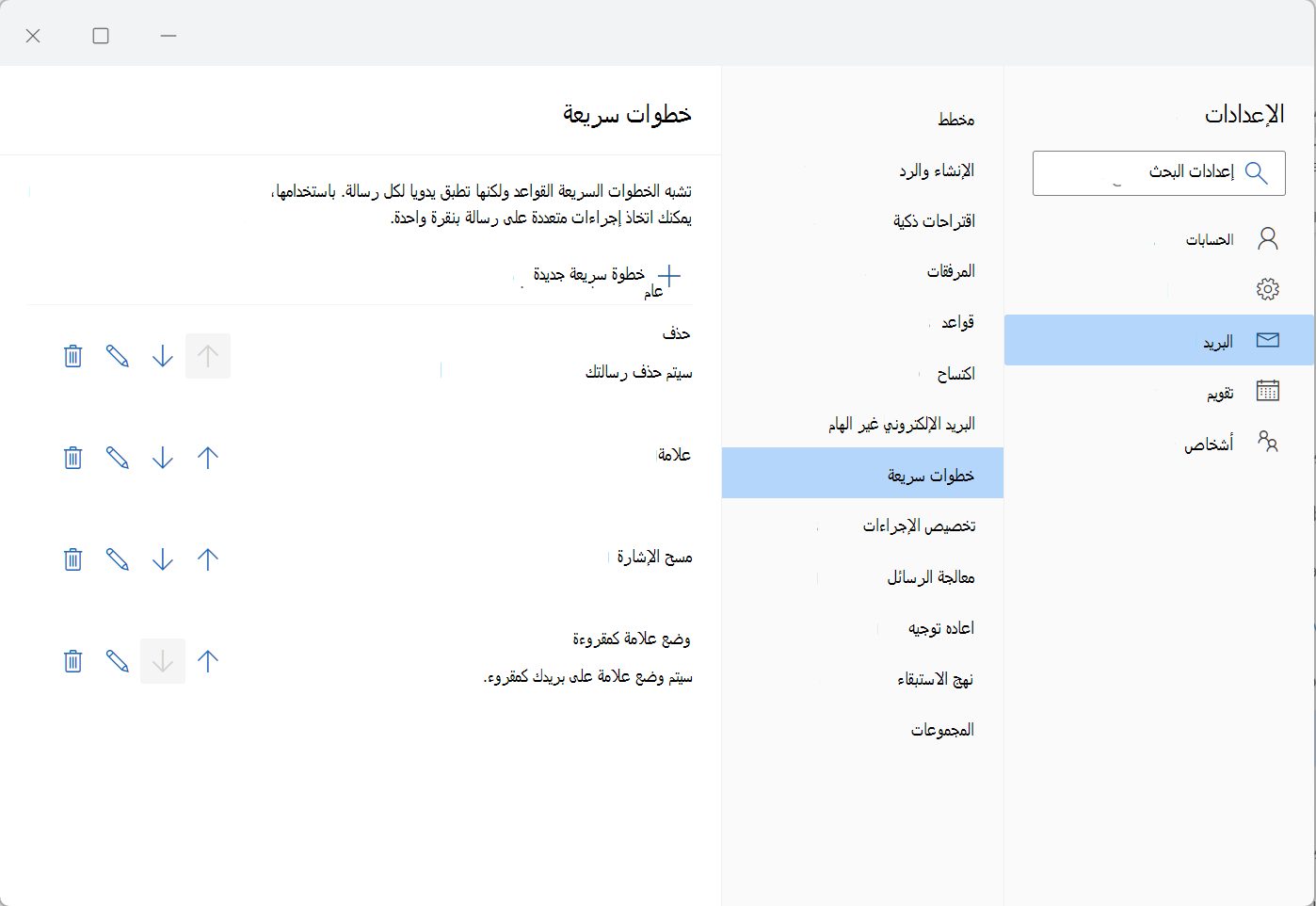
ترتيب الخطوات السريعة المعروض في علامة التبويب الصفحة الرئيسية :