عند جدولة اجتماع مع Outlook ، ولا سيما الاجتماع الذي سيحضره الحضور شخصيا، ستحتاج إلى تضمين غرفة اجتماعات في الدعوة. إذا كنت تعرف اسم غرفة الاجتماعات، يمكنك إدخال هذا الاسم مباشرة في حقل الموقع . إذا كنت لا تعرف الاسم، أو إذا كنت تقوم بجدولة اجتماع في موقع غير مألوف، فيمكنك استخدام "الباحث عن القاعة".
ملاحظة: ألا ترى الباحث عن الغرفة؟ يحتاج المسؤول إلى تمكين هذه الميزة على خادم Exchange قبل ظهور الزر على الشريط. اطلب من المسؤول الاطلاع على إدارة علب بريد الموارد والجدولة للحصول على مزيد من المعلومات.
فتح الباحث عن الغرفة
الزر "الباحث عن القاعة" موجود على الشريط في دعوة الاجتماع. (إنشاء دعوة اجتماع)

إذا كنت تواجه صعوبة في العثور على الباحث عن الغرفة، فستحتاج إلى التأكد من تمكين هذه الميزة. إذا لم تكن مسؤول مؤسستك، فاتصل بالمسؤول لتمكين الباحث عن القاعة. إذا كنت المسؤول، فستحتاج إلى الاتصال ب PowerShell وتشغيل أوامر cmdlets التالية:
New-DistributionGroup -Name "اسم قائمة الغرف" –RoomList
Add-DistributionGroupMember -الهوية "اسم قائمة الغرف" -العضو "اسم علبة بريد الغرفة"
سيسمح لك هذا بظهور "الباحث عن القاعة" ويسمح لك بعرض قائمة الغرف والاختيار من الغرف المتوفرة حسب الرغبة.
جولة في الباحث عن القاعة
يفتح "الباحث عن القاعة" في صفحة الجدولة لدعوة الاجتماع.
-
حدد الغرف الأخيرة في اختر قائمة غرف لمشاهدة أي غرف حديثة قمت بجدولتها.
-
حدد إحدى الغرف الأخيرة وسيتم إضافتها إلى قائمة الغرف على الجانب الأيسر من الصفحة. سيتم عرض معلومات التوفر/التوفر في شبكة الجدولة.
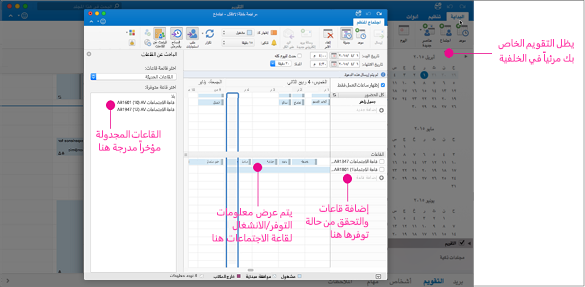
-
يؤدي تحديد الأسهم في اختيار قائمة غرف إلى إظهار المباني و/أو المواقع في شركتك. عند اختيار قائمة غرف، سترى قائمة بجميع غرف المؤتمرات في ذلك المبنى أو الموقع المتوفر خلال وقت الاجتماع المحدد.
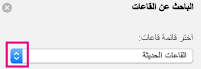
-
بمجرد العثور على غرفة متوفرة، حدد المربع الموجود بجانب اسمها لتضمينها في دعوتك.
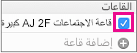
تلميح: يمكنك إخفاء جزء "الباحث عن القاعة" بالنقر فوق الزر "الباحث عن القاعة " مرة أخرى أو بالنقر فوق x في الجزء العلوي الأيسر من جزء "الباحث عن القاعة".
لإنشاء دعوة اجتماع
-
في أسفل جزء التنقل، انقر فوق التقويم.

-
على علامة التبويب الصفحة الرئيسية، انقر فوق اجتماع.
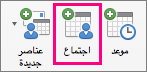
-
في المربع إلى أدخل أسماء الأشخاص أو الموارد التي تريد تضمينها للاجتماع.
-
في المربع الموضوع، أدخل وصفاً للاجتماع.
-
انقر فوق الباحث عن الغرفة لتحديد غرفة.
-
أدخل تفاصيل الحدث.
-
عندما تكتمل دعوتك، في علامة التبويب اجتماع المنظم، انقر فوق إرسال.











