Microsoft® Lync™ 2010 Attendee هو عميل مؤتمرات يسمح للمستخدمين الذين لم يتم تثبيت برنامج الاتصالات في Microsoft® Lync™ 2010 بالمشاركة في اجتماعات Lync 2010 عبر الإنترنت.
يوفر Lync 2010 Attendee أدوات الاتصالات والتعاون لتنفيذ مهام مثل إرسال فيديو وطلب عناصر التحكم وإعادتها وإجراء استقصاء. يتم وصف هذه المهام والمهام الأخرى في هذه المقالة.
ماذا تريد أن تفعل؟
بدء الاستخدام
Lync 2010 Attendee هو عميل يمكنك استخدامه للانضمام إلى اجتماع عندما لا يكون لديك Lync 2010. إذا لم يقم فريق الدعم في مؤسستك بتثبيت "الحاضر" وإعداده بالفعل، فيمكنك تثبيته قبل الانضمام إلى اجتماع، أو يمكنك تنزيله وتثبيته بشكل اختياري كجزء من عملية الانضمام إلى اجتماع. إذا انضممت كمستخدم ضيف بدلا من مستخدم مصادق عليه، فقد تكون بعض إمكانيات الاجتماع مقيدة بك.
إذا انتقلت مباشرة إلى قائمة البدء على كمبيوتر يقوم بتشغيل نظام تشغيل Windows ® للوصول إلى Attendee، فستتم تقديم خيارات الإعداد ل "عام" و"شخصي" و"نغمات الرنين والأصوات" و"جهاز الصوت" و"جهاز الفيديو".
بعد الانتهاء من مهام بدء الاستخدام، ستكون جاهزا للانضمام إلى اجتماع.
الاستعداد للصوت
إذا كان لديك ميكروفون وسماعات، فأنت مستعد لاستخدام "الحاضر" للتحدث والاستماع عندما تكون في اجتماعات عبر الإنترنت. يمكنك أيضا توصيل أي جهاز توصي به مؤسستك، مثل سماعة رأس USB أو هاتف USB أو سماعة الهاتف. يقوم الحاضر بتكوين الإعدادات تلقائيا، اعتمادا على الجهاز الذي تقوم بتوصيله.
يمكنك التحقق من إعدادات الصوت أو ضبطها قبل الاجتماع بالنقر فوق "ابدأ"، والنقر فوق "كافة البرامج"، والنقر فوق Microsoft Lync 2010 Attendee، ثم النقر فوق "جهاز الصوت" من "خيارات". يمكنك تخصيص أجهزتك باستخدام شريط التمرير في تحديد جهاز، ونقله لليمين لتقليل مستوى الصوت أو لليمين لزيادة مستوى الصوت.
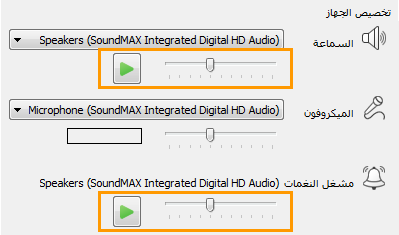
استخدام كاميرا ويب في اجتماع
للحصول على تجربة اجتماع محسنة وإذا كانت مؤسستك تسمح بذلك، يمكنك توصيل كاميرا ويب بالكمبيوتر. يكتشف الحاضر تلقائيا كاميرا الويب ويستخدمها عندما يتوفر الفيديو في اجتماع عبر الإنترنت. يمكنك أيضا إضافة الأجهزة أو تبديلها بعد تثبيت Attendee.
تعيين إعدادات كاميرا الويب قبل اجتماع
-
انقر فوق "ابدأ"، وانقر فوق "كافة البرامج"، وانقر فوق Microsoft Lync 2010 Attendee، ثم انقر فوق "جهاز الفيديو".
-
إذا كان لديك أكثر من كاميرا ويب واحدة، فحدد تلك التي تريد استخدامها لمكالمة فيديو.
-
انقر فوق كاميرا ويب الإعدادات للتحقق من خصائص كاميرا الويب وتغييرها إذا لزم الأمر. تم تعيين هذه الخصائص تلقائيا، بحيث يمكنك النقر فوق الزر الافتراضي للعودة إلى الإعدادات الأصلية إذا لم يكن أي شيء قمت بتغييره هو ما تريده أو توقعته.
-
انقر فوق "تطبيق " إذا أجريت تغييرات وكنت راضيا عنها.
الاطلاع على إعدادات كاميرا الويب أثناء اجتماع
-
إذا كنت في الاجتماع، فاضغط على ALT، وانقر فوق الإعدادات، ثم انقر فوق "خيارات".
إرسال رسالة فورية في خلال اجتماع
يمكنك إجراء محادثة مراسلة فورية أثناء اجتماع. يتم عرض زر المراسلة الفورية في المنطقة "معلومات الانضمام" و"خيارات الاجتماع" التي يتم عرضها عند الانضمام إلى الاجتماع.

-
ابدأ بإرسال رسائل فورية إلى الأشخاص بالنقر فوق زر المراسلة الفورية وكتابة رسالة. عند الانتهاء من الكتابة، اضغط على مفتاح الإدخال Enter.
إرسال فيديو أثناء اجتماع
يمكنك إرسال فيديو أثناء وجودك في اجتماع.
-
اضغط على Alt، وانقر فوق الإعدادات، وانقر فوق "خيارات"، ثم انقر فوق "فيديو" لبدء إرسال الفيديو.
طلب التحكم وأخذه وإعادته
عندما يعرض مقدم العرض سطح المكتب أو تطبيقا، يمكنك طلب عنصر تحكم مؤقت. انقر فوق "التحكم في الطلب". إذا قبل مقدم العرض طلبك، يمكنك البدء في التحكم في سطح المكتب أو التطبيق الخاص به. لإعادة التحكم، انقر فوق "التحكم في الإصدار".

إضافة تعليق توضيحي إلى الملفات التي يتم تقديمها
عند عرض عرض تقديمي ® PowerPoint Microsoft®، إذا كان لديك أذونات، يمكنك استخدام أزرار التعليقات التوضيحية في الزاوية السفلية اليمنى من العرض التقديمي. بمجرد إكمال التعليقات التوضيحية، يمكنك حفظ العرض التقديمي باستخدام التعليقات التوضيحية.
-
لسحب عرض تقديمي واستخدام أزرار التعليق التوضيحي، انقر فوق "مشاركة"، ثم انقر فوق "عرض تقديمي" PowerPoint.
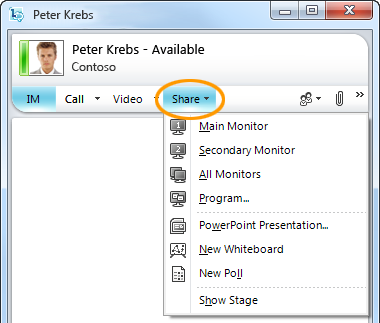
لمزيد من المعلومات، راجع "تقديم عرض تقديمي PowerPoint".
للحصول على معلومات عامة حول مشاركة سطح المكتب، راجع مشاركة سطح المكتب والبرامج.
إجراء استقصاء
أثناء الاجتماع، يمكن لمقدم الاجتماع إنشاء استقصاءات وإدارتها. يتكون الاستقصاء من سؤال واحد وما يصل إلى سبعة خيارات ممكنة. يمكن أن يكون هناك العديد من الاستقصاءات في اجتماع، ولكن يمكن أن يظهر استقصاء واحد فقط في كل مرة في مرحلة المشاركة. يمكنك إنشاء استقصاءات، وإظهارها أو إخفائها، وإغلاق استقصاء أو إزالته، وتحرير المحتويات وحفظ نتائج الاستقصاء.
-
لبدء إنشاء استقصاء، في نافذة الاجتماع، انقر فوق "مشاركة"، ثم انقر فوق "استقصاء جديد".
لمزيد من المعلومات حول إدارة الاستقصاء، راجع إجراء استقصاء.
التعاون على لوح المعلومات
لوح المعلومات عبارة عن صفحة فارغة للملاحظات أو الرسومات أو الصور المستوردة التي يمكن للمشاركين في الاجتماع العمل عليها معا.
-
لفتح لوح معلومات جديد، في نافذة الاجتماع، انقر فوق القائمة "مشاركة "، ثم انقر فوق "لوح معلومات جديد". يظهر السطر السفلي في الشكل التالي الأدوات المتوفرة للمشاركين عند العمل على لوح المعلومات.
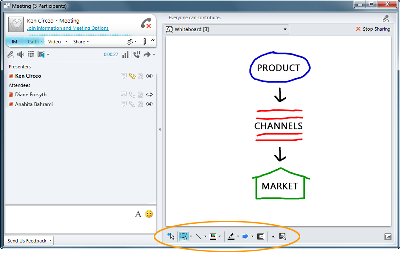
للحصول على معلومات كاملة، راجع "التعاون في العمل" على لوح معلومات.










