ملاحظة: تم تحقيق الغرض المطلوب من هذه المقالة وستتم إزالتها قريباً. لمنع مشاكل "لم يتم العثور على الصفحة"، نقوم بإزالة الارتباطات التي نعرف ماهيتها. إذا قمت بإنشاء ارتباطات تؤدي إلى هذه الصفحة، يُرجى إزالتها وسنقوم معاً بالحفاظ على اتصال الويب.
تمكنك أجزاء ويب الخاصة ب Outlook Web Access من عرض المحتوي المحدد من المجلدات الموجودة في حساب بريدك الكتروني في Microsoft Exchange Server 2003 إلى 2007 في موقع SharePoint. تشرح هذه المقالة كيفيه استخدام أجزاء ويب هذه لتخصيص "الموقع الخاص بي".
هام: تكون أجزاء ويب هذه متصلة بخادم Office Outlook Web Access في مؤسستك ، وليس مباشره في Microsoft Exchange Server. لاعداد أجزاء ويب الخاصة ب Outlook Web Access ، ستحتاج إلى الحصول علي عنوان URL لخادم Outlook Web Access من قسم تكنولوجيا المعلومات في مؤسستك.
في هذه المقالة
نظره عامه علي أجزاء ويب الخاصة ب Outlook Web Access
هناك خمسه أجزاء ويب ل Outlook Web Access. يمكن استخدامها مع إصدار Microsoft Exchange Server 2003 إلى 2007:
-
التقويم
-
جهات الاتصال الخاصة بي
-
المهام
-
علبه الوارد
-
مجلد البريد
تعتبر أجزاء ويب هذه أكثر فائده لموقعي الخاص بي ، لأنك أنت فقط (أو اي شخص يمكنه تسجيل الدخول إلى حساب البريد الكتروني في Exchange) سيتمكن من رؤية المعلومات من مجلداتك. إذا قمت بوضع أحدي أجزاء ويب هذه علي موقع مشترك ، سيشاهد المستخدمون الآخرون شاشه تسجيل الدخول إلى Outlook Web Access في جزء ويب.
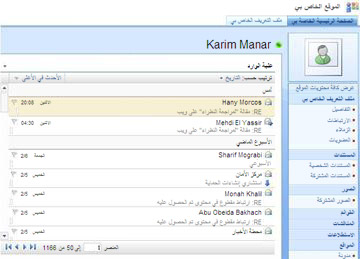
يعرض كل جزء ويب المعلومات من مجلد في حساب البريد الكتروني ، التالي يمكنك اختيار المعلومات التي تريد عرضها علي الموقع. تسهل أجزاء ويب عرض معلومات معينه ، كالمهام ، بدون إظهار كل معلومات Outlook. إذا أردت الحصول علي وظيفة Outlook كامله علي موقع SharePoint ، فيمكنك استخدام جزء ويب الخاص بطريقه عرض الصفحات المرتبط بعنوان URL لخادم Outlook Web Access.
توفر كل أجزاء ويب الخاصة ب Outlook Web Access اتصالا ثنائي الاتجاه باستخدام حساب البريد الكتروني الخاص ب Exchange Server: تظهر التغييرات التي تجريها في جزء ويب في Outlook.
أضافه جزء ويب الخاص ب Outlook Web Access إلى صفحه
-
من صفحه ، في الشريط ، انقر فوق علامة التبويب صفحه ، ثم انقر فوق الأمر تحرير الصفحة .
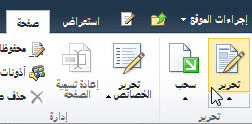
ملاحظة: إذا تم تعطيل الأمر تحرير الصفحة ، فقد لا يكون لديك الأذونات المطلوبة لتحرير الصفحة. اتصل بالمسؤول.
-
انقر فوق الصفحة التي ترغب في إضافة جزء ويب إليها، ثم انقر فوق علامة التبويب إدراج، ثم انقر فوق جزء ويب.
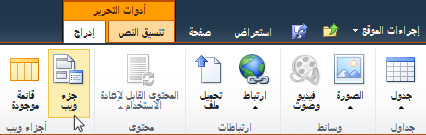
-
ضمن فئات، انقر فوق Outlook Web App.
-
ضمن أجزاء ويب، حدد جزء ويب الخاص ب Outlook web Access الذي تريد اضافته إلى الصفحة ، ثم انقر فوق أضافه.
-
في الصفحة ، أشر إلى جزء ويب ، وانقر فوق السهم لأسفل ، ثم انقر فوق تحرير جزء ويب.
-
في المقطع تكوين البريد في جزء الاداات ، اكتب URL الخاص بخادم Outlook Web Access في المربع عنوان خادم البريد . علي سبيل المثال ، https://mail.contoso.com
-
في علبه البريد، اكتب عنوان البريد الكتروني الخاص بك ، علي سبيل المثال connie@contoso.com.
-
قم بتكوين الخيارات الأخرى لجزء ويب كما تفضل.
-
انقر فوق موافق لحفظ الإعدادات والخروج من جزء الاداات ، أو انقر فوق تطبيق للاطلاع علي التغييرات التي أجريتها دون إغلاق جزء الاداات.
-
عند الانتهاء من تحرير الصفحة ، انقر فوق علامة تبويب الصفحة ، ثم انقر فوق إيقاف التحرير.
ملاحظة: بالنسبة إلى كل أجزاء ويب باستثناء جزء ويب "جات الاتصال" ، يمكنك تغيير طريقه العرض اثناء استخدام جزء ويب. إذا اخترت عرض سطرين لجزء ويب "جات الاتصال" ، فلن تتمكن من تغييره اثناء استخدام جزء ويب.
ستتم مطالبتك بتسجيل الدخول إلى Outlook Web Access.
استخدام أجزاء ويب الخاصة ب Outlook Web Access
علبه الوارد ومجلد البريد
في جزء ويب علبه الوارد ومجلد البريد ، يمكنك:
-
فرز قوائم الرسائل حسب اي من عناوين الاعمده
-
حذف الرسائل
-
تغيير مؤشرات الفئة والمتابعة
لقراءه محتويات رسالة ، انقر فوق موضوع الرسالة. ستتم مطالبتك بتسجيل الدخول إلى Outlook Web Access.
لإرسال رسالة ، انقر فوق عنوان جزء ويب. ستتم مطالبتك بتسجيل الدخول إلى Outlook Web Access.
جهات الاتصال الخاصة بي
اثناء عرض جزء ويب "جات الاتصال" ، يمكنك:
-
فرز قائمه جات الاتصال حسب اي من عناوين الاعمده
-
حذف جهة اتصال
-
تغيير مؤشرات الفئة والمتابعة
لأضافه جهة اتصال أو تحريرها ، انقر فوق عنوان جزء ويب. ستتم مطالبتك بتسجيل الدخول إلى Outlook Web Access.
التقويم
اثناء عرض جزء ويب ، يمكنك:
-
تحديد طريقه عرض اليوم أو أسبوع العمل أو الأسبوع أو الشهر
-
الحذف والموعد
لعرض موعد أو تحريره ، انقر نقرا مزدوجا فوق الموعد. ستتم مطالبتك بتسجيل الدخول إلى Outlook Web Access. بعد تسجيل الدخول ، يتم فتح مربع الحوار موعد.
لأضافه موعد ، انقر نقرا مزدوجا فوق التاريخ والوقت للموعد. ستتم مطالبتك بتسجيل الدخول إلى Outlook Web Access. بعد تسجيل الدخول ، يتم فتح مربع الحوار موعد.
يمكنك استخدام الزر جديد علي شريط أدوات التقويم لإنشاء موعد جديد أو طلب اجتماع أو رسالة بريد الكتروني أو جهة اتصال. انقر فوق السهم لأسفل إلى جانب الزر الجديد وانقر فوق العنصر الذي تريد إنشاءه. ستتم مطالبتك بتسجيل الدخول إلى Outlook Web Access. بعد تسجيل الدخول ، يتم فتح مربع الحوار المناسب.
المهام
اثناء عرض جزء ويب "المهام" ، يمكنك:
-
فرز المهام حسب اي من عناوين الاعمده
-
وضع علامة علي مهمة كمكتملة
-
تغيير الفئة ومؤشرات المتابعة
-
إضافة مهمة
استخدام Outlook Web Access من موقع SharePoint
إذا كنت تريد الاطلاع علي حساب Outlook الكامل (كافة المجلدات) في موقع SharePoint ، فيمكنك استخدام جزء ويب الخاص بعارض الصفحات لعرض صفحه Outlook Web Access.
-
من صفحه ، في الشريط ، انقر فوق علامة التبويب صفحه ، ثم انقر فوق الأمر تحرير الصفحة .
ملاحظة: إذا تم تعطيل الأمر تحرير الصفحة ، فقد لا يكون لديك الأذونات المطلوبة لتحرير الصفحة. اتصل بالمسؤول.
-
انقر فوق الصفحة التي ترغب في إضافة جزء ويب إليها، ثم انقر فوق علامة التبويب إدراج، ثم انقر فوق جزء ويب.
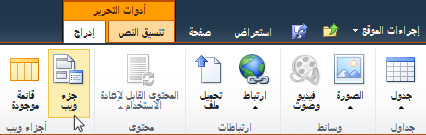
-
ضمن الفئات، انقر فوق الوسائط والمحتوي.
-
ضمن أجزاء ويب، حدد جزء ويب الخاص بعارض الصفحات ، ثم انقر فوق أضافه.
-
في الصفحة ، أشر إلى جزء ويب الخاص بعارض الصفحات ، وانقر فوق السهم لأسفل ، ثم انقر فوق تحرير جزء ويب.
-
ضمن عارض الصفحات في جزء الاداات ، تاكد من تحديد صفحه ويب . في الحقل ارتباط ، اكتب عنوان URL لخادم Outlook Web Access ، مثل https://mail.contoso.com
-
قد تحتاج إلى ضبط ارتفاع جزء ويب في جزء الاداات حتى يظهر القدر الذي تريده من واجهه Outlook Web Access. للقيام بذلك ، انقر فوق المظهر ضمن هل يجب ان يكون جزء ويب ذو ارتفاع ثابت ؟، انقر فوق نعم، ثم اكتب عدد وحدات البكسل ، مثل 500.
-
انقر فوق موافق لحفظ الإعدادات والخروج من جزء الاداات ، أو انقر فوق تطبيق للاطلاع علي التغييرات التي أجريتها دون إغلاق جزء الاداات.
-
عند الانتهاء من تحرير الصفحة، انقر فوق علامة التبويب صفحة، ثم انقر فوق حفظ وإغلاق.
استخدام أجزاء ويب الخاصة ب Outlook Web App ضمن SharePoint Online
لا تعمل أجزاء ويب الخاصة ب Outlook Web App بشكل صحيح حتى الآن عند الاستخدام في Exchange Online في Microsoft 365 beta. ومع ذلك ، يمكنك بدلا من ذلك استخدام جزء ويب الخاص بعارض الصفحات لعرض معلومات Outlook Web App ضمن SharePoint Online.
-
من صفحه ، في الشريط ، انقر فوق علامة التبويب صفحه ، ثم انقر فوق الأمر تحرير الصفحة .
ملاحظة: إذا تم تعطيل الأمر تحرير الصفحة ، فقد لا يكون لديك الأذونات المطلوبة لتحرير الصفحة. اتصل بالمسؤول.
-
انقر فوق الصفحة التي تريد أضافه جزء ويب اليها ، وانقر فوق علامة التبويب ادراج ، ثم انقر فوق أجزاء ويب اضافيه.
-
ضمن كل الفئات، انقر فوق الوسائط والمحتوي.
-
انقر فوق جزء ويب الخاص بعارض الصفحات ، ثم انقر فوق أضافه.
-
في الصفحة ، أشر إلى جزء ويب الخاص بعارض الصفحات ، وانقر فوق السهم لأسفل ، ثم انقر فوق تحرير جزء ويب.
-
ضمن عارض الصفحات في جزء الاداات ، تاكد من تحديد صفحه ويب . في الحقل ارتباط ، اكتب عنوان URL ل Outlook Web App. لاحظ انه يجب ان يتضمن عنوان URL الخاص ب Outlook المعلمة اكسسفورل = 1. علي سبيل المثال ، يشبه عنوان URL الخاص ب Outlook ما يلي: https://www.outlook.com/owa/?exsvurl=1&cmd = المحتويات&الجزء = 1&fpath&= أونميكروسوفت الخاص بالموقع الذي استخدمته عند التسجيل للحصول علي اشتراكك في ال Microsoft 365. للحصول علي مزيد من التفاصيل حول تعريف URL الخاص ب Outlook لإدخاله في الحقل Link ، راجع "استخدام أجزاء ويب ل Outlook Web App" أدناه.
-
قد تحتاج إلى ضبط ارتفاع جزء ويب في جزء الاداات حتى يظهر القدر الذي تريده من واجهه Outlook Web Access. للقيام بذلك ، انقر فوق المظهر ضمن هل يجب ان يكون جزء ويب ذو ارتفاع ثابت ؟، انقر فوق نعم، ثم اكتب عدد وحدات البكسل ، مثل 500.
-
انقر فوق موافق لحفظ الإعدادات والخروج من جزء الاداات ، أو انقر فوق تطبيق للاطلاع علي التغييرات التي أجريتها دون إغلاق جزء الاداات.
-
عند الانتهاء من تحرير الصفحة، انقر فوق علامة التبويب صفحة، ثم انقر فوق حفظ وإغلاق.
للحصول علي تلميحات اضافيه حول تحديد عنوان URL ل Outlook ، مثل المعلمات التي يمكنك اضافتها لإظهار صفحات أو طرق عرض معينه ، راجع استخدام أجزاء ويب الخاصة ب Outlook Web App علي Microsoft TechNet.










