تمكين خدمات الموقع
لتمكين خدمات الموقع، ستحتاج أولا إلى توفير أذونات الموقع Teams إعدادات نظام التشغيل.
على جهاز Mac
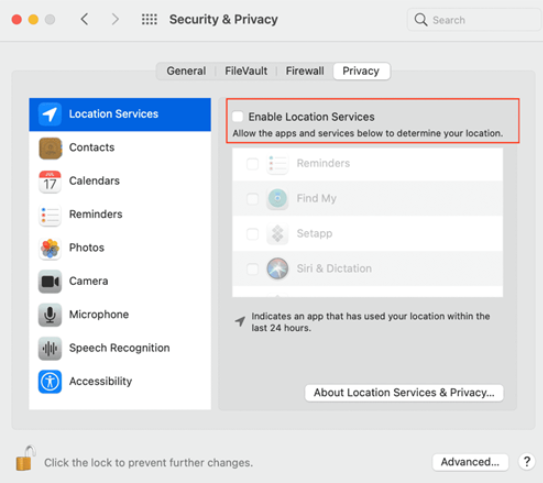
تمكين الخرائط لإظهار موقعك الحالي على جهاز Mac.
على Windows
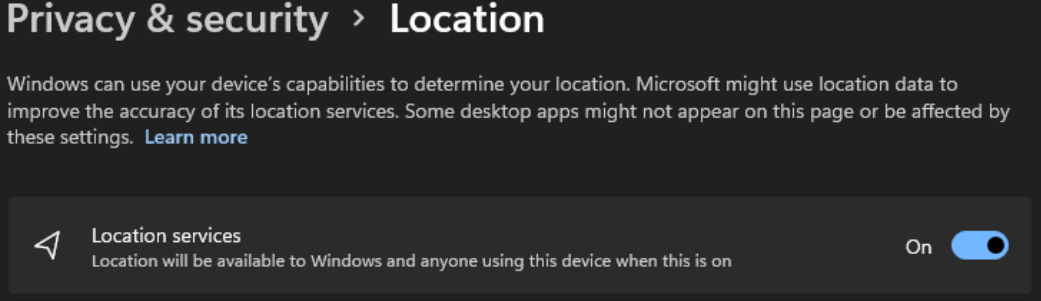
-
قم بتعيين Windows الخصوصية وخدمة الموقع.
-
بشكل افتراضي، Windows 10 خدمة الموقع عند تشغيل جهاز للمرة الأولى. ستحتاج إلى التأكد من تمكين خدمة Windows 10 الموقع.
تمكين Teams الوصول إلى موقعك
-
قم بالتبديل إلى السماح للتطبيقات بالوصول إلى موقعك.
-
قم بالتبديل إلى السماح لتطبيقات سطح المكتب بالوصول إلى موقعك.
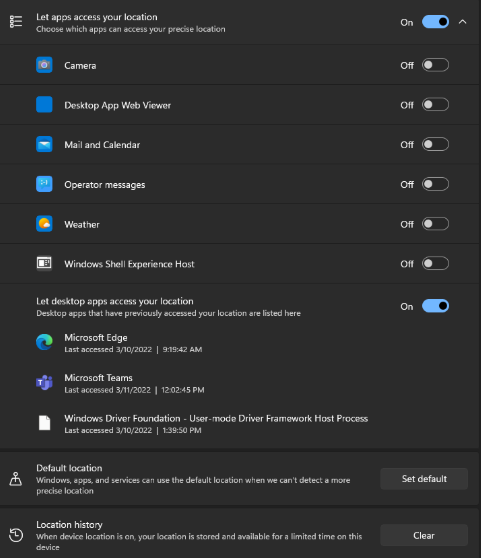
إضافة موقع الطوارئ أو تحريره أو إعادة تعيينه في Teams
يمكنك التحقق من موقع الطوارئ أسفل لوحة الطلب في المكالمات أو في أسفل مقطع المكالمات في Teams الإعدادات.
ملاحظة: يمكنك فقط تحرير موقع الطوارئ في المكالمات.
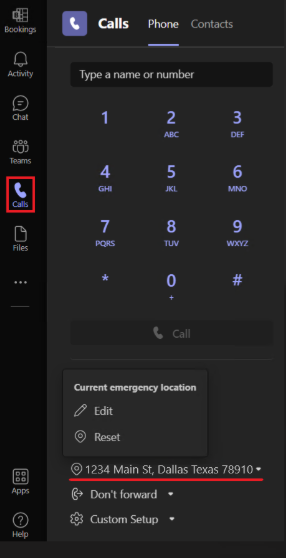
على لوحة Teams، يمكنك إضافة موقع الطوارئ أو تأكيده أو تحريره أو إعادة تعيينه.
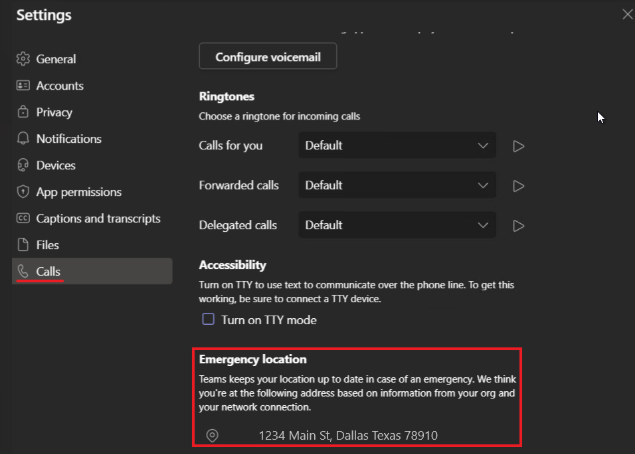
ملاحظة: بدون خدمات الموقع، لن تتمكن من تأكيد موقع الطوارئ في Teams. يتم حفظ كل موقع طوارئ تأكدت منه ولا يلزم إعادة تأكيده عند العودة. عند الانتقال إلى موقع فعلي جديد، Teams موقع الطوارئ ليعكس ما تكتشفه خدمات الموقع.










