تعتمد أفضل طريقة لإطلاق إحدى وظائف Office الإضافية على التطبيق الذي تستخدمه (Word وExcel وما إلى ذلك).
هام: تحتوي تطبيقات Office على اسم جديد: وظائف Office الإضافية. إننا نعمل في الوقت الحالي على تحديث منتجاتنا ووثائقنا ونماذجنا وموارد أخرى بحيث تعكس تغيير الاسم من "تطبيقات لـ Office وSharePoint" إلى وظائف "Office وSharePoint الإضافية". لقد أدخلنا هذا التغيير لكي نسمح بالتمييز بشكل أفضل بين النظام الأساسي للحوسبة وتطبيقات Office (التطبيقات). في الوقت الذي تدخل فيه هذه التغييرات حيّز التنفيذ، قد تكون مربعات الحوار والرسائل التي تراها في التطبيق مختلفة عن تلك التي تراها في هذه المقالة.
يمكنك استخدام وظائف Office الإضافية الويب الجديدة في معظم تطبيقات Office 2016Office 2019Microsoft 365.
حدد عنواناً أدناه لفتحه واطلع على الإرشادات المفصلة.
-
إذا كنت تستخدم Word أو Excel أو PowerPoint ، فانقر فوق ملف > الحصول على الوظائف الإضافية > المزيد من الوظائف الإضافية.
بدلا من ذلك، يمكنك تحديد وظائف Home > الإضافية >المزيد من الوظائف الإضافية لعرض الوظائف الإضافية أو تثبيتها.
في Project ، انقر فوق Project > الوظائف الإضافية الخاصة بي.
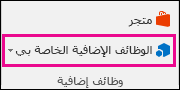
-
في المربع وظائف Office الإضافية، حدد علامة التبويب الوظائف الإضافية لعرض الوظائف الإضافية أو حدد المزيد من الوظائف الإضافية لاستكشاف الوظائف الإضافية الأخرى.
-
حدد الوظيفة الإضافية التي تريدها من مربع الحوار وانقر فوق إضافة لتثبيت وظيفة إضافية جديدة.
لمعرفة كيفية تنشيط وظيفة إضافية في Outlook، راجع المقالات التالية.
لمعرفة كيفية إدراج وظائف Office الإضافية واستخدامها في تطبيقات Access على الويب، راجع المقالات التالية:










