Power Pivot هي وظيفة إضافية يمكنك استخدامها لإجراء تحليل قوي للبيانات في Excel. تم تضمين الوظيفة الإضافية في إصدارات معينة من Office، ولكن بشكل افتراضي، لم يتم تمكينها.
للحصول على قائمة بإصدارات Office التي تتضمن Power Pivot، بالإضافة إلى قائمة بالإصدارات التي لا تتضمنها، يرجى مراجعة: أين يوجد Power Pivot؟
إليك كيفية تمكين Power Pivot قبل استخدامه للمرة الأولى.
-
انتقل إلى ملف > خيارات > الوظائف الإضافية.
-
في المربع إدارة ، انقر فوق وظائف COM الإضافية> Go.
-
حدد مربع Power Pivot Microsoft Office ، ثم انقر فوق موافق. إذا كان لديك إصدارات أخرى من الوظيفة الإضافية Power Pivot مثبتة، يتم أيضا سرد هذه الإصدارات في قائمة وظائف COM الإضافية. تأكد من تحديد الوظيفة الإضافية Power Pivot ل Excel.
يحتوي الشريط الآن على علامة تبويب Power Pivot.
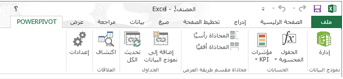
فتح نافذة Power Pivot
-
انقر فوق Power Pivot.
هذه هي علامة التبويب التي تعمل فيها مع Power Pivot PivotTables والحقول المحسوبة ومؤشرات الأداء الرئيسية (KPIs) وإنشاء جداول مرتبطة.
-
انقر فوق إدارة.

الآن أنت في نافذة Power Pivot. هنا يمكنك النقر فوق الحصول على بيانات خارجية لاستخدام معالج استيراد الجدول لتصفية البيانات أثناء إضافتها إلى الملف، وإنشاء علاقات بين الجداول، وإثراء البيانات بالحسابات والتعبيرات، ثم استخدام هذه البيانات لإنشاء PivotTables وPivotCharts.
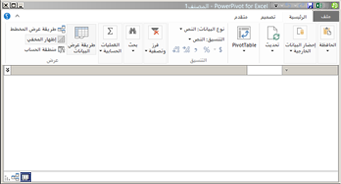
المزيد حول Power Pivot.
استكشاف الأخطاء وإصلاحها: يختفي شريط Power Pivot
في حالات نادرة، سيختفي شريط Power Pivot من القائمة إذا حدد Excel أن الوظيفة الإضافية تزعزع استقرار Excel. قد يحدث هذا إذا أغلق Excel بشكل غير متوقع أثناء فتح نافذة Power Pivot. لاستعادة قائمة Power Pivot ، قم بما يلي:
-
انتقل إلى ملف > خيارات > الوظائف الإضافية.
-
في المربع إدارة ، انقر فوق العناصر المعطلة > الانتقال.
-
حدد Microsoft Office Power Pivot ثم انقر فوق تمكين.
إذا لم تستعيد الخطوات السابقة الشريط Power Pivot ، أو إذا اختفى الشريط عند إغلاق Excel وإعادة فتحه، فجرب ما يلي:
-
أغلق Excel.
-
أشر إلى البدء > تشغيل ثم اكتب regedit.
-
في محرر السجل، قم بتوسيع مفتاح التسجيل هذا:
إذا كان لديك Excel 2016: HKEY_CURRENT_USER > Software > Microsoft > Office > 16.0 > إعدادات المستخدم
-
انقر بزر الماوس الأيمن فوق PowerPivotExcelAddin ثم انقر فوق حذف.
-
قم بالتمرير احتياطيا إلى أعلى محرر السجل.
-
قم بتوسيع HKEY_CURRENT_USER > Software > Microsoft > Office > Excel > Addins.
-
انقر بزر الماوس الأيمن فوق PowerPivotExcelClientAddIn.NativeEntry.1 ثم انقر فوق Delete.
-
أغلق محرر السجل.
-
افتح Excel.
-
تمكين الوظيفة الإضافية باستخدام الخطوات الموجودة في أعلى هذه المقالة.










