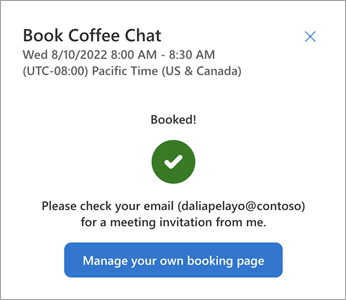قد تحتاج إلى الاستجابة لدعوة اجتماع خاص على صفحة Bookings الخاصة بالطالب معي. أو قد تبدأ اجتماعا من خلال ارتباط إلى صفحته.
الوصول إلى صفحة الاجتماع
-
انتقل إلى صفحة Bookings للاجتماع المقصود. يمكنك القيام بذلك باستخدام دعوة اجتماع المنظم أو ارتباط الصفحة العامة الخاصة به. إذا انتقلت مباشرة إلى تلك الصفحة، يمكنك تحديد نوع اجتماع للبدء.
-
إذا قمت بتسجيل الدخول باستخدام حساب العمل أو المؤسسة التعليمية، فسيتصل النظام بتوفر التقويم. وإلا، اتبع المطالبات لتسجيل الدخول باستخدام بيانات الاعتماد الخاصة بك أو عبر عملية المستخدم الضيف، والتي سترسل لك بريدا إلكترونيا لرمز التحقق لإرساله للوصول.
ملاحظة: يتيح تسجيل الدخول تكامل الوصول الكامل إلى التقويم. سيتمكن المستخدمون الضيوف من المتابعة، ولكن مع بعض الاختلافات، والتي سيتم م بدات هنا.
الإعدادات الاختيارية
المنطقة الزمنية
المستخدم الضيف: يتم سحب المنطقة الزمنية من المستعرض. تسجيل الدخول: استخدم المنطقة الزمنية الافتراضية لكل تقويم Outlook أو انقر فوق زر الكرة الأرضية وحدد منطقة زمنية مختلفة لحجز هذا الاجتماع.
عوامل تصفية توفر الاجتماع
المستخدمون الضيوف: يمكنك التصفية حسب ساعات الاجتماع من 8 صباحا إلى 9 مساء فقط.
المستخدمون الذين سجلوا الدخول: حدد واحدا أو كليهما مما يلي:
-
يعرض "متوفر" أوقات الاجتماعات المتوفرة وفقا لتوفر تقويم Outlook.
-
ضمن ساعات الاجتماع ، لا يظهر سوى الأوقات ضمن ساعات الاجتماع القياسية المحددة في Outlook.
البحث عن تاريخ ووقت مفضلين
يعرض التقويم المعروض تواريخ الاجتماع المتوفرة.
|
التقويم الذكي الذي سجل دخوله |
تقويم المستخدم الضيف |
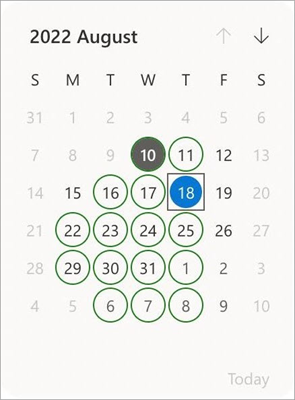 |
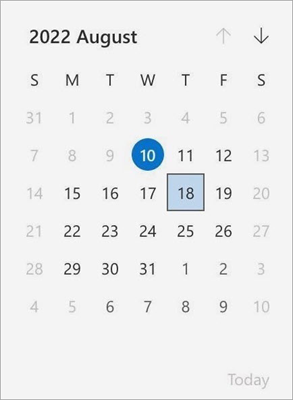 |
|
دائرة معبأة باللون الرمادي: اليوم. تاريخ الرمادي الفاتح: لا يوجد توفر. تاريخ رمادي داكن: لدى المنظم أوقات متوفرة لهذا اليوم. دائرة خضراء: التوفر المتبادل. يمكن لكلاكما الاجتماع في ذلك اليوم. دائرة معبأة بالألوان: التاريخ المحدد حاليا. |
دائرة معبأة بالألوان: اليوم. تاريخ الرمادي الفاتح: لا يوجد توفر. تاريخ رمادي داكن: لدى المنظم أوقات متوفرة لهذا اليوم. مربع معبأ بالألوان: التاريخ المحدد حاليا. المعلومات هنا محدودة لكل وصول إلى بيانات مالك صفحة Booking فقط. |
-
حدد تاريخ اجتماع مفضلا.
-
عرض الجداول الزمنية المتوفرة المعروضة لليوم المحدد. يمكن للمستخدمين الذين سجلوا الدخول المرور فوق فتحات الوقت للحصول على تفاصيل حول تعارضات الوقت المعروفة.
-
انقر لاختيار أحد الجداول الزمنية المتوفرة.
-
حدد "التالي " لمتابعة الحجز.
تأكيد الحجز
يعرض مربع الرسالة تاريخ ووقت الاجتماع المحددين مع معلومات الحضور المعروفة.
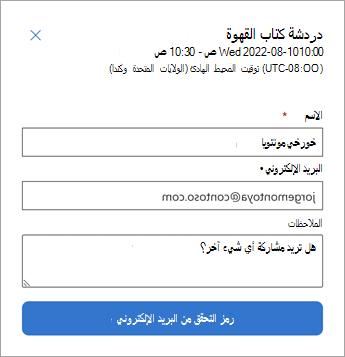
-
المستخدم الضيف: أضف اسمك وبريدك الإلكتروني.
-
إضافة معلومات في منطقة " الملاحظات " اختياريا.
-
المستخدم الضيف: أكمل خطوات التحقق من الصحة.
-
حدد "دفتر " للمتابعة.
تأكيد المراسلة
-
السماح بمرور بضع دقائق حتى تكتمل العملية.
-
شاهد رسالة تأكيد بالبريد الإلكتروني ودعوة التقويم، على غرار ملاحظة يتم إرسالها إلى مالك صفحة Booking.
-
استخدم الارتباطات الموجودة في الرسائل اللاحقة بشكل اختياري لإدارة الاجتماع أو لبدء إجراءات المتابعة.