ملاحظة: نرغب في تزويدك بأحدث محتوى تعليمات لدينا بأسرع ما يمكن وبلغتك الخاصة. وقد تمت ترجمة هذه الصفحة آلياً وقد تحتوي على أخطاء نحوية أو أخطاء تتعلق بالدقة. كما نهدف إلى أن يكون هذا المحتوى مفيداً لك. هل يمكنك إخبارنا إذا كانت المعلومات مفيدة لك في أسفل هذه الصفحة؟ إليك المقالة بالغة الإنجليزية لسهولة الرجوع إليها.
لتحويل النص إلى جدول أو الجدول إلى نص، ابدأ بالنقر فوق علامة الفقرة ضمن علامة التبويب الصفحة الرئيسية لكي تستطيع الاطلاع على كيفية فصل النص في المستند.
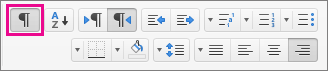
تحويل نص إلى جدول
-
يمكنك إدراج أحرف فاصلة — مثل الفواصل أو علامات الجدولة — للإشارة إلى الموضع الذي تريد عنده تقسيم النص إلى أعمدة جدول.
تلميح: إذا تضمّن النص التابع لك فواصل، فاستخدم علامات تبويب للأحرف الفاصلة.
-
استخدم علامات الفقرات للإشارة إلى الموضع الذي تريد بدء صف جدول جديد فيه.
في هذا المثال، ستؤدي علامات الجدولة وعلامات الفقرات إلى إنشاء جدول يتضمن 3 أعمدة وصفين:
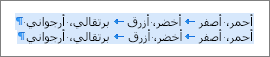
-
حدد النص المطلوب تحويله إلى جدول.
-
ضمن علامة التبويب إدراج، انقر فوق جدول > تحويل نص إلى جدول.
-
في المربع تحويل نص إلى جدول، حدد الخيارات التي تريدها.
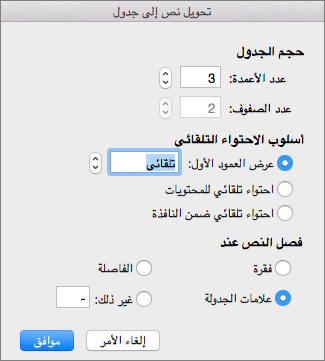
ضمن حجم الجدول، تأكّد من أنّ الأرقام تتطابق مع أرقام الأعمدة والصفوف التي تريدها.
اختر المظهر المطلوب للجدول ضمن أسلوب الاحتواء التلقائي. يختار Word عرضاً لأعمدة الجدول تلقائياً. وإذا أردت تحديد عرض آخر للأعمدة، فحدد أحد الخيارات التالية:
لتنفيذ هذا الإجراء
حدد هذا الخيار
تحديد عرض لجميع الأعمدة
اكتب قيمة أو حددها في المربع عرض العمود الأول.
غيّر حجم الأعمدة لاحتواء عرض النص في كل عمود
احتواء تلقائي للمحتويات
يمكنك تغيير حجم الجدول تلقائياً عند حدوث تغيير في عرض المساحة المتوفرة (على سبيل المثال، تخطيط ويب أو الاتجاه الأفقي)
احتواء تلقائي ضمن النافذة
ضمن فصل النص عند، اختر الحرف الفاصل الذي استخدمته في النص.
-
انقر فوق موافق.
بعد تحويل النص من المثال الموجود أعلاه، فإن الجدول يبدو كالتالي:

تحويل جدول إلى نص
-
حدد الصفوف أو الجدول الذي تريد تحويله إلى نص.
-
ضمن علامة التبويب تخطيط (بجانب علامة التبويب تصميم الجدول)، انقر فوق تحويل إلى نص.
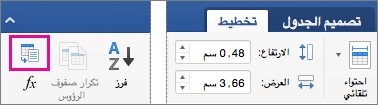
-
في المربع تحويل إلى نص، ضمن فصل النص باستخدام، انقر فوق حرف الفصل الذي تريد استخدامه بدلاً من حدود الأعمدة. سيتم فصل الصفوف بعلامات فقرة.
-
انقر فوق موافق.
تحويل جدول إلى نص
-
في قائمة عرض، انقر فوق تخطيط الطباعة.
-
في الجدول، حدد الصفوف المتتالية التي تريد تحويلها إلى فقرات.
-
انقر فوق علامة التبويب تخطيط الجدول، ثم ضمن بيانات، انقر فوق تحويل إلى نص.
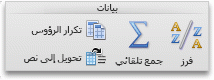
تحويل نص إلى جدول
يبدأ Word صفوفاً جديدة عند علامات الفقرات وأعمدة جديدة عند الأحرف الفاصلة (علامات الجدولة أو الفواصل، على سبيل المثال).
-
في قائمة عرض، انقر فوق تخطيط الطباعة.
-
ضع إشارة على المكان حيث تريد تقسيم النص إلى صفوف أو أعمدة بإدراج علامات الفقرات أو الأحرف الفاصلة التي تريدها.
-
حدد النص المراد تحويله إلى جدول.
-
في القائمة جدول، أشر إلى تحويل، ثم انقر فوق تحويل نص إلى جدول.
-
حدد الخيارات المطلوبة.
انظر أيضاً
إضافة صفوف أو أعمدة أو حذفها في جدول










