إذا كنت تبحث عن تخصيص تجربتك عند حفظ ملف جديد عبر CTRL+S أو الضغط على الزر حفظ في شريط أدوات الوصول السريع، فإليك بعض الخيارات لتلبية احتياجاتك.
عادة ما تستخدم السحابة، ولكن في بعض الأحيان تحتاج إلى الحفظ محليا؟
عندما تريد الحفظ محليا، استخدم حفظ باسم بدلا من ذلك، والذي يقوم، كما كان من قبل، بتشغيل مربع حوار الحفظ القديم. يمكنك بسهولة إضافة حفظ باسم إلى شريط أدوات الوصول السريع (QAT) أو استخدام اختصار لوحة المفاتيح F12 .
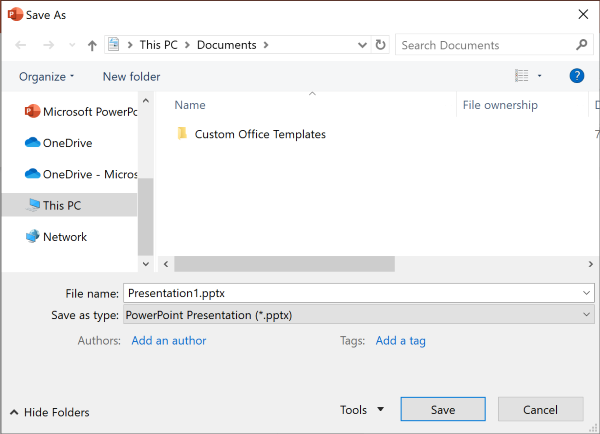
لا تستخدم السحابة، ولكن عادة ما يتم الحفظ في موقع واحد؟
إذا لم تحفظ ملفاتك على السحابة، وتريد الحفظ في موقع افتراضي على جهازك المحلي، فتابع استخدام مربع الحوار الجديد مع موقع محلي افتراضي.
من القائمة المنسدلة الموقع، يمكنك تعيين أي موقع حديث كموقع افتراضي بالنقر بزر الماوس الأيمن فوق هذا الموقع أو بالضغط على مفتاح التطبيق على أي من المواقع المعروضة.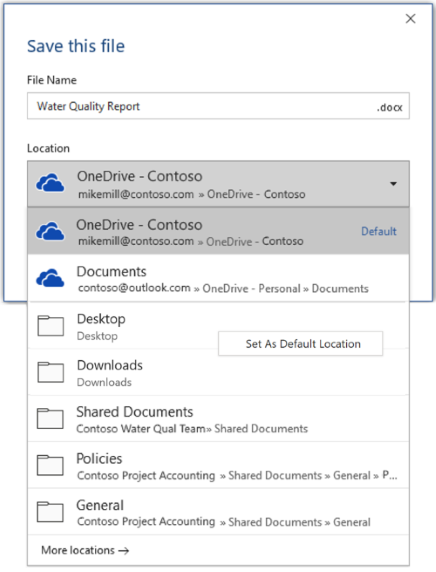
أو، عبر خيارات > الملفات > حفظ، يمكنك التحقق من "حفظ إلى الكمبيوتر بشكل افتراضي" وتعيين "موقع الملف المحلي الافتراضي" إلى الموقع المطلوب. 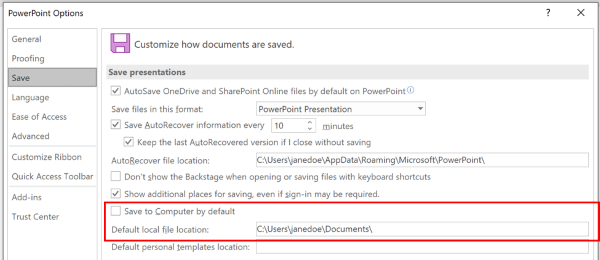
هل تفضل تجربة استعراض مجلد أكثر كلاسيكية، كما هو الحال في مستكشف Windows؟
استخدم مربع الحوار حفظ الكلاسيكي بدلا من ذلك.
عبر خيارات > الملفات > حفظ، تحقق من "عدم إظهار Backstage عند فتح الملفات أو حفظها باستخدام اختصارات لوحة المفاتيح".
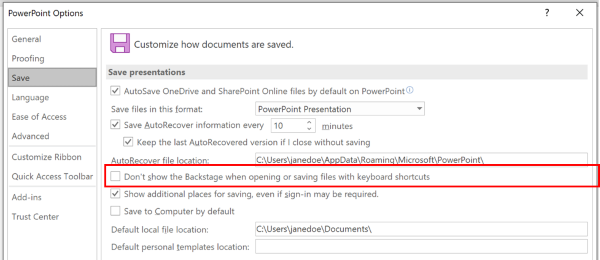
هل تريد استخدام Backstage لاستعراض جميع مجلداتك على الفور أو الوصول إلى مواقع متصلة مختلفة؟
انتقل إلى Backstage بالنقر فوق File > Save.
تعيين مجلد عمل افتراضي
إن المجلد "المستندات" هو مجلد العمل الافتراضي لكل الملفات التي قمت بإنشائها في برامج Microsoft Office. يمكنك اختيار مجلد عمل افتراضي آخر.
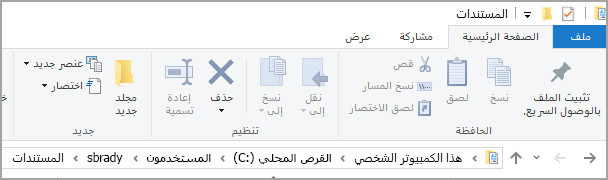
لا ينطبق المجلد الذي تحدده إلا على البرنامج الذي تستخدمه حالياً. على سبيل المثال، إذا قمت بتغيير مجلد العمل الافتراضي في Word، فسيظل مجلد العمل الافتراضي في PowerPoint هو "المستندات".
Excel وPowerPoint وProject وWord
-
انقر فوق علامة التبويب ملف، ثم فوق خيارات.
-
انقر فوق حفظ.
-
في المقطع الأول، اكتب المسار في المربع موقع الملف المحلي الافتراضي أو
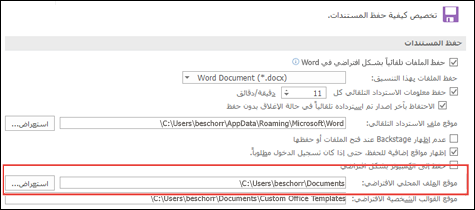
ملاحظة: في Word، يمكنك أيضاً النقر فوق استعراض للانتقال إلى المجلد الذي تريد استخدامه.
حدد عنوانا أدناه للحصول على مزيد من المعلومات حول هذا التطبيق
-
انقر فوق علامة التبويب ملف، ثم فوق خيارات.
-
انقر فوق عام.
-
ضمن إنشاء قواعد بيانات، في المربع مجلد قاعدة البيانات الافتراضي ، انقر فوق استعراض وانتقل إلى مجلد قاعدة البيانات الافتراضي الذي تريده، أو اكتب مسار المجلد حيث تريد تخزين ملفات قاعدة بيانات Access.
-
انقر فوق علامة التبويب ملف، ثم فوق خيارات.
-
انقر فوق عام،ثم ضمن خيارات InfoPath انقر فوق خيارات إضافية.
-
انقر فوق علامة التبويب تصميم.
-
في الحقل موقع مشروع Visual Basic والتعليمة البرمجية لـ C#:، استعرض للوصول إلى المجلد الافتراضي الجديد وانقر فوق فتح.
-
انقر فوق موافق لحفظ التغييرات.
عند تعيين مجلد عمل افتراضي في Visio، يكون المجلد الذي تقوم بتعيينه لنوع ملف معين هو أول مكان يقوم Visio بالبحث فيه عن أي ملف من ذلك النوع. وإذا فشل Visio في العثور على ملف معين في المجلد الذي تم تعيينه، فإنه يقوم بالبحث في المجلد "المستندات" عن رسومات وقوالب وفي المجلد "المستندات/الأشكال" عن قوالب الاستنسل. يبحث في المجلد "Documents and Settings/اسم المستخدم" عن وظائف إضافية.
-
انقر فوق علامة التبويب ملف، ثم فوق خيارات.
-
انقر فوق خيارات متقدمة، ثم ضمن عام، انقر فوق مواقع الملفات…
-
لكل نوع ملف تريد تعيين مجلد افتراضي له، انقر فوق الزر استعراض

-
الأشكال
-
الرسومات
-
القوالب
-
قوالب الاستنسل
-
التعليمات
-
الوظائف الإضافية
-
بدء التشغيل
-
-
انقر فوق موافق مرتين.
ملاحظة: يمكن إضافة أكثر من مجلد لكل نوع ملف. إذا قمت بذلك، فسيكون المجلد الأول هو مجلد العمل الافتراضي. إذا لم يتوفر المجلد الأول (على سبيل المثال، مشاركة الشبكة التي ربما تكون غير متوفرة مؤقتاً)، فيستخدم Visio المجلد التالي في القائمة. تتوفر تعريفات تقارير الخصائص التي تم حفظها في هذه المواقع في مربع الحوار تقارير. ابحث عن ارتباطات لمزيد من المعلومات حول تقارير الخصائص في القسم انظر أيضاً.










