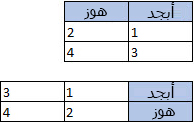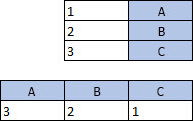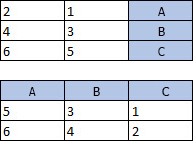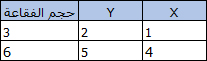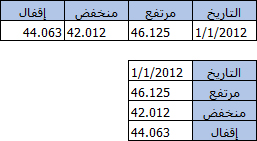بإمكان Excel أن ينصحك باستخدام مخططات معينة. ويتوقف المخطط الذي ينصحك باستخدامه على كيفية ترتيب البيانات في ورقة عملك. وقد تفكر أيضاً في إنشاء مخطط خاص بك. تحدد الطريقة التي تضع بها البيانات في ورقة العمل نوع المخطط الذي يمكنك استخدامه.
كيفية ترتيب البيانات
|
بالنسبة لهذا المخطط |
ترتيب البيانات |
|
مخطط عمودي أو مخطط شريطي أو مخطط خطي أو مخطط مساحي أو مخطط سطحي أو مخطط نسيجي |
في أعمدة أو صفوف، كالتالي:
|
|
مخطط دائري يستخدم هذا المخطط مجموعة واحدة من القيم (المسماة سلسلة بيانات). |
في عمود أو صف واحد، وعمود أو صف واحد من التسميات، كالتالي:
|
|
مخطط دائري مجوف يمكن أن يستخدم هذا المخطط سلسلة بيانات واحدة أو أكثر |
في أعمدة أو صفوف متعددة من البيانات، وعمود أو صف واحد من التسميات، كالتالي:
|
|
مخطط س وص (مبعثر) أو مخطط فقاعي |
في أعمدة، مع وضع قيم س في العمود الأول وقيم ص وأحجام الفقاعات في العمودين التاليين، كالتالي:
|
|
مخطط أسهم |
في أعمدة أو صفوف، باستخدام تركيبة من قيم الكمية والفتح والعلو والانخفاض والإغلاق، بالإضافة إلى الأسماء أو التواريخ كتسميات بالترتيب المناسب. على سبيل المثال، كالتالي:
|
تلميحات تتعلق بترتيب البيانات للمخططات
فيما يلي بعض الاقتراحات حول ما يجب فعله إذا لم تتطابق بياناتك مع التنظيم المقترح.
-
حدد خلايا أو أعمدة أو صفوف معينة لبياناتك. على سبيل المثال، إذا تضمّنت بياناتك أعمدة متعددة، ولكنك تريد إنشاء مخطط دائري، فحدد العمود الذي يحتوي على التسميات، وعمود بيانات واحداً فقط.
-
بدّل الصفوف والأعمدة في المخطط بعد إنشائه.
-
حدد المخطط.
-
على علامة التبويب تصميم المخطط، حدد تحديد البيانات.
-
حدد تبديل الصف/العمود.
-
-
بدّل موضع بيانات المصدر بين المحور س والمحور ص والصق البيانات التي بدّلت موضعها في موقع جديد. يمكنك عندئذٍ استخدام البيانات التي تم تبديل موضعها لإنشاء المخطط.
-
حدد البيانات.
-
على علامة التبويب الشريط الرئيسي، حدد نسخ

-
انقر في المكان حيث تريد وضع البيانات التي تم تبديل موضعها.
-
اضغط على CONTROL + OPTION + V.
-
حدد تبديل الموضع، ثم انقر فوق موافق.
-