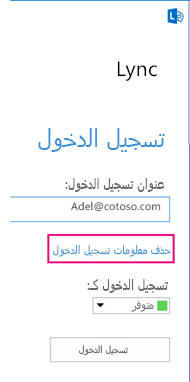تسجيل الدخول إلى Lync للمرة الأولى
عادة ما يتم تكوين معلومات تسجيل الدخول Lync تلقائيا عند تثبيت Lync. ولكن قد تحتاج إلى البدء يدويا Lync المرة الأولى. اتبع الخطوات التالية للقيام بذلك:
-
سجّل الدخول إلى شبكة مؤسستك.
-
انقر فوق "بدء > كافة البرامج " > Microsoft Lync > Lync 2013.
-
يجب أن تشاهد الآن شاشة تسجيل الدخول Lync.
-
إذا تم تعبئة مربع عنوان تسجيل الدخول مسبقاً، فتأكد من أن العنوان الذي يظهر صحيحاً.
-
إذا لم يكن العنوان صحيحاً، أو إذا كان المربع فارغاً، فأدخل عنوان تسجيل الدخول.
-
إذا ظهر مربع كلمة المرور فارغاً، فأضف كلمة المرور.
-
بعد ذلك، انقر فوق تسجيل الدخول.
إغلاق Lync أو الخروج منه
عند الانتهاء من استخدام Lync ، يمكنك إغلاق العرض أو تسجيل الخروج من جلسة العمل أو الخروج من البرنامج، كل ذلك من القائمة "ملف". يوضح الجدول التالي أوجه الاختلاف بين الخيارات.
|
الخيار |
كيفية تنفيذ الإجراء |
ما يقوم به |
|
إنهاء |
في النافذة الرئيسية Lync ، انقر فوق السهم الموجود بجانب الزر "خيارات |
إنهاء جلسة Lync وإيقاف تشغيل Lync على الكمبيوتر. بعد الإنهاء، إذا كنت تريد إعادة التشغيل Lync ، فانقر فوق "بدء > كافة البرامج " > Microsoft Lync > Lync 2013. |
|
إغلاق |
في النافذة الرئيسية Lync:
أو
|
إغلاق عرض Lync الخاص بك ولكن السماح لجلسة Lync المحددة بمعرف المستخدم بمتابعة التشغيل. وذلك لكي تستمر في تلقي الإعلامات والتفاعل مع الآخرين. يمكنك استعادة العرض في أي وقت بالنقر فوق أيقونة Lync على شريط المهام أو منطقة الإعلام في أسفل الشاشة. |
|
تسجيل الخروج |
في النافذة الرئيسية Lync ، انقر فوق السهم الموجود بجانب الزر "خيارات"، ثم انقر فوق "ملف " > تسجيل الخروج. |
إنهاء جلسة العمل Lync المقترنة بمعرف المستخدم، ولكن يستمر تشغيل Lync في الخلفية. عندما تسجّل خروجك، تظهر نافذة تسجيل الخروج. تلميح: انقر فوق حذف معلومات تسجيل دخولي عندما تسجّل خروجك لإزالة سجل معرّف تسجيل دخولك وكلمة مرورك من ذاكرة الكمبيوتر. من شأن هذه الخطوة تسهيل مهمة فريق الدعم في استكشاف أخطاء تسجيل الدخول وإصلاحها. كما أنها تساعد في الحفاظ على أمان معلوماتك إذ يصبح من الصعب على المستخدمين غير المصرح بهم تسجيل الدخول باستخدام بيانات اعتمادك. |
تغيير الخيار "بدء Lync تلقائيا"
لتغيير سلوك بدء التشغيل Lync:
-
في النافذة الرئيسية Lync ، انتقل إلى "خيارات

-
تحقق من الخيارات التي تبدأ Lync تلقائيا أو قم بإلغاء التحقق منها عند تسجيل الدخول إلى Windowsوإظهار Lync في المقدمة عند بدء تشغيله.
إعادة تعيين كلمة المرور أو تغييرها
إذا نسيت كلمة المرور الخاصة بك، أو كنت تريد تغييرها فقط، فاتصل بقسم الدعم التقني في مكان عملك ، عادة الشخص الذي قام بإعداد حساب Lync لك. قم بتوفير هذا الارتباط: إعادة تعيين كلمة مرور المستخدم في Active Directory.
تسجيل الدخول إلى Lync باستخدام بطاقة ذكية
تستخدم بعض المؤسسات الآن عملية تسجيل دخول متعددة الخطوات، تسمى مصادقة ثنائية، لزيادة مستوى الأمان لمستخدمي Lync 2013. إذا كان من المتوقع استخدام هذا الخيار، فستحتاج إلى "بطاقة ذكية" لتسجيل الدخول إلى Lync. هناك نوعان من البطاقات الذكية: الفعلية والظاهرية:
|
البطاقة الذكية |
التفاصيل |
|
بطاقة ذكية فعلية |
بحجم بطاقة الائتمان تقريباً. يجب إدخالها في قارئ البطاقات الذكية (المضمن عادة في الكمبيوتر) عند تسجيل الدخول. |
|
بطاقة ذكية ظاهرية |
ليست كائناً مادياً، ولكنها عبارة عن معرّف إلكتروني يتم كتابته إلى رقاقة خاصة على الكمبيوتر، الأمر الذي يؤدي إلى تضمين البطاقة الذكية في الكمبيوتر. متوفرة فقط للاستخدام مع أجهزة الكمبيوتر التي تعمل بنظام التشغيل Windows 8 التي تتضمن رقاقة TPM (الوحدة النمطية للنظام الأساسي الموثوق به). بما أن كل بطاقة ذكية ظاهرية تقترن فقط بالجهاز الذي تم تثبيتها عليه، فيجب تسجيل بطاقة منفصلة لكل كمبيوتر تستخدمه يعمل بنظام التشغيل Windows 8. |
إذا كنت بحاجة إلى بطاقة ذكية، يجب على مسؤول نظام المجال أو فريق دعم تكنولوجيا المعلومات إعلامك بالنوع الذي تحتاجه ومكان الحصول عليه.
تأكيد تسجيل البطاقة الذكية
قبل أن تتمكّن من تسجيل الدخول باستخدام بطاقة ذكية، يجب "تسجيل" البطاقة—أي، يجب تعريف بيانات اعتماد المستخدم على البطاقة. تنطبق هذه الحالة على البطاقة الفعلية أو الظاهرية على حد سواء. من المحتمل أن يكون قد تم تنفيذ هذه العملية مسبقاً من قبل مسؤول نظام المجال أو فريق دعم تكنولوجيا المعلومات. إذا كنت غير متأكد، فراجع الأمر معهم.
تسجيل الدخول باستخدام البطاقة الذكية
-
اكتب معرف Lync في مربع العنوان وانقر فوق "تسجيل الدخول".
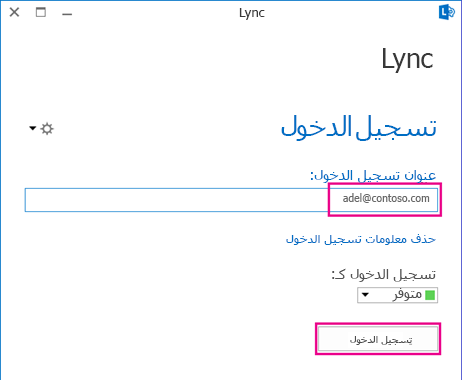
-
سترى الآن نافذة منبثقة تقدم جزء عملية تسجيل الدخول للبطاقة الذكية، وإذا كنت تستخدم بطاقة ذكية فعلية، فيجب الحصول على طلب لإدخالها في قارئ البطاقات. بحسب طريقة إعداد الأمان، سيبدو الطلب على الشكل التالي تقريباً:
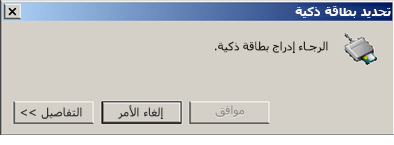
أدخل البطاقة وانقر فوق موافق عند الحصول على تأكيد بأن الكمبيوتر قد كشف عن وجود البطاقة الذكية.
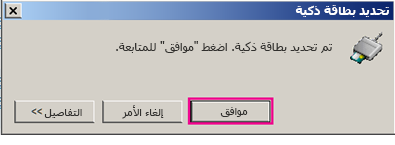
-
(تنطبق هذه الخطوة على البطاقات الظاهرية والفعلية معاً): اكتب رقم التعريف الشخصي (PIN) للبطاقة الذكية وانقر فوق موافق. (اسأل مسؤول نظام المجال عن رقم التعريف الشخصي الذي يجب استخدامه في حال عدم تلقيه بعد).
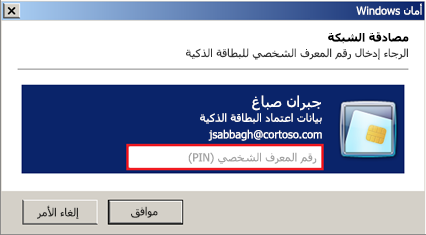
ملاحظة: إذا تلقيت رسالة خطأ تفيد بعدم التعرف إلى معرف المستخدم أو كلمة المرور، فحدد حذف معلومات تسجيل الدخول على صفحة تسجيل الدخول، ثم سجّل الدخول مجدداً. سيؤدي هذا الإجراء إلى حذف بيانات اعتماد تسجيل الدخول من ذاكرة الكمبيوتر، مما قد يؤدي إلى حل المشكلة.