ملاحظة: تم تحقيق الغرض المطلوب من هذه المقالة وستتم إزالتها قريباً. لمنع مشاكل "لم يتم العثور على الصفحة"، نقوم بإزالة الارتباطات التي نعرف ماهيتها. إذا قمت بإنشاء ارتباطات تؤدي إلى هذه الصفحة، يُرجى إزالتها وسنقوم معاً بالحفاظ على اتصال الويب.
إذا كان لديك رسم متحرك تم إنشاؤه باستخدام Adobe Macromedia Flash وتم حفظه كملف Shockwave بواسطة ملحق swf ، فيمكنك تشغيل الملف في PowerPoint عرض تقديمي.
يمكنك أضافه ملف Flash إلى عرض تقديمي في PowerPoint 2010 والإصدارات الأحدث عن طريق تضمين الملف أو ربطه علي شريحة.
ملاحظات:
-
قد يكون هناك بعض القيود عند استخدام Flash في PowerPoint ، بما في ذلك عدم امكانيه استخدام التاثيرات الخاصة (مثل الظلال والانعكاسات وتاثيرات التوهج والحواف الناعمة والمجسمات مشطوف والاستدارة ثلاثية الابعاد) وإمكانات التلاشي والاقتطاع والقدرة علي ضغط هذه الملفات المشاركة والتوزيع بسهوله.
-
الإصدار 64 بت ال PowerPoint 2010 غير متوافق مع إصدارات 32 بت من QuickTime أو Flash. يجب تثبيت الإصدار 64 بت من QuickTime أو Flash أو إصدار 32 بت من PowerPoint 2010.
تضمين ملف Flash
-
في طريقه العرض " عادي " ، انقر فوق الشريحة التي تريد تضمين فيديو فيها.
-
علي علامة التبويب ادراج ، في المجموعة وسائط ، انقر فوق السهم الموجود أسفل الفيديو، ثم انقر فوق فيديو علي الكمبيوتر الشخصي أو الفيديو من ملف.
-
في مربع الحوار إدراج فيديو، حدد موقع الفيديو الذي تريد تضمينه وانقر فوقه، ثم انقر فوق إدراج.
للتاكد من ان ملفات swf مدرجه في مربع الحوار ، قم بتغيير عامل تصفيه الملف (اعلي الزر ادراج ) إلى كافة الملفات.
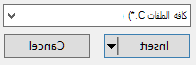
-
لمعاينه الحركة السريعة ، انقر فوق تشغيل ضمن علامة التبويب تنسيق أدوات الفيديو .
إنشاء ارتباط إلى ملف Flash
-
داخل علامة التبويب شرائح في طريقة العرض العادية، انقر فوق الشريحة التي تريد إضافة مقطع فيديو أو ملف GIF متحركة إليها.
-
داخل علامة التبويب إدراج، في المجموعة وسائط، انقر فوق السهم الموجود أسفل مقطع فيديو.
-
انقر فوق فيديو علي الكمبيوتر الشخصي أو مقطع الفيديو من ملف، وحدد موقع الملف الذي تريد إنشاء ارتباط به وانقر فوقه.
للتاكد من ان ملفات swf مدرجه في مربع الحوار ، قم بتغيير عامل تصفيه الملف (اعلي الزر ادراج ) إلى كافة الملفات.
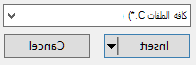
-
من الزر إدراج، انقر فوق السهم المتجه لأسفل، ثم انقر فوق ارتباط بالملف.
هام: لمنع حدوث مشاكل محتمله تتعلق بالارتباطات المقطوعة ، من المستحسن نسخ ملفات الفيديو إلى المجلد نفسه الذي يحتوي علي العرض التقديمي ، وإنشاء ارتباط اليها هناك.
-
لمعاينه الحركة السريعة ، انقر فوق تشغيل ضمن علامة التبويب تنسيق أدوات الفيديو .
مقاطع فيديو لمخرج Adobe Macromedia
لا يمكن ادراج ملف فيديو بمخرج Adobe Macromedia في عرض تقديمي PowerPoint.
لأضافه ملف swf في PowerPoint 2007 ، يمكنك استخدام عنصر تحكم ActiveX يسمي كائن Shockwave Flash و Adobe Macromedia Flash Player. لتشغيل ملف Flash ، أضف عنصر تحكم ActiveX إلى الشريحة وأنشئ ارتباطا منه إلى ملف Flash.
تقع إعدادات أمان عنصر تحكم ActiveX في مركز التوثيق، حيث يمكنك العثور على إعدادات الأمان والخصوصية لبرامج نظام 2007 Microsoft Office. قد تحتاج إلى ضبط إعدادات الأمان للسماح لعناصر تحكم Active X بالعمل. تنطبق إعدادات ActiveX في مركز التوثيق على كل منتجات إصدار Office 2007. على سبيل المثال، إذا قمت بتغيير إعداد في PowerPoint، يتم تغيير ذلك الإعداد أيضاً لبرامج Office الأخرى التي تستخدم مركز التوثيق. للحصول علي مزيد من المعلومات حول عناصر التحكم النشطة وتغيير الإعدادات ، راجع تمكين إعدادات ActiveX أو تعطيلها في ملفات Office.
هام:
-
يجب أن يكون Shockwave Flash Object مسجلاً على الكمبيوتر لكي تتمكّن من تشغيل ملف Flash ضمن عرض تقديمي. لمعرفه ما إذا كان كائن Shockwave Flash تم تسجيله ، علي علامة التبويب المطور ، في المجموعة عناصر التحكم ، انقر فوق عناصر تحكم اضافيه

-
لضمان تشغيل الحركات المعقدة بطريقة صحيحة، ثبّت الإصدار الأخير من Flash Player، حتى في حال كانت الإصدارات الأخيرة من Shockwave Flash Object مسجّلة على الكمبيوتر.
إضافة ملف Flash إلى عرض تقديمي
-
ثبّت Flash Player على الكمبيوتر.
-
في PowerPoint، في العرض العادي، اعرض الشريحة التي تريد تشغيل الحركة عليها.
-
انقر فوق زر Microsoft Office

-
انقر فوق شائع، ثم ضمن أفضل الخيارات لاستخدام PowerPoint، حدد خانة الاختيار إظهار علامة تبويب المطور في الشريط، ثم انقر فوق موافق.
-
علي علامة التبويب المطور ، في المجموعة عناصر التحكم ، انقر فوق مزيد من عناصر التحكم

-
في قائمة عناصر التحكم، انقر فوق Shockwave Flash Object، وفوق موافق، ثم اسحب على الشريحة لرسم عنصر التحكم.
يمكنك تغيير حجم عنصر التحكم من خلال سحب مقابض التحجيم.
-
انقر بزر الماوس الأيمن فوق Shockwave Flash Object، ثم انقر فوق خصائص.
-
على علامة التبويب Alphabetic (أبجدي)، انقر فوق الخاصية Movie (فيلم).
-
في عمود القيمة (الخلية الفارغة إلى جانب Movie (فيلم))، اكتب مسار محرك الأقراص الكامل، بما في ذلك اسم الملف (على سبيل المثال، C\:MyFile.swf) أو محدد مواقع ويب (URL) إلى ملف Flash الذي تريد تشغيله.
-
لتعيين خيارات خاصة تتعلق بكيفية تشغيل الحركة، قم بما يلي، ثم أغلق مربع الحوار خصائص:
-
لتشغيل الملف تلقائياً عند ظهور الشريحة، عيّن الخاصية تشغيل إلى صواب. إذا تضمّن ملف Flash عنصر تحكم بدء/لف إلى الوراء، فيمكنك تعيين الخاصية تشغيل إلى خطأ.
-
إذا كنت لا ترغب في تشغيل الحركة بشكل متكرر، فعيّن الخاصية حلقة إلى خطأ.
-
معاينة حركة في طريقة عرض الشرائح
-
على علامة التبويب عرض، في المجموعة طرق عرض العروض التقديمية، انقر فوق عرض شرائح أو اضغط على F5.
للخروج من عرض الشرائح والعودة إلى العرض العادي، اضغط على ESC.
ملاحظات:
-
بعكس الصور أو الرسومات ، يتم دائما ربط ملفات Flash بالعرض التقديمي في PowerPoint 2007 بدلا من تضمينه فيها. عندما تدرج ملفاً مرتبطاً، ينشئ PowerPoint ارتباطاً إلى موقع الملف الحالي. إذا نقلت في وقت لاحق الملف إلى موقع آخر، فسيتعذّر على PowerPoint تحديد موقع الملف عندما ترغب في تشغيله. من المستحسن أن تقوم بنسخ ملفات Flash إلى المجلد نفسه حيث يوجد عرضك التقديمي قبل إدراج ملفات Flash. ينشئ PowerPoint ارتباطاً إلى ملف Flash ويمكنه العثور على ملف Flash طالما حافظت عليه في مجلد العرض التقديمي، حتى لو قمت بنسخ المجلد أو نقله إلى كمبيوتر آخر. ثمة طريقة أخرى يمكن من خلالها التأكد من وجود الملفات المرتبطة في المجلد نفسه حيث العرض التقديمي وهي استخدام ميزة حزمة للقرص المضغوط. تقوم هذه الميزة بنسخ كل الملفات إلى موقع واحد (قرص مضغوط أو مجلد) مع عرضك التقديمي وتحدّث بشكل تلقائي كل ارتباطات الملفات. عندما يحتوي العرض التقديمي علي ملفات مرتبطة ، يجب نسخ الملفات المرتبطة بالاضافه إلى العرض التقديمي إذا كنت تخطط لتقديم العرض التقديمي علي كمبيوتر آخر أو إرساله إلى شخص ما في البريد الكتروني.
-
إن منتجات الجهات الخارجية التي تمت مناقشتها في هذه المقالة مصنّعة من قِبل موردين مستقلين عن Microsoft؛ نحن لا نقدم أي ضمانات، سواء كانت ضمنية أو بأي شكل آخر، بشأن أداء هذه المنتجات أو وثوقيتها.










