عندما تحتاج إلى حماية خصوصية رسالة بريد إلكتروني، قم بتشفيرها. يعني تشفير رسالة بريد إلكتروني في Outlook تحويلها من نص عادي قابل للقراءة إلى نص مشفر مشوش. يمكن فقط للمستلم الذي لديه مفتاح خاص التي تطابق مفتاح عام المستخدمة لتشفير الرسالة فك تشفير الرسالة للقراءة. ومع ذلك، يرى أي مستلم بدون المفتاح الخاص المقابل نصا غير قابل للفك. يدعم Outlook خيارين للتشفير:
-
تشفير S/MIME - لاستخدام تشفير S/MIME، يجب أن يكون لدى المرسل والمستلم تطبيق بريد يدعم معيار S/MIME. يعتمد Outlook معيار S/MIME.
-
Microsoft 365 تشفير الرسائل (إدارة حقوق المعلومات) - لاستخدام تشفير الرسائل Microsoft 365 ، يجب أن يكون لدى المرسل Microsoft 365 تشفير الرسائل، المضمن في ترخيص Office 365 Enterprise E3.
يجب عدم تطبيق حماية IRM على رسالة موقعة أو مشفرة بالفعل باستخدام S/MIME. لتطبيق حماية IRM، يجب إزالة توقيع S/MIME والتشفير من الرسالة. وينطبق الشيء نفسه على الرسائل المحمية ب IRM؛ يجب ألا يقوم المستخدمون بتوقيعها أو تشفيرها باستخدام S/MIME.
زر التشفير والتحديثات لتشفير البريد الإلكتروني
مع التحديث في Office، أصبح تشفير البريد الإلكتروني في Outlook أفضل.
|
|
-
يتم استبدال زر الأذونات


-
يحتوي الزر Encrypt على كل من خيارات التشفير (S/MIME وIRM). يكون خيار S/MIME مرئيا فقط إذا كان لديك شهادة S/MIME تم تكوينها في Outlook.
للحصول على إرشادات مفصلة حول إضافة التشفير، تحقق من التشفير باستخدام S/MIME أو Encrypt باستخدام Microsoft 365 Message Encryption.
التشفير باستخدام S/MIME
قبل بدء هذا الإجراء، يجب أولا إضافة شهادة إلى سلسلة المفاتيح على الكمبيوتر. بمجرد إعداد شهادة التوقيع على الكمبيوتر، ستحتاج إلى تكوينها في Outlook.
-
ضمن القائمة ملف ، حدد خيارات > مركز التوثيق > إعدادات مركز التوثيق.
-
في الجزء الأيمن، حدد أمان البريد الإلكتروني.
-
ضمن البريد الإلكتروني المشفر، اختر الإعدادات.
-
ضمن الشهادات والخوارزميات، انقر فوق اختيار وحدد شهادة S/MIME.
-
اختر "موافق".
-
إذا كنت أحد المشاركين في برنامج Office Insider مع اشتراك Microsoft 365 ، فإليك أحدث الميزات:
في رسالة بريد إلكتروني، اختر خيارات، وحدد تشفير واختر الخيار تشفير باستخدام S/MIME من القائمة المنسدلة،
سترى تشفيرا باستخدام S/MIME إذا كان لديك شهادة S/MIME مثبتة على جهاز الكمبيوتر الخاص بك.
بالنسبة إلى Outlook 2019 Outlook 2016،
في رسالة بريد إلكتروني، اختر خيارات، وحدد أذونات.
-
قم بإنهاء إنشاء بريدك الإلكتروني ثم اختر إرسال.
التشفير باستخدام تشفير الرسائل Microsoft 365
-
إذا كنت مشتركاMicrosoft 365 ، فإليك ما هو جديد عليك:
في رسالة بريد إلكتروني، اختر خيارات، وحدد تشفير واختر التشفير الذي يحتوي على القيود التي تريد فرضها، مثل التشفير فقط أو عدم إعادة التوجيه.
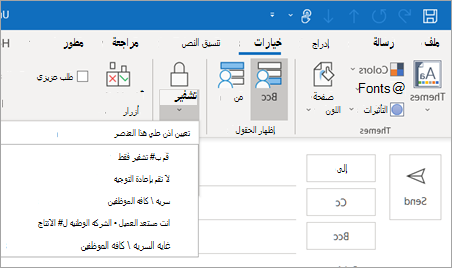
ملاحظة: Microsoft 365 يعد تشفير الرسائل جزءا من ترخيص Office 365 Enterprise E3. بالإضافة إلى ذلك، يتم تمكين ميزة Encrypt-Only (الخيار ضمن الزر تشفير) فقط للمشتركين (تطبيقات Microsoft 365 للمؤسسة المستخدمين) الذين يستخدمون أيضا Exchange Online.
-
بالنسبة إلى Outlook 2019 و2016،
في رسالة بريد إلكتروني، حدد خيارات > الأذونات واختر خيار التشفير الذي يحتوي على القيود التي تريد فرضها، مثل عدم إعادة التوجيه.
تشفير رسالة واحدة
-
في الرسالة التي تقوم بإنشاءها، انقر فوق خصائص > الملف.
-
انقر فوق إعدادات الأمان، ثم حدد خانة الاختيار تشفير محتويات الرسائل والمرفقات .
-
قم بإنشاء رسالتك، ثم انقر فوق إرسال.
تشفير جميع الرسائل الصادرة
عندما تختار تشفير جميع الرسائل الصادرة بشكل افتراضي، يمكنك كتابة الرسائل وإرسالها بنفس الطريقة مع أي رسائل أخرى، ولكن يجب أن يكون لدى جميع المستلمين المحتملين معرفك الرقمي لفك تشفير الرسائل أو عرضها.
-
على علامة التبويب ملف. اختر خيارات >مركز التوثيق > إعدادات مركز التوثيق.
-
في علامة التبويب أمان البريد الإلكتروني ، ضمن البريد الإلكتروني المشفر، حدد خانة الاختيار تشفير المحتويات والمرفقات للرسائل الصادرة .
-
لتغيير إعدادات إضافية، مثل اختيار شهادة معينة لاستخدامها، انقر فوق إعدادات.












