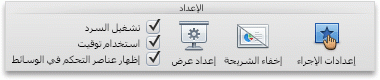ملاحظة: تم تحقيق الغرض المطلوب من هذه المقالة وستتم إزالتها قريباً. لمنع مشاكل "لم يتم العثور على الصفحة"، نقوم بإزالة الارتباطات التي نعرف ماهيتها. إذا قمت بإنشاء ارتباطات تؤدي إلى هذه الصفحة، يُرجى إزالتها وسنقوم معاً بالحفاظ على اتصال الويب.
يمكنك تحديد طريقة تشغيل الفيديو أثناء العرض التقديمي وتعيين العديد من خيارات التشغيل الأخرى. تتضمن الخيارات تشغيل فيديو تلقائيا أو عند النقر فوقه ، وتشغيل الفيديو بملء الشاشة ، وتكرار الفيديو.
قبل ان تتمكن من تعيين خيارات التشغيل لفيديو ، يجب أولا ادراج فيديو أو إنشاء ارتباط به في العرض التقديمي.
لا تتوفر خيارات التشغيل هذه لمقاطع الفيديو عبر الإنترنت ، مثل ملفات فيديو YouTube. وهي متوفرة فقط لمقاطع الفيديو التي تم ادراجها من الكمبيوتر.
هام: عيّن هذا الخيار قبل إضافة أي حركات أو مشغلات إلى الفيديو. وسيؤدي تغيير هذا الخيار إلى إزالة أي حركات مقترنة بالفيديو.
-
في طريقة العرض "عادي"، انقر فوق إطار الفيديو على الشريحة.
-
ضمن أدوات الفيديو، انتقل إلى تشغيل. بعد ذلك ، في القائمة بدء ، حدد أحد الخيارات التالية:
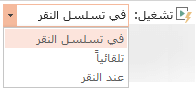
الخيار
عند تشغيل الفيديو اثناء عرض الشرائح
تلقائياً
يتم تشغيل الفيديو تلقائيا عند ظهور الشريحة.
عند النقر فوق
يتم تشغيل الفيديو فقط عند النقر فوق الزر "تشغيل".
في تسلسل نقر
يتم تشغيل الفيديو بشكل تسلسلي مع إجراءات أخرى تمت برمجتها علي الشريحة (مثل تاثيرات الحركة). لا يتطلب هذا الخيار النقر فوق قيمه حرفيه. يمكنك تشغيل الفيديو للبدء بجهاز نقر أو اي اليه أخرى تقوم بتنشيط الاجراء التالي علي الشريحة (مثل الضغط علي مفتاح السهم إلى اليمين).
(يتوفر هذا الخيار في PowerPoint لـ Microsoft 365 وPowerPoint 2019. يتوفر أيضا في PowerPoint 2016 الإصدار 1709 أو إصدار أحدث.)
يمكنك تشغيل فيديو بحيث يملأ الشريحة (الشاشة) بالكامل عند تقديم العرض التقديمي. وقد يظهر الفيديو مشوهاً عند تكبيره، وذلك اعتماداً على دقة ملف الفيديو الأصلي. قم دائماً بمعاينة الفيديو قبل تضمينه في العرض التقديمي، بحيث يمكنك التراجع عن خيار العرض في وضع ملء الشاشة في حال ظهر الفيديو مشوهاً أو ضبابياً.
-
في طريقة العرض "عادي"، انقر فوق إطار الفيديو على الشريحة التي تريد تشغيلها في وضع ملء الشاشة.
-
ضمن أدوات الفيديو، انتقل إلى التشغيل، وحدد خانه الاختيار تشغيل في وضع ملء الشاشة .
ملاحظة: إذا قمت بتعيين الفيديو لعرضه في وضع ملء الشاشة وهو معين أيضاً لبدء التشغيل تلقائياً، فيمكنك سحب إطار الفيديو خارج الشريحة إلى المنطقة الرمادية بحيث لا يعود مرئياً على الشريحة أو حتى يومض قبل انتقال الفيديو إلى وضع ملء الشاشة بقليل.
-
علي الشريحة ، انقر فوق اطار الفيديو.
-
علي علامة التبويب تشغيل علي الشريط ، انقر فوق تشغيل.
ضمن أدوات الفيديو، انتقل إلى التشغيل ، ثم انقر فوق مستوي الصوت. اختر واحداً مما يلي:
-
منخفض
-
متوسط
-
عالي
-
كتم
تلميح: يمكنك أيضاً ضبط مستوى الصوت باستخدام شريط تمرير مستوى الصوت من شريط عناصر التحكم في الوسائط.
أثناء تقديم العرض التقديمي، يمكنك إخفاء الفيديو حتى تصبح جاهزاً لتشغيله. ومع ذلك، عليك إنشاء حركة تلقائية أو حركة يتم تشغيلها لبدء تشغيل الفيديو، وإلا فلن تشاهد أبداً الفيديو قيد التشغيل أثناء عرض الشرائح. لمزيد من المعلومات حول إنشاء حركة تلقائية أو حركة يتم تشغيلها، انظر تشغيل تأثير الحركة.
-
أسفل أدوات الفيديو، ضمن علامة التبويب تشغيل، في المجموعة خيارات الفيديو، حدد خانة الاختيار إخفاء أثناء عدم التشغيل.
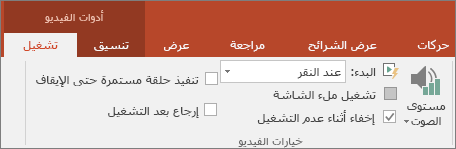
لتشغيل الفيديو بشكل متكرر ومستمر أثناء العرض التقديمي، يمكنك استخدام ميزة التكرار الحلقي.
-
ضمن أدوات الفيديو، من علامة التبويب تشغيل، في المجموعة خيارات الفيديو، حدد خانة الاختيار تنفيذ حلقة مستمرة حتى الإيقاف.
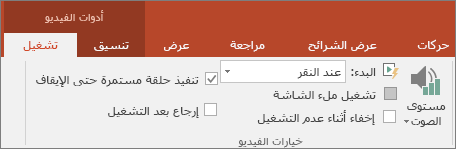
ملاحظة: إذا كنت تريد تكرار عرض تقديمي PowerPoint بأكمله ، وليس فقط فيديو ، فراجع إنشاء عرض تقديمي ذاتي التشغيل.
لإرجاع الفيديو بعد تشغيله أثناء العرض التقديمي، قم بما يلي:
-
ضمن أدوات الفيديو، من علامة التبويب تشغيل، في المجموعة خيارات الفيديو، حدد خانة الاختيار إرجاع بعد التشغيل.
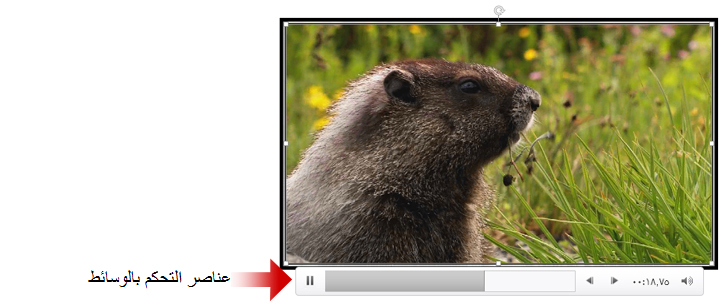
لإظهار عناصر التحكم في الوسائط أو إخفائها (تشغيل أو إيقاف أو للأمام أو للخلف أو مستوى الصوت) أثناء العرض التقديمي، نفذ الخطوات التالية:
-
علي علامة التبويب عرض الشرائح ، في المجموعة اعداد ، حدد خانه الاختيار إظهار عناصر التحكم في الوسائط أو قم بإلغاء تحديدها.
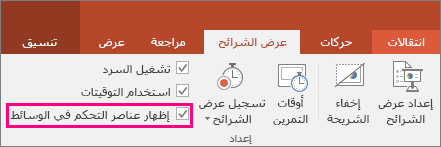
الإصدارات الأحدث
هام: عيّن هذا الخيار قبل إضافة أي حركات أو مشغلات إلى الفيديو. يؤدي تعيين الخيار Start إلى أزاله اي حركات مقترنة بالفعل بالفيديو.
-
في طريقه العرض "عادي" ، انقر فوق الفيديو لتحديده.
-
علي الشريط ، انتقل إلى علامة التبويب تشغيل . بعد ذلك ، في القائمة بدء ، حدد أحد الخيارات التالية:
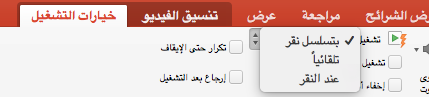
الخيار
عند تشغيل الفيديو اثناء عرض الشرائح
تلقائياً
يتم تشغيل الفيديو تلقائيا عند ظهور الشريحة.
عند النقر فوقه
يتم تشغيل الفيديو فقط عند النقر فوق الزر "تشغيل".
في تسلسل نقر
يتم تشغيل الفيديو بشكل تسلسلي مع إجراءات أخرى تمت برمجتها علي الشريحة (مثل تاثيرات الحركة). لا يتطلب هذا الخيار النقر فوق قيمه حرفيه. يمكنك تشغيل الفيديو للبدء بجهاز نقر أو اي اليه أخرى تقوم بتنشيط الاجراء التالي علي الشريحة (مثل الضغط علي مفتاح السهم إلى اليمين).
(يتوفر هذا الخيار في PowerPoint لـ Microsoft 365 لأجهزة Mac وPowerPoint 2019 for Mac. يتوفر أيضا فيPowerPoint 2016 for Mac الإصدار 16.9.0 أو إصدار أحدث.)
يمكنك تشغيل فيديو بحيث يملأ الشريحة (الشاشة) بالكامل عند تقديم العرض التقديمي. وقد يظهر الفيديو مشوهاً عند تكبيره، وذلك اعتماداً على دقة ملف الفيديو الأصلي. قم دائماً بمعاينة الفيديو قبل تضمينه في العرض التقديمي، بحيث يمكنك التراجع عن خيار العرض في وضع ملء الشاشة في حال ظهر الفيديو مشوهاً أو ضبابياً.
-
في طريقة العرض "عادي"، انقر فوق إطار الفيديو على الشريحة التي تريد تشغيلها في وضع ملء الشاشة.
-
علي الشريط ، انتقل إلى علامة التبويبتشغيل ، وحدد خانه الاختيار تشغيل في وضع ملء الشاشة .
ملاحظة: إذا قمت بتعيين الفيديو لعرضه في وضع ملء الشاشة وهو معين أيضاً لبدء التشغيل تلقائياً، فيمكنك سحب إطار الفيديو خارج الشريحة إلى المنطقة الرمادية بحيث لا يعود مرئياً على الشريحة أو حتى يومض قبل انتقال الفيديو إلى وضع ملء الشاشة بقليل.
-
علي الشريحة ، انقر فوق اطار الفيديو.
-
علي علامة التبويب تشغيل علي الشريط ، انقر فوق تشغيل.
علي الشريط ، انتقل إلى علامة التبويب تشغيل ، ثم انقر فوق مستوي الصوت. اختر واحداً مما يلي:
-
منخفض
-
متوسط
-
عالي
-
كتم
تلميح: يمكنك أيضاً ضبط مستوى الصوت باستخدام شريط تمرير مستوى الصوت من شريط عناصر التحكم في الوسائط.
أثناء تقديم العرض التقديمي، يمكنك إخفاء الفيديو حتى تصبح جاهزاً لتشغيله. ومع ذلك ، إذا قمت بذلك ، فيجب عليك تعيين الفيديو بحيث يبدا تلقائيا ، أو لن تتمكن من رؤية تشغيل الفيديو اثناء عرض الشرائح. (استخدم بدء ال> تلقائيا علي علامة التبويب تشغيل علي الشريط.
-
علي الشريط ، ضمن علامة التبويب تشغيل ، في المجموعة خيارات الفيديو ، حدد خانه الاختيار إخفاء اثناء العرض .
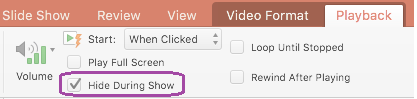
لتشغيل الفيديو بشكل متكرر ومستمر أثناء العرض التقديمي، يمكنك استخدام ميزة التكرار الحلقي.
-
علي الشريط ، علي علامة التبويب تشغيل ، حدد خانه الاختيار تنفيذ حلقه مستمرة حتى الإيقاف .
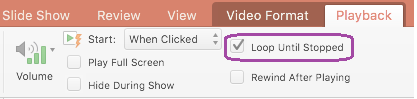
ملاحظة: إذا كنت تريد تكرار عرض تقديمي في PowerPoint بأكمله ، وليس فقط فيديو ، فراجع إنشاء عرض تقديمي ذاتي التشغيل.
لإرجاع الفيديو تلقائيا بعد تشغيله اثناء العرض التقديمي ، قم بما يلي:
-
علي الشريط ، علي علامة التبويب تشغيل ، حدد خانه الاختيار الترجيع بعد التشغيل .
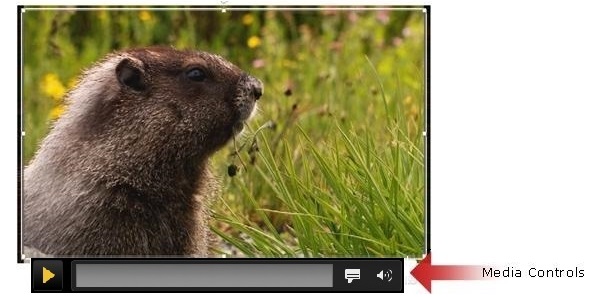
لإظهار عناصر التحكم في الوسائط أو إخفائها (تشغيل أو إيقاف مؤقت أو تسميات توضيحيه أو مستوي الصوت) اثناء العرض التقديمي ، قم بما يلي:
-
علي الشريط ، علي علامة التبويب عرض الشرائح ، حدد خانه الاختيار إظهار عناصر التحكم في الوسائط أو قم بإلغاء تحديدها.
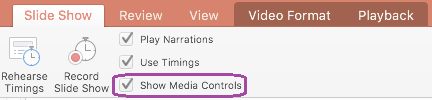
2011
ملاحظة: قم بتعيين هذا الخيار قبل أضافه اي حركات إلى الفيلم. بتغيير هذا الخيار ، ستقوم بازاله اي حركات مقترنة بالفيلم.
-
على الشريحة، انقر فوق الفيلم الذي تريد تغييره، ثم انقر فوق علامة التبويب تنسيق الفيلم.
-
نفّذ أحد الإجراءات التالية:
من أجل
قم بما يلي
تشغيل الفيلم عند ظهور الشريحة التي تحتوي علي الفيلم اثناء بطء الشريحة
ضمن خيارات الفيلم، في القائمة المنبثقة بدء ، انقر فوق تلقائيا.
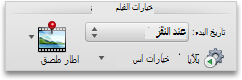
التحكم في الوقت الذي تريد فيه بدء الفيلم بالنقر بالماوس
ضمن خيارات الفيلم، في القائمة المنبثقة بدء ، انقر فوق عند النقر.
اثناء عرض الشرائح ، انقر فوق الفيلم علي الشريحة عندما تصبح جاهزا لتشغيل الفيلم.
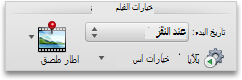
يمكنك تشغيل فيلم بحيث يملا الشريحة بالبالكامل (شاشه) عند تقديم العرض التقديمي. استنادا إلى دقه ملف الفيلم الأصلي ، قد يبدو مشوها أو ضبابيا أو غامضا عند تكبيره. قم دائما بمعاينه الفيلم قبل تضمينه في العرض التقديمي بحيث إذا ظهر الفيديو مشوها أو غير واضح ، فيمكنك التراجع عن خيار ملء الشاشة.
ملاحظة: إذا قمت بتعيين عرض الفيلم بملء الشاشة وتم تعيينه أيضا للبدء تلقائيا ، فيمكنك سحب اطار الفيلم خارج الشريحة إلى المنطقة الرمادية بحيث لا تكون مرئية علي الشريحة أو يومض باختصار للانتقال إلى وضع ملء الشاشة.
-
على الشريحة، انقر فوق الفيلم الذي تريد تغييره، ثم انقر فوق علامة التبويب تنسيق الفيلم.
-
ضمن خيارات الفيلم، في قائمه خيارات التشغيل ، انقر فوق تشغيل في وضع ملء الشاشة.
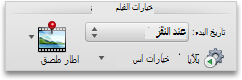
اثناء تقديم العرض التقديمي ، يمكنك إخفاء الفيلم حتى تصبح جاهزا لتشغيله. علي الرغم من ذلك ، ينبغي عليك أضافه تاثير حركه لبدء التشغيل أو لن تتمكن من رؤية الفيلم علي الإطلاق اثناء عرض الشرائح. للحصول علي مزيد من المعلومات ، راجع تحريك النص والكائنات.
-
على الشريحة، انقر فوق الفيلم الذي تريد تغييره، ثم انقر فوق علامة التبويب تنسيق الفيلم.
-
ضمن خيارات الفيلم، في قائمه خيارات التشغيل ، انقر فوق إخفاء اثناء عدم التشغيل.
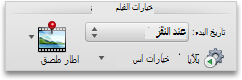
يمكنك تشغيل الفيلم بشكل متكرر وباستمرار اثناء العرض التقديمي بتكرار الفيلم.
-
على الشريحة، انقر فوق الفيلم الذي تريد تغييره، ثم انقر فوق علامة التبويب تنسيق الفيلم.
-
ضمن خيارات الفيلم، في القائمة خيارات التشغيل ، انقر فوق حلقه مستمرة حتى الإيقاف.
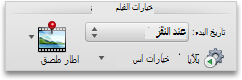
تلميح: لإيقاف الفيلم الحلقي اثناء عرض الشرائح ، انقر فوق الفيلم أو انقر فوق

-
على الشريحة، انقر فوق الفيلم الذي تريد تغييره، ثم انقر فوق علامة التبويب تنسيق الفيلم.
-
ضمن خيارات الفيلم، في قائمه خيارات التشغيل ، انقر فوق إرجاع بعد التشغيل.
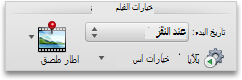
يمكنك إخفاء عناصر التحكم في الوسائط إذا لم تكن تريد ظهورها اثناء عرض الشرائح. توجد عناصر تحكم الوسائط في شريط الاداات أسفل الفيلم. استخدام عناصر التحكم هذه لتشغيل الفيلم أو إيقافه مؤقتا ، راجع المدة التي يكون فيها الفيلم وتقدمه اثناء التشغيل أو تخطي للامام أو للخلف أو ضبط مستوي الصوت.
-
علي علامة التبويب عرض الشرائح، ضمن اعداد ، قمبإلغاء تحديد خانه الاختيار إظهار عناصر تحكم الوسائط .