Outlook 2013 Outlook 2016 خيارات تخصيص موجز RSS ، مثل مدى تكرار التحقق من العناصر المحدثة، وحيث يتم حفظ موجزات RSS، وما إذا كنت تريد تنزيل المرفقات.
ماذا تريد أن تفعل؟
مراجعة عدد مرات تنزيل العناصر أو تغييرها
عند الاشتراك في موجز RSS، Outlook عمليات النشر المحدثة بشكل دوري.
يمكن لناشري موجز RSS تحديد الحد الأقصى للتكرير الذي يجب أن يحدث عنده التحقق من عمليات النشر الجديدة. تساعد هذه الحدود على إدارة الطلب على الخوادم. على سبيل المثال، قد يكون لمو موجز RSS معدل أقصى لعدد إجراء الاستطلاع 60 دقيقة — وهذا يعني عدم التحقق من وجود تحديثات عدة مرات في الساعة.
هام: يفرض بعض الناشرين هذه الحدود بشكل صارم. إذا قمت بالتحقق من وجود تحديثات بشكل متكرر أكثر من الحد المحدد، يمكن لناشر موجز RSS حظر الوصول بشكل مؤقت أو دائم. لا يمكن ل Microsoft Outlook مساعدتك إذا تم إيقاف وصولك مؤقتا أو حظره من قبل ناشر موجز RSS.
للتحقق مما إذا كان ناشر RSS يحدد حد وقت، قم بما يلي:
-
انقر فوق علامة التبويب ملف.
-
انقر فوق إعدادات الحسابات، ثم انقر فوق إعدادات الحساب.
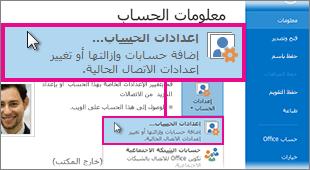
-
على علامة التبويب موجزات RSS، انقر فوق موجز، ثم انقر فوق تغيير.
في المقطع حد التحديث،يظهر حد وقت الموفر الحالي.
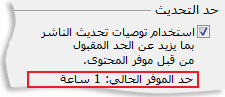
نوصي بعدم مسح خانة الاختيار حد التحديث. يساعد هذا الإعداد على منع حظر ناشري المحتوى بسبب التحقق من وجود تحديثات بشكل متكرر.
إذا لم يتم تحديد قيمة بواسطة موجز RSS، يتم استخدام الإعداد إرسال/تلقي لمو موجزات RSS. للتحقق من هذا الإعداد أو تغييره، قم بما يلي:
-
انقر فوق إرسال/تلقي.
-
في المجموعة إرسال &، انقر فوق إرسال/تلقي المجموعات.
-
انقر فوق تعريف مجموعات إرسال/تلقي.
اختصار لوحة المفاتيح لفتح مربع الحوار إرسال/تلقي المجموعات، اضغط على Ctrl+Alt+S.
-
ضمن اسم المجموعة،حدد المجموعة التي تحتوي على الحساب المسمى RSS.
بشكل افتراضي، يكون RSS في كل الحسابات. إذا لم تكن متأكدا من المجموعة التي يوجد فيها حساب RSS، فحدد اسم مجموعة، ثم انقر فوق تحرير. كرر ذلك حتى تحدد موقع المجموعة التي تحتوي على RSS كما هو معروض في الرسم التوضيحي التالي.
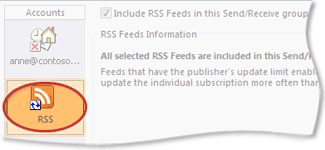
-
ضمن إعداد للمجموعة "كافة الحسابات"،حدد خانة الاختيار جدولة إرسال/تلقي تلقائي كل n دقيقة.
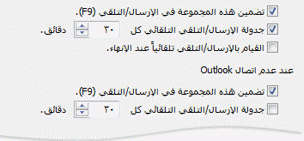
-
اكتب قيمة تصل إلى 1440 في مربع النص.
ملاحظة: إذا حددت فاصلا زمنيا أكثر تكرارا من الحد الذي حدده الناشر، Outlook إعدادات الناشر. يساعد ذلك على منع الحظر من ناشر المحتوى بسبب تجاهل الحد.
-
انقر فوق إغلاق.
تغيير مكان حفظ موجزات RSS
في معظم الحالات، لن تحتاج إلى تغيير مكان حفظ موجزات RSS. ومع ذلك، فإن أحد السيناريوهات التي قد تفكر فيها في تغيير الموقع هو عندما تستخدم حسابا Microsoft Exchange Server وكان حد مساحة التخزين في علبة البريد صغيرا. من خلال حفظ موجزات RSS إلى ملف Outlook (pst.) على الكمبيوتر، لا يستخدم محتوى موجز ويب ل RSS مخصص مساحة الخادم.
إذا قررت الاحتفاظ ب "موجزات RSS" في ملف Outlook Data File (pst.)، سيكون لديك فقط حق الوصول إلى تلك العناصر على الكمبيوتر حيث يوجد الملف.
تتوفر موجزات RSS التي تحفظ العناصر في مجلد موجود ضمن علبة بريد Exchange من أي كمبيوتر يحتوي على Outlook ويتصل Exchange الخاص بك. يشمل ذلك ما إذا كنت تتصل Exchange حسابك باستخدام Outlook من أي مكان أو من Outlook Web App.
-
انقر فوق علامة التبويب ملف.
-
انقر فوق إعدادات الحسابات، ثم انقر فوق إعدادات الحساب.
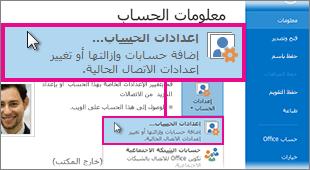
-
على علامة التبويب موجزات RSS، انقر فوق موجز RSS، ثم انقر فوق تغيير المجلد.
-
ضمن اختيار مجلد،حدد موقع تسليم موجز RSS جديدا أو أنشئ مجلدا بالنقر فوق مجلد جديد.
-
انقر فوق موافق للعودة إلى مربع الحوار حساب الإعدادات الحساب.
تغيير اسم عرض موجز RSS
يحتوي كل موجز RSS على اسم يحدده ناشر RSS. يمكنك تغيير الاسم كما يظهر في جزء التنقل و Account الإعدادات.
تغيير اسم موجز RSS في جزء التنقل
-
انقر بضغطة زر الماوس الأيمن فوق المجلد، وأشير إلى إعادة تسمية، وا اكتب اسما جديدا، ثم اضغط على ENTER.
تغيير اسم موجز RSS في حساب الإعدادات
-
انقر فوق علامة التبويب ملف.
-
انقر فوق إعدادات الحسابات، ثم انقر فوق إعدادات الحساب.
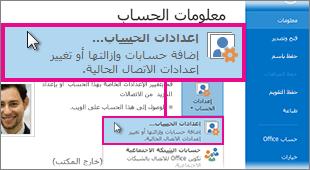
-
على علامة التبويب موجزات RSS، انقر فوق تغيير.
-
في المقطع عام، اكتب اسما جديدا في مربع النص اسم الموجز.
ملاحظة: إذا كنت تستخدم ميزة مشاركة موجز RSS مع شخص ما، سيتلقى اسم موجز RSS الأصلي، وليس العنوان المخصص الذي ربما استخدمته.
تنزيل المقالات المرتبطة كمرفق
تستخدم العديد من موجزات RSS الرسائل التي تحتوي على ملخص لرسالة أكبر أو مقالة تحتوي على ارتباط إلى المحتوى الكامل. يمكنك تكوين Outlook لتنزيل المحتوى المرتبط تلقائيا كمرفق إلى رسائل RSS.
-
انقر فوق علامة التبويب ملف.
-
انقر فوق إعدادات الحسابات، ثم انقر فوق إعدادات الحساب.
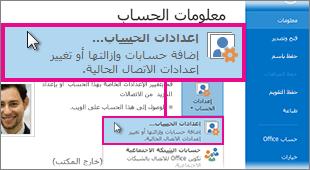
-
على علامة التبويب موجزات RSS، انقر فوق تغيير.
-
ضمن التنزيلات،حدد خانة الاختيار تنزيل المقالة بالكامل كمرفق .html لكل عنصر.
تنزيل المرفقات تلقائيا
يمكن أن تحتوي رسائل RSS على مرفقات. بشكل افتراضي، لا يتم تنزيل هذه المرفقات بواسطة Outlook. إذا كنت تريد تنزيل المرفقات تلقائيا، ف قم بما يلي:
-
انقر فوق علامة التبويب ملف.
-
انقر فوق إعدادات الحسابات، ثم انقر فوق إعدادات الحساب.
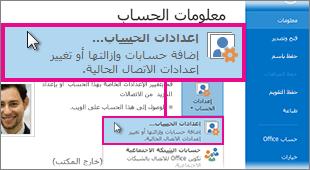
-
على علامة التبويب موجزات RSS، انقر فوق تغيير.
-
ضمن التنزيلات،حدد خانة الاختيار تنزيل مرفقات لهذا الموجز تلقائيا.
ملاحظات:
-
بشكل افتراضي، Outlook ملفات المرفقات التي قد تكون غير آمنة مثل .bat و .exe و vbs. و .js التي يمكن أن تحتوي على فيروسات. لا يمكنك عرض مرفق تم حظره أو الوصول إليه. تتيح لك أيقونة مشبك الورق في عمود المرفق معرفة أن الرسالة بها مرفق. يتم سرد أي ملفات مرفقات تم حظرها في شريط المعلومات في أعلى الرسالة.
-
من المستحسن أن يتم فحصها قبل فتح المرفقات بحثا عن فيروسات باستخدام برنامج الحماية من الفيروسات.
-
حذف موجز RSS
لحذف موجز RSS من Outlook، انقر ب الماوس الأيمن فوق مجلد موجز RSS واختر حذف مجلد.










