يسمح لك التنسيق الشرطي في Outlook for Windows الكلاسيكي بتغيير ألوان الرسائل الواردة والخطوط تلقائيا استنادا إلى المرسل أو الموضوع أو المستلمين. يعد التنسيق الشرطي في Outlook for Windows الكلاسيكي طريقة لجعل الرسائل الواردة التي تفي بشروط محددة تبرز في قائمة الرسائل باستخدام الألوان والخطوط والأنماط. حدد الشروط التي يجب أن تحققها رسالة واردة، مثل اسم المرسل أو عنوان بريده الإلكتروني، ويتم حينئذٍ تطبيق التنسيق الشرطي فقط على هذه الرسائل.
مثلاً، يمكن أن تحدد قاعدة شرطية إظهار جميع الرسائل المرسَلة من المدير بنص أحمر اللون في قائمة الرسائل. إذا كنت تريد إجراء المزيد من التغييرات على النص الأساسي لرسائل البريد الإلكتروني، فقم بتغيير الخط الافتراضي أو لون النص لرسائل البريد الإلكتروني.
ملاحظة: بدءا من Microsoft Outlook 2010 ، تمت إزالة ميزة تنظيم التي مكنتك من إنشاء قواعد تنسيق نص شرطي لرسائل البريد الإلكتروني. يتم الآن الوصول إلى تنسيق النص الشرطي في مربع الحوار إعدادات طريقة العرض المتقدمة .
في هذه المقالة
إنشاء قاعدة تنسيق شرطي في Outlook الكلاسيكي لنظام التشغيل Windows
-
في Outlook for Windows، انقر فوق عرض.
-
في المجموعة طريقة العرض الحالية ، انقر فوق عرض الإعدادات.
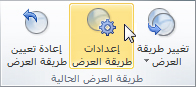
-
في مربع الحوار إعدادات العرض المتقدمة، انقر فوق تنسيق شرطي.
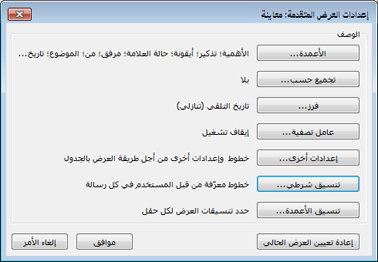
تظهر مجموعة من القواعد الافتراضية. وهي تشمل القاعدة رسائل غير مقروءة. تجعل هذه القاعدة الرسائل غير المقروءة تظهر بتنسيق غامق في قائمة الرسائل. وتظهر كذلك أي قواعد تنسيق شرطي قمت بإنشائها في الجزء تنظيم باستخدام إصدار سابق من Outlook.
-
قم بأحد الإجراءات التالية:
-
لحذف قاعدة، انقر فوقها، ثم انقر فوق حذف.
-
لإيقاف تشغيل قاعدة بشكل مؤقت، قم بإلغاء تحديد خانة الاختيار لتلك القاعدة.
-
لتغيير معايير قاعدة، انقر فوقها، ثم انقر فوق شرط.
-
لتغيير تنسيق النص، انقر فوق القاعدة، ثم انقر فوق خط.
-
لإضافة قاعدة تنسيق شرطي جديدة، انقر فوق إضافة، وفي المربع الاسم، اكتب اسماً، وانقر فوق الخط لتحديد التنسيق، ثم انقر فوق الشرط لتحديد معايير لهذه القاعدة.
-
مثال على قواعد التنسيق الشرطي في Outlook الكلاسيكي لنظام التشغيل Windows
فيما يلي بعض الأمثلة على قواعد التنسيق الشرطي التي يمكنك إنشاؤها في Outlook.
جعل جميع الرسائل من جميل زاهر تظهر باللون الأحمر
-
انقر فوق إضافة.
-
أدخل اسماً للقاعدة.
-
انقر فوق الخط.
-
ضمن اللون، انقر فوق أحمر.
-
انقر فوق موافق.
-
انقر فوق الشرط.
-
في المربع من، اكتب جميل زاهر.
ملاحظة: يجب أن يتطابق الاسم مع الاسم الكامل الذي يظهر في الرسائل التي تتلقاها.
-
في مربعات الحوار عامل تصفية وتنسيق شرطي وإعدادات العرض المتقدمة، انقر فوق موافق.
جعل جميع الرسائل التي تحتوي على عبارة شركة Contoso في الموضوع تظهر باللون الأخضر
-
انقر فوق إضافة.
-
أدخل اسماً للقاعدة.
-
انقر فوق الخط.
-
ضمن اللون، انقر فوق أخضر.
-
انقر فوق موافق.
-
انقر فوق الشرط.
-
في المربع بحث عن الكلمة/الكلمات، اكتب شركة Contoso.
-
في مربعات الحوار عامل تصفية وتنسيق شرطي وإعدادات العرض المتقدمة، انقر فوق موافق.
جعل جميع الرسائل التي تحتوي على كلمة عطلة في موضوع الرسالة أو نصها تظهر باللون الأزرق
-
انقر فوق إضافة.
-
أدخل اسماً للقاعدة.
-
انقر فوق الخط.
-
ضمن اللون، انقر فوق أزرق.
-
انقر فوق موافق.
-
انقر فوق الشرط.
-
في المربع بحث عن الكلمة/الكلمات، اكتب عطلة.
-
في مربعات الحوار عامل تصفية وتنسيق شرطي وإعدادات العرض المتقدمة، انقر فوق موافق.










