إذا كان العرض التقديمي PowerPoint يحتوي على مخطط، فيمكنك تحرير بيانات المخطط مباشرة في PowerPoint ، سواء كان المخطط مضمنا في العرض التقديمي أو مرتبطا به. يمكنك أيضا تحديث البيانات أو تحديثها في مخطط مرتبط دون الحاجة إلى الانتقال إلى البرنامج الذي أنشأت فيه المخطط.
تغيير بيانات المخطط على شريحة
-
في الشريحة، حدد المخطط الذي تريد تغييره. عند القيام بذلك، تظهر علامة تبويب سياقية على الشريط: تصميم المخططوتنسيقه. إذا لم تظهر علامة التبويب تصميم المخططوتنسيقه ، فتأكد من النقر فوق المخطط لتحديده.
-
في علامة التبويب تصميمالمخطط، في المجموعة بيانات، حدد تحرير البيانات.
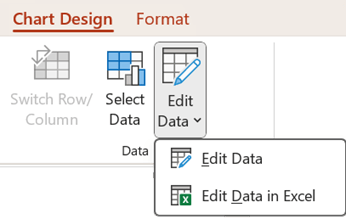
-
نفّذ أحد الإجراءات التالية:
-
لتحرير البيانات في PowerPoint ، حدد تحرير البيانات. سيؤدي ذلك إلى فتح نافذة من جدول البيانات.
ملاحظة: إذا كان المصنف الذي تعمل معه يحتوي على متطلبات بدء تشغيل خاصة، مثل تمكين المحتوى، فستحتاج أيضا إلى القيام بذلك داخل النافذة.
-
لتحرير البيانات مباشرة في Excel ، حدد تحرير البيانات في Excel.
-
-
أدخل التغييرات المطلوبة. ستنعكس في المخطط في PowerPoint.
تغيير بيانات المخطط على شريحة
-
في الشريحة، حدد المخطط الذي تريد تغييره. عند القيام بذلك، تظهر علامة التبويب السياقية أدوات المخطط على الشريط، كما هو موضح أدناه. إذا لم تظهر علامة التبويب أدوات المخطط أو علامة التبويب تصميم ضمنها، فتأكد من النقر فوق المخطط لتحديده.
ملاحظة: علامة التبويب تصميم ضمن أدوات المخطط ليست هي نفسها علامة التبويب "تصميم " الافتراضية في PowerPoint. تظهر علامة التبويب أدوات المخطط فقط عند تحديد مخطط، وتوفر علامات التبويب تصميموتخطيطوتنسيق ضمنها أوامر مختلفة تتعلق فقط بالمخطط المحدد.
-
ضمن أدوات المخطط، على علامة التبويب تصميم ، في المجموعة بيانات ، انقر فوق تحرير البيانات.
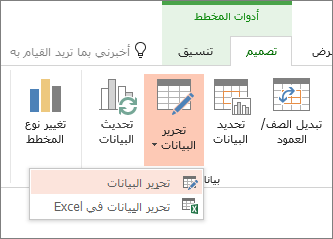
-
نفّذ أحد الإجراءات التالية:
-
لتحرير البيانات في PowerPoint ، حدد تحرير البيانات. سيؤدي ذلك إلى فتح نافذة من جدول البيانات.
ملاحظة: إذا كان المصنف الذي تعمل معه يحتوي على متطلبات بدء تشغيل خاصة، مثل تمكين المحتوى، فستحتاج أيضا إلى القيام بذلك داخل النافذة.
-
لتحرير البيانات مباشرة في Excel ، حدد تحرير البيانات في Excel.
-
-
أدخل التغييرات المطلوبة. ستنعكس في المخطط في PowerPoint.
ماذا لو كان الزر "تحرير البيانات" غير متوفر؟
إذا لم يتوفر الزر تحرير البيانات ، فاقرأ مقالات استكشاف الأخطاء وإصلاحها هذه من منتدى إجابات Office:
إدراج مخطط في عرض تقديمي PowerPoint
لمعرفة كيفية إدراج مخطط Excel في عرض تقديمي، راجع استخدام المخططات والرسوم البيانية في العرض التقديمي.










