ملاحظة: إننا نرغب في تزويدك بأحدث محتوى تعليمات لدينا بأسرع ما يمكن، وبلغتك الخاصة. وقد تمت ترجمة هذه الصفحة آلياً، وقد تحتوي على أخطاء نحوية أو أخطاء تتعلق بالدقة. إن هدفنا هو أن يكون هذا المحتوى مفيداً لك. هل يمكنك إخبارنا إذا ما كانت المعلومات مفيدة لك في أسفل هذه الصفحة؟ فيما يلي المقالة باللغة الإنجليزية لتكون مرجعاً سهلاً لك.
قد تحتاج أحيانا إلى زيادة مساحة الكمية في نافذه Microsoft Outlook لعرض الرسائل أو التقويمات أو المهام. في بعض الأحيان ، قد تحتاج إلى الوصول بسهوله إلى كل مجلدات البريد الخاصة بك ، أو قد ترغب في التبديل بسرعة بين طرق العرض المختلفة مثل التقويم وجات الاتصال. يوفر Outlook جزء التنقل المرونة بطرق عرض وخيارات متعددة مختلفه تساعدك علي العمل بفعالية قدر الإمكان.
يمكنك:
-
إخفاء جزء التنقل بالبالكامل لزيادة المساحة في نافذه Outlook.
-
قم بتصغير جزء التنقل ، بحيث يكون بنقره واحده يمكنك فتح الجزء وإغلاقه للوصول إلى المجلدات وطرق العرض المختلفة.
-
اترك جزء التنقل مصغرا ولا يزال بإمكانك الوصول إلى قائمه المجلدات والأجزاء الأخرى ضمنه.
ماذا تريد أن تفعل؟
تشغيل جزء التنقل أو إيقاف تشغيله
-
بالنسبة إلى Outlook 2010، من القائمة عرض ، في المجموعة تخطيط ، انقر فوق جزء التنقل.
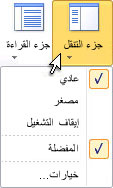
بالنسبة إلى Outlook 2007 ، من القائمة عرض ، أشر إلى جزء التنقل، ثم انقر فوق عادي أو مصغر. -
انقر فوق عاديأو مصغرأو إيقاف التشغيل.
تصغير جزء التنقل أو توسيعه
يمكنك تحرير مساحة اضافيه في نافذه Outlook عن طريق تصغير "جزء التنقل". يوفر ملف التعريف المصغر لجزء التنقل الذي تم تصغيره منطقه عرض أكبر متاحه في نافذه Outlook ، مع استمرار توفير الوصول السريع إلى المجلدات والملفات التي تستخدمها في اغلب الأحيان. ولا يزال بإمكانك عرض قائمه المجلدات في جزء قائمه المجلدات الذي يتم فتحه من جزء التنقل المصغر.
هناك طرق متعددة لتصغير "جزء التنقل" وتوسيعه. اختر الطريقة التي تناسب نمط العمل لديك بشكل أفضل.
-
لتصغير جزء التنقل الموسع ، انقر فوق السهم الموجود في الزاوية العلوية. لتوسيع جزء التنقل المصغر ، انقر فوق السهم الموجود في الأعلى.
يتوفر هذا السهم أيضا في راس "جزء التنقل" في طرق العرض الأخرى ، مثل جات الاتصال والتقويم.
-
علي علامة التبويب عرض ، في المجموعة تخطيط ، انقر فوق جزء التنقل، ثم انقر فوق عادي أو مصغر.
-
أشر إلى حافه جزء التنقل الموسع. عندما يتحول المؤشر إلى

-
أشر إلى حافه جزء التنقل الموسع. عندما يتحول المؤشر إلى

ملاحظات:
-
عند توسيع جزء التنقل المصغر ، فانه يظهر بالعرض نفسه الذي يسبقه قبل تصغيره.
-
إذا قمت بإنهاء Outlook مع تصغير "جزء التنقل" ، سيتم تصغيره عند أعاده تشغيل Outlook.
-
فتح جزء قائمه المجلدات في جزء التنقل المصغر
مع تصغير "جزء التنقل" ، تتوفر لديك مساحة عرض وعمل أكبر في نافذه Outlook ، مع المحافظة علي الوصول السهل إلى قائمه مجلد البريد بالبالكامل بنقره واحده. يسمح لك فتح قائمه المجلدات فقط بالاحتفاظ بجزء التنقل مصغرا اثناء العمل ، بدلا من توسيع جزء التنقل في كل مره تريد فيها الوصول إلى أحد المجلدات. يمكنك أيضا تنفيذ بحث سريع من قائمه المجلدات.
-
في جزء التنقل المصغر ، انقر فوق الزر "مجلد جزء التنقل ".
ملاحظة: يؤدي النقر فوق زر مجلد في جزء التنقل المصغر إلى فتح محتوي المجلد في Outlook قائمة الرسائل.










