يمكنك تغيير مظهر قائمة الرسائل وجزء القراءة بسرعة فيOutlook بحيث يبدو ويتصرف بالطريقة التي تريدها.
في أعلي الصفحة، حدد إعدادات > بريد > تخطيط.
من هنا يمكنك تحرير عدد من الإعدادات التي تغير كيفية عرض علبة البريد.
-
في أعلى قائمة الرسائل، حدد عامل التصفية.
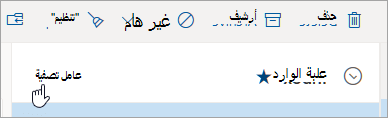
-
حدد فرز حسب واختر الطريقة التي تريد فرز البريد الإلكتروني بها.
تتيح لك كثافة العرض ضبط التباعد بين الرسائل في قائمة الرسائل. ضمن علامة التبويب عرض ، اختر الكثافة > كامل لعرض صور المرسل ومعاينات المرفقات ونص معاينة الرسائل (المرسل والموضوع وجزء من السطر الأول من النص). يعرض الوسيط نص معاينة الرسائل فقط مع بعض التباعد بين الرسائل، ويعرض الضغط نص معاينة الرسائل فقط بأقل تباعد بين الرسائل.
عند تشغيل "علبة وارد المركز عليه"، يقومOutlook تلقائيا بفرز الرسائل في علبة الوارد إلى علامات تبويب المركز عليه وعلامات تبويب أخرى لمساعدتك على التركيز على الأمور الأكثر أهمية. إذا كنت تفضل رؤية كل رسائل البريد الإلكتروني في مكان واحد بدلا من فرزها في "المركز عليه" و"أخرى"، فحدد إعدادات ثم "تخطيط> البريد ". ضمن علبة وارد المركز عليه، حدد عدم فرز رسائلي.
ملاحظة: تنطبق علبة وارد المركز عليه فقط على علبة الوارد. لا يقوم بفرز الرسائل في مجلدات أخرى.
يمكنك تكوين جزء القراءة عن طريق تحديد علامة التبويب عرض > التخطيط > جزء القراءة واخترإظهار على اليمين أو إظهار في الأسفل. إذا كنت لا تريد استخدام جزء القراءة، فحدد إخفاء.
في أعلى الصفحة، حددإعدادات . يمكنك اختيار نسق ضمن مظهر> العام .
في أعلى الصفحة، حدد إعدادات . يمكنك اختيار وضع ضمن عام > المظهر.
الوضع الداكن تبديل نظام الألوان من خلفية فاتحة إلى خلفية داكنة. يمكن أن يؤدي تشغيل الوضع الداكن إلى تقليل إجهاد العين في بيئات الإضاءة المنخفضة.
لمعرفة المزيد حول الوضع الداكن، راجع الوضع الداكن في Outlook.com Outlook على ويب.
تقوم طريقة عرض المحادثة بتجميع رسائلك حسب المحادثة. لتعديل تفضيلات طريقة عرض المحادثة، حدد علامة التبويب عرض . ضمن علامة التبويب عرض ، حدد الرسائل > المحادثات واختر بين تجميع في محادثات أو إظهار كل رسالة بشكل منفصل.
الاطلاع على المزيد من الإعدادات
تغيير حجم الخط ومظهر البريد الإلكتروني في Outlook.com
إنشاء توقيع بريد إلكتروني وإضافته في Outlook.com
تغيير صورة ملف التعريف أو اسمه في Outlook.com
ابحث عن طرق أخرى لتخصيص Outlook.com أوOutlook على الويب عن طريق تحديدإعدادات في أعلى الصفحة.
إنشاء طريقة عرض أو تغييرها أو تخصيصها في Outlook for Windows
هل لا تزال بحاجة إلى المساعدة؟
|
|
للحصول على الدعم في Outlook.com، انقر فوق هنا أو حدد التعليماتعلى شريط القوائم وأدخل الاستعلام. إذا لم تحل المساعدة الذاتية مشكلتك، فقم بالتمرير لأسفل وصولا إلى هل ما زلت تحتاج إلى مساعدة؟ وحدد نعم. للاتصال بنا في Outlook.com، ستحتاج إلى تسجيل الدخول. إذا تعذر عليك تسجيل الدخول، فانقر هنا. |
|
|
|
للحصول على تعليمات أخرى حول حساب Microsoft واشتراكاتك، تفضل بزيارة تعليمات الفوترة والحساب. |
|
|
|
للحصول على المساعدة واستكشاف أخطاء منتجات وخدمات Microsoft الأخرى وإصلاحها، أدخل مشكلتك هنا. |
|
|
|
يمكنك نشر أسئلة ومتابعة مناقشات ومشاركة معلوماتك في مجتمع Outlook.com Community. |











