ملاحظة: تم تحقيق الغرض المطلوب من هذه المقالة وستتم إزالتها قريباً. لمنع مشاكل "لم يتم العثور على الصفحة"، نقوم بإزالة الارتباطات التي نعرف ماهيتها. إذا قمت بإنشاء ارتباطات تؤدي إلى هذه الصفحة، يُرجى إزالتها وسنقوم معاً بالحفاظ على اتصال الويب.
يمكنك استخدام ميزة التصحيح التلقائي لتصحيح الأخطاء الهجائية وأخطاء الكتابة بالأحرف الكبيرة والكلمات التي تحتوي على أخطاء إملائية، وكذلك إدراج الرموز والأجزاء الأخرى من النص. وبصورة افتراضية، يستخدم التصحيح التلقائي قائمة قياسية بالأخطاء الإملائية والرموز النموذجية، ولكن يمكنك تعديل إدخالات هذه القائمة.
ملاحظة: لا يتم تصحيح النص المضمن في الارتباطات التشعبية تلقائياً.
يتم تطبيق كل المهام الموضحة في هذه المقالة على علامة التبويب تصحيح تلقائي.
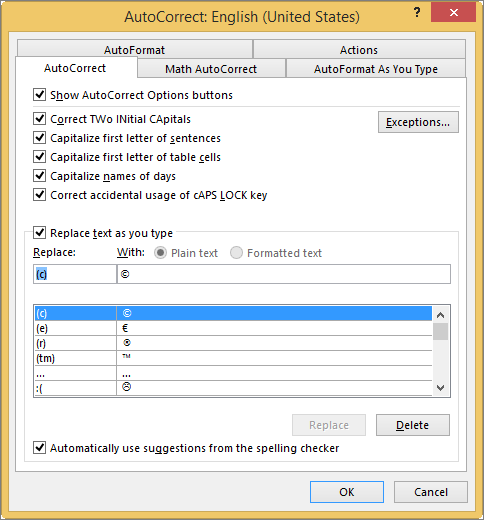
ابحث عن علامة التبويب "تصحيح تلقائي" في برنامج Office
Word وExcel وAccess وPowerPoint:
-
انقر فوق زر Microsoft Office

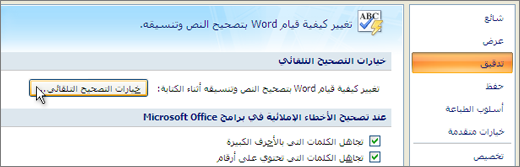
Outlook:
-
افتح عنصر بريد، ثم انقر فوق زر Microsoft Office

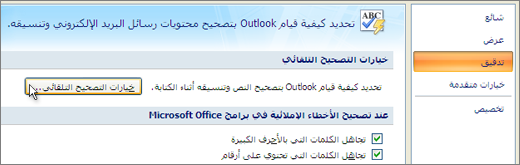
OneNote وProject وPublisher وVisio:
-
في القائمة أدوات، انقر فوق خيارات التصحيح التلقائي.
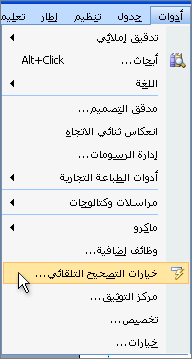
انقر فوق العناوين أدناه لمزيد من المعلومات
يمكنك تمكين العديد من الخيارات أو تعطيلها لتصحيح الكتابة بأحرف كبيرة تلقائياً في علامة التبويب تصحيح تلقائي.
-
في علامة التبويب تصحيح تلقائي، حدد أي من خانات الاختيار التالية أو قم بإلغاء تحديدها:
-
تصحيح حرفين استهلاليين كبيرين
-
الكتابة بحرف كبير في بداية الجمل
-
الكتابة بحرف كبير في بداية خلايا الجدول (ليس في Excel أو OneNote)
-
الكتابة بحرف كبير في بداية أسماء الأيام
-
تصحيح الاستخدام غير المقصود لمفتاح cAPS LOCK
-
يمكنك تحديد استثناءات لبعض قواعد الكتابة بالأحرف كبيرة. تطبق الاستثناءات التي تقوم بتعيينها عبر برامج Office التي تدعم ميزة التصحيح التلقائي، مما يعني أن أي تغيير تدخله على هذه القائمة في أحد البرامج يؤثر أيضاً على البرامج الأخرى.
-
في علامة التبويب تصحيح تلقائي، انقر فوق استثناءات، ثم قم بأحد الإجراءات التالية:
-
إذا قمت بتحديد خانة الاختيار تصحيح حرفين استهلاليين، وكنت تريد منع التصحيح التلقائي من تصحيح كلمة معينة التي تحتوي على أحرف كبيرة وصغيرة مختلطة (مثل "المعرفات")، انقر فوق علامة التبويب الأحرف الاستهلالية.
لإضافة كلمة إلى قائمة الاستثناءات، اكتب الكلمة في المربع، ثم انقر فوق إضافة. لحذف كلمة، حدد الكلمة ثم انقر فوق حذف.
-
إذا قمت بتحديد خانة الاختيار كتابة حرف كبير في بداية الجمل، وكنت تريد منع التصحيح التلقائي من كتابة الكلمات التي تتبع اختصارات معينة (مثل "appt.")، فانقر فوق علامة التبويب الحرف الأول.
لإضافة كلمة إلى قائمة الاستثناءات، اكتب الكلمة في المربع، ثم انقر فوق إضافة. لحذف كلمة، حدد الكلمة ثم انقر فوق حذف.
ملاحظة: في بعض برامج Office، يمكنك أيضاً تحديد خانة الاختيار إضافة كلمات إلى القائمة تلقائياً أو إلغاء تحديدها. يكون هذا الخيار ساري المفعول أثناء تحرير ملف أو عنصر. عندما يجري التصحيح التلقائي تصحيحاً لا ترغب به، يمكنك التراجع عنه من خلال الضغط على CTRL+Z. إذا كانت خانة الاختيار إضافة كلمات إلى القائمة تلقائياً محددة، تتم إضافة التصحيحات التي لا ترغب بها والتي قمت بالتراجع عنها إلى قائمة الاستثناءات.
-
يستخدم التصحيح التلقائي قائمتين متوازيتين من الكلمات. الكلمة الأولى هي الكلمة التي تكتبها، والكلمة أو العبارة الثانية هي ما يُدخله البرنامج تلقائياً لاستبدال تلك الكلمة.
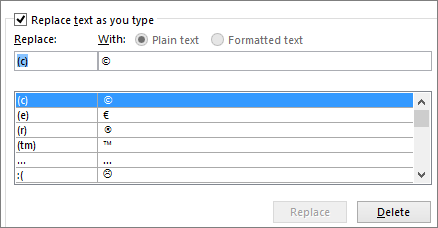
تطبق قائمة التصحيح التلقائي في جميع برامج Office التي تدعم هذه الميزة، مما يعني أنك عندما تضيف كلمة إلى القائمة أو تحذفها منها في أحد برامج Office، تتأثر برامج Office الأخرى أيضاً.
يمكنك إضافة إدخالات متعددة تشير إلى نفس النص "مع". على سبيل المثال: يمكن استبدال "انتي" و"انتتا" و"انتتو" جميعها بـ "أنت". ما عليك سوى إضافة إدخال منفصل لكل من هذه التغييرات.
هام: إذا بدا أن التصحيح التلقائي لا يعمل على الإطلاق، فمن علامة التبويب تصحيح تلقائي، تأكد من تحديد خانة الاختيار استبدال النص أثناء الكتابة.
إضافة إدخال في قائمة التصحيح التلقائي أو تغييره أو حذفه
لإضافة إدخال اتبع الخطوات التالية:
-
انتقل إلى علامة تبويب التصحيح التلقائي.
-
في المربع استبدال، اكتب كلمةً أو عبارةً تخطئ عادةً في كتابتها أو في إملائها ، على سبيل المثال، اكتب عادة.
-
في المربع بـ، اكتب الإملاء الصحيح للكلمة ، على سبيل المثال، اكتب عادة.
-
انقر فوق إضافة.
لتغيير النص البديل لإدخال، حدده في قائمة الإدخالات ثم اكتب إدخالاً جديداً في المربع مع.
لحذف إدخال، حدده في القائمة وانقر فوق حذف.
ملاحظة: تقوم القائمة استثناءات بالإشارة للمدقق الإملائي بعدم إجراء استبدال تلقائي للعناصر التي يفترض بها الخطأ الإملائي. إذا تم استبدال أحد الكلمات تلقائياً، وتم التأكيد على أنها غير مدرجة في قائمة التصحيح التلقائي، فأضف الكلمة إلى القائمة "استثناءات" للتأكد من أن المدقق الإملائي لا يقوم باستبدالها تلقائياً.
إضافة إدخال باستخدام المحرر
إذا كنت مشتركا في Microsoft 365 آخر التحديثات المثبتة، يجب أن تتوفر لديك ميزة "المحرر" في Office سطح المكتب. إذا اكتشف Office وجود خطأ إملائي، فسيقوم بتسطير خط متعرج أحمر تحته. انقر بزر الماوس الأيمن فوق الكلمة التي تحتوي خطأ إملائي وسيتم فتح قائمة السياق التي تتضمن تصحيحات مقترحة. إذا كانت تريد إضافة الزوج خطأ إملائي/تصحيح للتصحيح التلقائي، فما عليك سوى النقر فوق السهم الموجود بجانب التصحيح واختيار إضافة إلى التصحيح التلقائي.
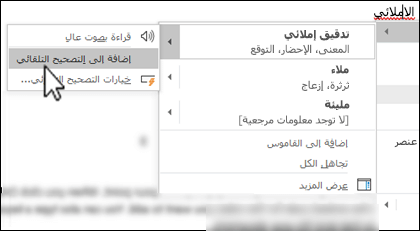
إذا كنت تريد منع جميع التغييرات التلقائية وبدائل يجريها التصحيح التلقائي، فافتح علامة التبويب تصحيح تلقائي، ثم:
-
قم بإلغاء تحديد كل خانات الاختيار في الجزء العلوي من علامة التبويب لإيقاف تشغيل كل عمليات استخدام الأحرف الكبيرة تلقائياً.
-
قم بإلغاء تحديد مربع استبدال النص أثناء الكتابة لإيقاف تشغيل كل عمليات التبديل التلقائي للنص.
تلميح: إذا قام Office بتصحيح شيء ما بالنيابة عنك تلقائياً وكنت لا ترغب في إجراء هذا التغيير، فما عليك سوى النقر فوق تراجع أو الضغط على CTRL+Z في لوحة المفاتيح للتراجع.
عند تثبيت Microsoft Office، يتم تعيين التصحيح التلقائي بشكل افتراضي ليحاول مطابقة الكلمات وتصحيح الكلمات التي تحتوي على أخطاء إملائية باستخدام كلمة موجودة في القاموس الرئيسي الذي يستخدمه المدقق الإملائي. وعلى الرغم من ذلك، إذا كنت تريد أن تتأكد من أنه تم تمكين هذا الخيار، فقم بما يلي:
-
في علامة التبويب تصحيح تلقائي، حدد استخدام اقتراحات من المدقق الاملائي تلقائياً إذا لم يكن محدداً بالفعل.
-
إذا أجريت تغييراً، فانقر فوق موافق لتفعيله.
لإدراج رمز بسرعة دون الحاجة للوصول إلى أي قوائم، قم بتعيين ضغط المفاتيح أو نص إلى الرمز. يعد هذا مفيداً خصوصاً إذا كنت تخطط لإدراج الرمز كثيراً ولا تريد أن تكون مجبراً على الانتقال من خلال أمر "الرموز" على الشريط في كل مرة.
الخطوات مختلفة بعض الشيء في Excel أو PowerPoint مقابل Word لذا قم بتحديد المنتج الذي تستخدمه من عنصر تحكم القائمة المنسدلة أدناه:
- ما التطبيق الذي تستخدمه؟
- Word
- Excel أو PowerPoint
-
من علامة التبويب إدراج، انقر فوق رمز > المزيد من الرموز.
-
قم بالتمرير للأسفل في القائمة وانقر فوق الرمز الذي تريد استخدامه.
تلميح: معظم الرموز شائعة الاستخدام هي جزء من مجموعات خطوط Wingdings. قم بتعيين الخط إلى Wingdings في مربع حوار "الرمز" لزيادة سرعة البحث.
-
انقر فوق تصحيح تلقائي.
سيظهر الرمز الذي تُحدده تلقائياً في مربع مع.
-
في مربع استبدال، اكتب كلمة أو عبارة تريد إقرانها برمز علامة الاختيار. على سبيل المثال، اكتب تحقق1.
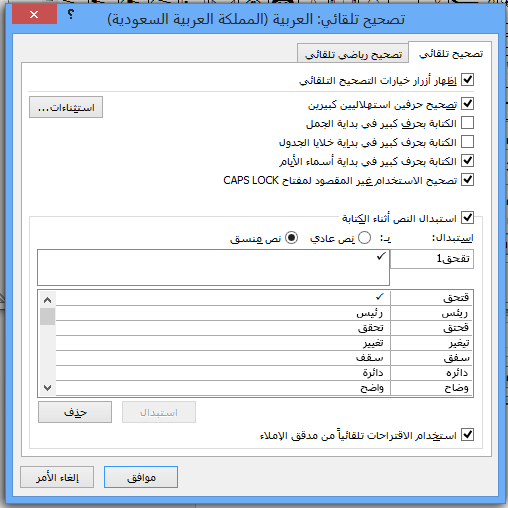
-
انقر فوق إضافة > موافق.
-
عندما تريد استخدام رمز علامة الاختيار الذي قُمت بتعريفه، اكتب الكلمة التي استخدمتها في الخطوة 5 لإضافة الرمز.
تلميح: إذا لم يكن الحرف المدرج هو ما تريده، فجرب تمييز الحرف الذي تم إدراجه وتأكد أن خط ذلك الحرف هو Wingdings.
في Excel وPowerPoint، يجب إدخال الرمز مرة واحدة ونسخه ثم إضافة قاعدة "التصحيح التلقائي". بمجرد اكتمال الخطوة 8 أدناه، يمكنك حذف الرمز الذي قمت بإدراجه لإنشاء القاعدة إذا كنت تريد ذلك، لذلك لا داعي للقلق كثيراً حول المكان الذي يتم إدراجه فيه.
-
من علامة التبويب إدراج، انقر فوق رمز > المزيد من الرموز.
-
مرر لأسفل القائمة، وانقر نقراً مزدوجاً فوق الرمز الذي تريد استخدامه ليتم إدراجه في الملف. أغلق مربع حوار الرمز.
تلميح: معظم الرموز شائعة الاستخدام هي جزء من مجموعات خطوط Wingdings. قم بتعيين الخط إلى Wingdings في مربع حوار "الرمز" لزيادة سرعة البحث.
-
حدد الرمز الذي تم إدراجه في المصنف، وانقر فوق نسخ من علامة التبويب الصفحة الرئيسية على الشريط. (أو اضغط على CTRL+C).
-
انقر فوق ملف > خيارات > التدقيق > خيارات التصحيح التلقائي.
-
انقر فوق مربع باستخدام واضغط على علىCTRL+V للصق الرمز الذي تم نسخه في الحقل.
-
في المربع استبدال، اكتب الكلمة أو العبارة التي تريد إقرانها بالرمز، على سبيل المثال، اكتب check1.
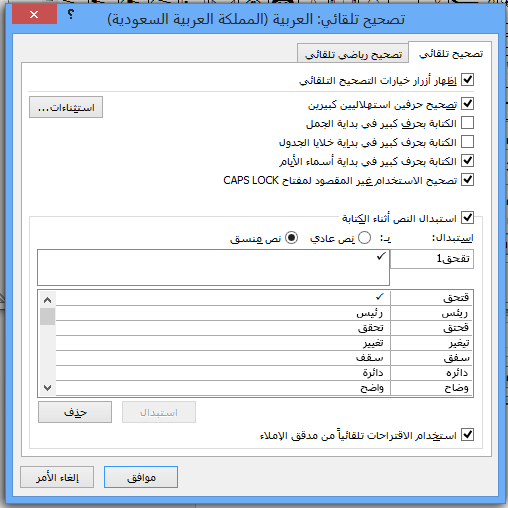
-
انقر فوق إضافة > موافق.
-
عندما تريد استخدام رمز علامة الاختيار الذي قُمت بتعريفه، اكتب الكلمة التي استخدمتها في الخطوة 7 لإضافة الرمز.
تلميح: إذا لم يكن الحرف المدرج هو ما تريده، فجرب تمييز الحرف الذي تم إدراجه وتأكد أن خط ذلك الحرف هو Wingdings.
التراجع عن التصحيح التلقائي
إذا قام Office بتصحيح شيء ما بالنيابة عنك تلقائياً وكنت لا ترغب في إجراء هذا التغيير، فما عليك سوى النقر فوق تراجع أو الضغط على CTRL+Z في لوحة المفاتيح للتراجع.










