قم بإزالة صورة، مثل صورة أو لقطة شاشة أو عنصر رسم أو نوع آخر من الصور من العرض التقديمي PowerPoint عندما لا تعود بحاجة إليها. في بعض الأحيان تكون الصور سهلة الحذف لأنها موجودة فوق صور أخرى، ولكن في بعض الأحيان يكون الأمر أكثر صعوبة لأنها خلف الصور أو على الشريحة الرئيسية أو في الخلفية.
-
حدد الصورة التي تريد حذفها. أنت تعرف أنه يتم تحديد الصورة عندما ترى أنها محاطة بمخطط تفصيلي رمادي مع مقابض.
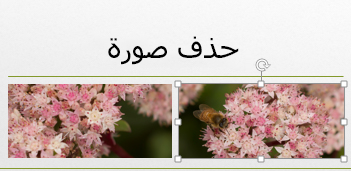
-
اضغط على Delete من لوحة المفاتيح. تختفي الصورة.
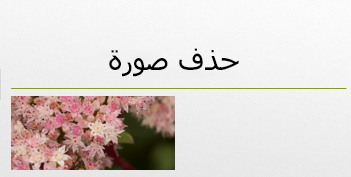
ملاحظة: إذا كنت ترغب في حذف صور متعددة في الوقت نفسه، فاضغط باستمرار على المفتاح Ctrl، وانقر فوق كل صورة تريد حذفها. ثم اضغط على Delete على لوحة المفاتيح.

إزالة صورة من كل الشرائح
إذا كان العرض التقديمي PowerPoint يحتوي على صورة تظهر على كل شريحة، لحذف الصورة من كل الشرائح، فستحتاج إلى حذف الصورة من الشريحة الرئيسية.
-
انقر فوق علامة التبويب عرض. في المجموعة طرق العرض الرئيسية ، انقر فوق الشريحة الرئيسية.

-
في جزء الصور المصغرة للشريحة، تأكد من تحديد الصورة المصغرة في الأعلى، مع رقم بالقرب من الزاوية العلوية اليمنى.
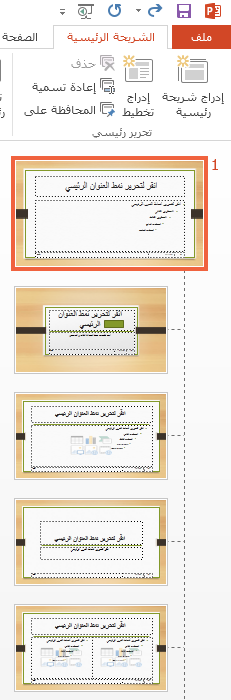
-
حدد الصورة التي تريد حذفها، واضغط على Delete. تختفي الصورة، ولكن تبقى العناصر الأخرى للشريحة الرئيسية.
-
على علامة التبويب الشريحة الرئيسية ، انقر فوق إغلاق طريقة العرض الرئيسية للعودة إلى العرض التقديمي. تمت إزالة الصورة من كل شريحة في العرض التقديمي.
إزالة صورة من ضمن عناصر أخرى
إذا كانت الصورة التي تريد إزالتها مخفية ضمن عناصر أخرى حتى لا تتمكن من النقر فوقها، فاستخدم جزء التحديد لإحضار الصورة إلى أعلى العناصر الأخرى حتى تتمكن من إزالتها.
-
على علامة التبويب الصفحة الرئيسية ، في المجموعة تحرير ، انقر فوق تحديد > جزء التحديد.
-
في جزء التحديد، يظهر كل عنصر على الشريحة كعنصر منفصل بالترتيب الذي يتم ترتيبه على الشريحة. انقر باستمرار فوق الطبقة الصحيحة للصورة التي تريد حذفها، واسحبها إلى أعلى القائمة.
-
على الشريحة، انقر فوق الصورة لتحديدها، وعلى لوحة المفاتيح، اضغط على حذف.
تلميح: في جزء التحديد، يمكنك أيضا إخفاء عنصر مؤقتا بالنقر فوق رمز العين.
ملاحظة: قد تحتوي الطبقات في جزء التحديد على أسماء مضللة. إذا لم تكن متأكدا من الطبقة الصحيحة، فانقر فوق رمز العين على الجانب الأيمن من كل طبقة من أعلى لأسفل لإخفاء كل طبقة حتى تجد الطبقة الصحيحة.
إزالة صورة خلفية
قد تكون الصورة التي تريد إزالتها أيضا في إعداد الخلفية لشريحة معينة. لإزالتها، راجع المقطع المسمى "إزالة صورة خلفية" في المقالة، إضافة صورة خلفية إلى الشرائح.
اطلع أيضاً على
استخدام الشرائح الرئيسية لتخصيص عرض تقديمي (فيديو)










