ملاحظة: تم تحقيق الغرض المطلوب من هذه المقالة وستتم إزالتها قريباً. لمنع مشاكل "لم يتم العثور على الصفحة"، نقوم بإزالة الارتباطات التي نعرف ماهيتها. إذا قمت بإنشاء ارتباطات تؤدي إلى هذه الصفحة، يُرجى إزالتها وسنقوم معاً بالحفاظ على اتصال الويب.
تصف ميزة البدء السريع هذه أساسيات الاتصال باستخدام برنامج الاتصالات Microsoft® Lync™ Online. يشرح كيفية استخدام Lync Online للتفاعل بسهولة مع الأشخاص في مكان عملك والتعاون معهم.
ماذا تريد أن تفعل؟
تسجيل الدخول وبدء العمل
إذا كنت قد سجلت دخولك بالفعل إلى شبكة مؤسستك، فسجل دخولك عن طريق بدء تشغيل Lync.
-
انقر فوق "ابدأ"، وانقر فوق "كافة البرامج"، وانقر فوق Microsoft Lync، ثم انقر فوق Microsoft Lync Online. إذا شاهدت اسمك وحالة حضورك عندما تفتح نافذة Lync الرئيسية، فهذا يعني أنك سجلت دخولك.
-
انقر فوق قائمة التوفر، ثم انقر فوق حالة حضورك، أو انقر فوق "إعادة تعيين الحالة" للسماح ل Lync بتعيينها تلقائيا، استنادا إلى نشاطك وتقويم Microsoft® Outlook ®.
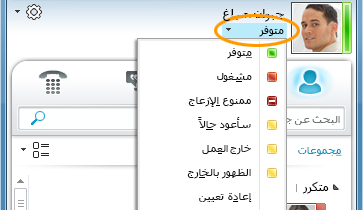
يصف الجدول التالي كل مؤشر من مؤشرات حالة الحضور.
|
حالة الحضور |
الوصف |
|
|
أنت متصل بالإنترنت ومتاح للاتصال بك. |
|
|
أنت في مكالمة Lync، أو، وفقا تقويم Outlook، أنت في اجتماع ولا تريد مقاطعته. |
|
|
لا تريد أن يزعجك أحد وسترى تنبيهات المحادثات فقط إذا تم إرسالها من قبل جهات اتصال مجموعة العمل . |
|
|
أنت تبتعد عن الكمبيوتر لبضع لحظات. |
|
|
كان الكمبيوتر خاملا لفترة زمنية (15 دقيقة بشكل افتراضي). |
|
|
أنت لا تعمل وأنت غير متوفر للاتصال. |
|
|
لم تقم بتسجيل الدخول. ستظهر دون اتصال للأفراد الذين منعتهم من رؤية حالة حضورك. |
|
|
إن حالة حضورك غير معروفة. قد يبدو حضورك غير معروف للآخرين الذين لا يستخدمون Lync كبرنامج مراسلة فورية (IM). |
تخصيص معلومات الاتصال
يمكنك تخصيص موقعك وأرقام الهواتف ومعلومات حالة الحضور. على سبيل المثال، يمكنك إضافة رقم هاتفك الجوال وجعله متوفرا فقط لإغلاق جهات الاتصال.
-
لتعيين موقع لإعلام الأشخاص بمكان تواجدك اليوم، في قائمة الموقع، انقر فوق "إظهار موقعي للآخرين".
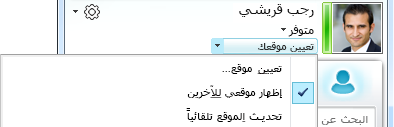
-
لإضافة رقم هاتف إلى بطاقة جهة الاتصال، انقر فوق الزر "خيارات"

-
انقر فوق الزر الخاص برقم الهاتف الذي تريد إضافته (مثل الهاتف العمل أو الهاتف الجوال).
-
في مربع الحوار تحرير رقم الهاتف، اكتب الرقم، ثم انقر فوق موافق.
-
حدد خانة الاختيار تضمين في بطاقة جهة الاتصال، ثم انقر فوق موافق.
-
لتغيير علاقات الخصوصية للأشخاص الذين تريد رؤية أرقام هواتفهم الشخصية، انقر بزر الماوس الأيمن فوق اسم جهة الاتصال في قائمة جهات الاتصال، وانقر فوق "تغيير علاقة الخصوصية"، ثم انقر فوق "الأصدقاء والعائلة".
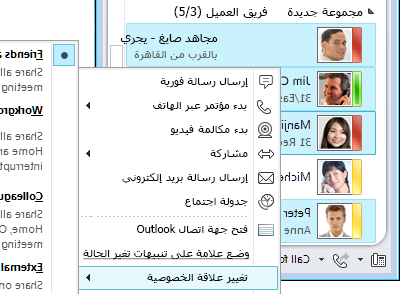
تغيير إعدادات الصورة
يمكنك تحديد ما إذا كنت تريد رؤية صور جهات اتصالك. ويمكنك أيضاً تغيير صورتك الخاصة أو اختيار عدم عرض صورة.
إخفاء صور جهات الاتصال
-
في نافذة Lync الرئيسية، انقر فوق الزر خيارات

-
في مربع الحوار Lync - خيارات، انقر فوق شخصي.
-
ضمن "عرض الصورة"، قم بإلغاء تحديد خانة الاختيار "إظهار صور جهات الاتصال " لإخفاء صور الأشخاص الآخرين، ثم انقر فوق "موافق".
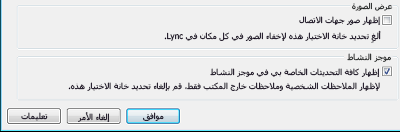
إخفاء صورتك أو تغييرها
-
في نافذة Lync الرئيسية، انقر فوق الزر خيارات

-
في مربع الحوار Lync - خيارات، انقر فوق صورتي.
-
نفّذ إجراءً مما يلي:
-
لإخفاء صورتك، انقر فوق عدم إظهار صورتي.
-
لتغيير صورتك، انقر فوق إظهار صورة من عنوان ويب، واكتب عنوان موقع الصورة (مثل OneDrive أو Facebook) بما في ذلك اسم الملف، ثم انقر فوق الزر اتصال بالصورة.
-
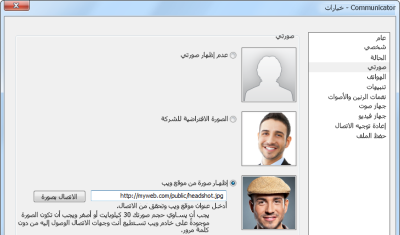
ملاحظة: يجب أن يكون حجم الملف أقل من 30 كيلوبايت. إذا كانت الصورة التي تريدها أكبر من 30 كيلوبايت، فراجع إعداد صورة ل Lync Online.
إنشاء قائمة جهات الاتصال
أضف أشخاصاً إلى قائمة جهات الاتصال إذا كنت ستتصل بهم بشكل متكرر أو إذا كنت تريد تعقبهم فقط.
-
في نافذة Lync الرئيسية، اكتب اسم الشخص أو عنوان بريده الإلكتروني في حقل البحث.
-
في نتائج البحث، انقر بزر الماوس الأيمن فوق اسم الشخص.
-
(اختياري) إذا كنت ستتصل بهذا الشخص بشكل متكرر، فانقر فوق تثبيت إلى جهات الاتصال المتكررة.
-
أضفه إلى مجموعة من خلال النقر فوق إضافة إلى قائمة جهات الاتصال، ثم النقر فوق اسم المجموعة، أو إذا لم تكن قد أنشأت مجموعة بعد، فانقر فوق إضافة إلى مجموعة جديدة، واكتب اسماً للمجموعة. يمكنك إضافة المزيد من جهات الاتصال إلى هذه المجموعة في وقت لاحق.
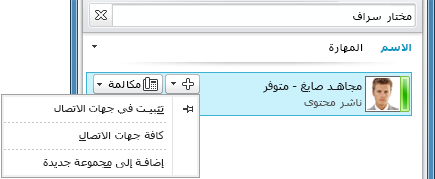
التواصل عبر المراسلة الفورية
هناك عدة طرق لبدء محادثة مراسلة فورية مع أشخاص أو مجموعات في قائمة جهات الاتصال. من قائمة جهات الاتصال أو من نتائج البحث، قم بأي مما يلي:
-
انقر نقراً مزدوجاً فوق جهة الاتصال.
-
أشر إلى صورة شخص ما. عند فتح بطاقة جهة الاتصال، انقر فوق زر المراسلة الفورية .
-
أشر إلى مجموعة في قائمة جهات الاتصال، وعندما تظهر بطاقة جهة اتصال المجموعة، انقر فوق زر المراسلة الفورية لإرسال رسالة إلى المجموعة بأكملها.
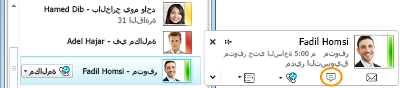
لدعوة أشخاص إضافيين إلى محادثة مراسلة فورية:
-
في نافذة Lync الرئيسية، اسحب اسم جهة اتصال من قائمة جهات الاتصال، وأفلته في نافذة المحادثة. لإضافة جهات اتصال خارج مؤسستك (لا يمكنك إرسال رسائل فورية إليها) إلى المحادثة عبر البريد الإلكتروني، في نافذة المحادثة، انقر فوق القائمة "خيارات الأشخاص"، ثم انقر فوق "دعوة عبر البريد الإلكتروني".
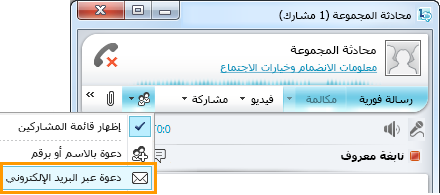
-
للانضمام، ما عليك سوى النقر فوق ارتباط في رسالة البريد الإلكتروني (يمكن للمستخدمين الخارجيين الانضمام إلى المحادثة بغض النظر عما إذا كان Lync مثبتا لديهم).
















