
يمكنك إنجاز مهام المجموعة في الوقت نفسه مع المهام الفردية باستخدام القائمة "تعيين لك" في Microsoft To Do.
يعرض لك المعين لك كل المهام التي تم تعيينها لك في Planner. يمكنك العثور على تعيين لك في To Do Windows 10 أو iOS أو Android أو في To Do أو Outlook المهام على الويب.
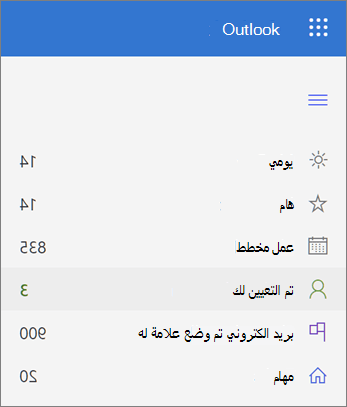
إظهار مهام Planner في To Do
إذا كنت تريد تشغيل الاتصال ب Planner، ف قم بما يلي.
-
ابحث عن To Do الإعدادات:
-
Windows التطبيق: حدد اسمك، ثم اختر الإعدادات.
-
تطبيق iOS أو Android: حدد أيقونة القائمة، ثم حدد اسمك.
-
To Do أو Outlook المهام على الويب: في الزاوية العلوية اليسرى، اختر

-
-
في الإعدادات، قم بالتمرير لأسفل وصولا إلى مقطع القوائم الذكية وتأكد من تشغيل تعيين لك.
-
بعد ذلك، ضمن التطبيقات المتصلة، ل Planner، اختر تشغيل.
ملاحظات:
-
إذا كنت تريد التوقف عن عرض مهام Planner في To Do، ضمن التطبيقات المتصلة، لPlanner، اختر إيقاف التشغيل. لست بحاجة إلى تغيير إعداد القوائم الذكية المعينة لك لكي تتوقف عن عرض مهام Planner في To Do.
-
إذا لم تشاهد الخيار لتضمين مهام Planner في To Do، فاسأل المسؤول عما إذا كان لديك ترخيص Planner. يمكنك في بعض الأحيان رؤية خطط Planner والتفاعل معها ولكن ليس لديك ترخيص Planner.
استخدام مهام Planner في To Do
في تعيين لك، سترى قائمة بكل تعيينات Planner نفسها التي تراها في القائمة Planner المعينة إلي . لكل مهمة، يمكنك:
-
تغيير اسم المهمة
-
إضافة عناصر قائمة الاختيار أو تغييرها أو إكمالها
-
تغيير تاريخ الاستحقاق
-
إضافة الوصف أو تغييره (ضمن إضافة ملاحظة)
-
إضافة المهمة إلى يومي في To Do
لتغيير أي شيء آخر حول مهمة Planner، يمكنك فتح المهمة مباشرة في Planner عن طريق تحديد Planner ضمن تاريخ الاستحقاق.










