في حالة تلقيت رسالة خطأ تتضمن 30145 عند محاولة تثبيت Microsoft 365، فإليك بعض الإجراءات التي يمكنك تجربتها لحل هذه المشكلة. تم سرد الحلول الأكثر شيوعاً أولاً، لذا الرجاء تجربتها حسب هذا الترتيب.
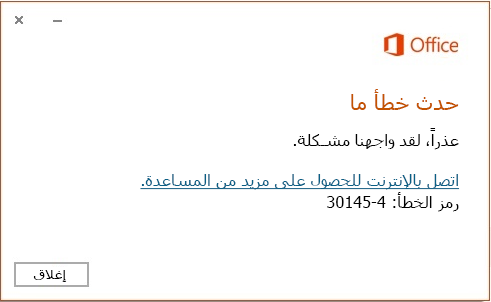
1 - إعادة تشغيل الجهاز ومحاولة تثبيت Office مرة أخرى
في المستعرض لديك، ضع هذه المقالة في الإشارات المرجعية لتتمكن من الرجوع إليها بسهولة حيث ستحتاج إلى إعادة تشغيل جهاز الكمبيوتر الذي تحاول التثبيت Microsoft 365 عليه.
-
احفظ عملك ثم أغلق أي برامج مفتوحة، ثم أعد تشغيل جهاز الكمبيوتر.
-
بعد إعادة تشغيل جهاز الكمبيوتر، افتح مستعرض ويب مثل Internet Explorer، وسجّل الدخول باستخدام الحساب المقترن بـ Microsoft 365، ثم حدد تثبيت.
2 - إصلاح تطبيق Office من «لوحة التحكم»
تختلف الخطوات اللازمة للوصول إلى أداة الإصلاح حسب نظام التشغيل الذي تستخدمه. اختر نظام التشغيل الذي تستخدمه من الخيارات أدناه.
-
انقر بزر الماوس الأيمن فوق زر البدء

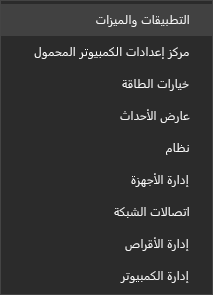
-
حدد منتج Microsoft Office الذي تريد إصلاحه وحدد تعديل. إذا لم تتمكن من رؤية أي خيارات، فحدد النقاط الثلاث على الجانب الأيمن.
ملاحظة: سيتم إصلاح مجموعة Office بالكامل حتى لو كانت مجرد تطبيق معين تريد إصلاحه مثل Word أو Excel. إذا كان لديك تطبيق مستقل مثبت، فابحث عن هذا التطبيق بالاسم.
-
استناداً إلى ما إذا كانت نسختك من Office قيد التشغيل الفوري أو تثبيت يستند إلى MSI، فسترى الخيارات التالية لمتابعة عملية الإصلاح. اتبع الخطوات اللازمة لنوع التثبيت لديك.
التشغيل الفوري
في النافذة كيف تريد إصلاح برامج Office، حدد الإصلاح عبر الإنترنت > إصلاح للتأكد من إصلاح كل شيء. (يتوفر أيضاً الخيار الأسرع إصلاح سريع، ولكنه يقوم فقط باكتشاف الملفات التالية، ثم استبدالها.)
مستند إلى MSI
في تغيير التثبيت، حدد إصلاح، ثم انقر فوق متابعة.
-
اتبع الإرشادات الظاهرة على الشاشة لإكمال عملية الإصلاح.
-
انقر بزر الماوس الأيمن فوق زر بدء

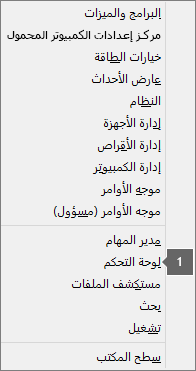
-
من طريقة عرض الفئة، ضمن البرامج، حدد إزالة تثبيت برنامج.
-
انقر بزر الماوس الأيمن فوق منتج Microsoft Office الذي ترغب في إصلاحه، ثم حدد تغيير من القائمة المنسدلة.
ملاحظة: إذا كان لديك مجموعة مثلMicrosoft 365 FamilyOffice Home & Student 2016أو Office Home and Student 2013ابحث عن اسم المجموعة، حتى لو كان مجرد تطبيق محدد تريد إصلاحه مثل Word أو Excel. إذا كان لديك تطبيق مستقل مثل Word أو Excel، ابحث عن اسم التطبيق.
-
بناءً عما إذا كانت نسختك من Office "تشغيل فوري" أو تثبيت مستند إلى MSI، قم بما يلي لنوع تثبيت Office:
نوع تثبيت التشغيل الفوري:
في كيف تريد إصلاح برامج Office، حدد إصلاح عبر الإنترنت للتأكد من أنه تم تصحيح كل شيء، ثم حدد إصلاح. (يتوفر أيضاً الخيار الأسرع إصلاح سريع، ولكنه يقوم فقط باكتشاف الملفات التالية، ثم استبدالها.)
نوع التثبيت المستند إلى MSI:
في تغيير التثبيت، حدد إصلاح، ثم انقر فوق متابعة.
-
اتبع الإرشادات المتبقية على الشاشة لإكمال عملية الإصلاح.
-
انقر فوق الزر بدء

-
من طريقة عرض الفئة، ضمن البرامج، حدد إزالة تثبيت برنامج.
-
انقر فوق منتج Office الذي ترغب في إصلاحه، ثم انقر فوق تغيير.
ملاحظة: إذا كان لديك مجموعة مثلMicrosoft 365 FamilyOffice Home & Student 2016أو Office Home and Student 2013ابحث عن اسم المجموعة، حتى لو كان مجرد تطبيق محدد تريد إصلاحه مثل Word أو Excel. إذا كان لديك تطبيق مستقل مثل Word أو Excel، ابحث عن اسم التطبيق.
-
بناءً عما إذا كانت نسختك من Office "تشغيل فوري" أو تثبيت مستند إلى MSI، قم بما يلي لنوع تثبيت Office:
نوع تثبيت التشغيل الفوري:
في كيف تريد إصلاح برامج Office، حدد إصلاح عبر الإنترنت للتأكد من أنه تم تصحيح كل شيء، ثم حدد إصلاح. (يتوفر أيضاً الخيار الأسرع إصلاح سريع، ولكنه يقوم فقط باكتشاف الملفات التالية، ثم استبدالها.)
نوع التثبيت المستند إلى MSI:
في تغيير التثبيت، حدد إصلاح، ثم انقر فوق متابعة.
-
اتبع الإرشادات المتبقية على الشاشة لإكمال عملية الإصلاح.
3 - إلغاء تثبيت Office وإعادة تثبيته
-
انقر فوق الزر أدناه لتنزيل وتثبيت أداة دعم إلغاء تثبيت Office.
-
اتبع الخطوات أدناه لتنزيل أداة دعم إلغاء التثبيت وفقا للمستعرض الخاص بك.
تلميح: قد تستغرق الأداة بضع دقائق للتنزيل والتثبيت. بعد إكمال عملية التثبيت، سيتم فتح نافذة إلغاء تثبيت منتجات Office.
Microsoft Edge أو Chrome
-
في الزاوية السفلية اليمنى أو العلوية اليسرى، انقر بزر الماوس الأيمن فوق SetupProd_OffScrub.exe > فتح.
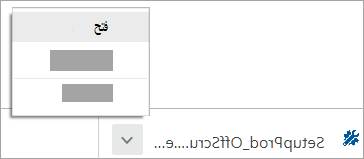
Microsoft Edge (أقدم) أو Internet Explorer
-
في أسفل نافذة المستعرض، حدد تشغيل لبدء تشغيل SetupProd_OffScrub.exe.

Firefox
-
في النافذة المنبثقة، حدد حفظ ملف، ثم من نافذة المستعرض أعلى الجانب الأيسر، حدد سهم التنزيلات > SetupProd_OffScrub.exe.
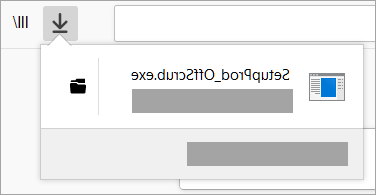
-
-
حدد الإصدار الذي تريد إزالة تثبيته، وثم حدد "التالي".
-
اتبع خلال الشاشات المتبقية وعند مطالبتك بذلك، أعد تشغيل جهاز الكمبيوتر الخاص بك.
بعد إعادة تشغيل جهاز الكمبيوتر الخاص بك، سيتم إعادة فتح أداة إلغاء التثبيت تلقائياً لإكمال الخطوة الأخيرة لعملية إزالة التثبيت. اتبع المطالبات المتبقية.
-
حدد الخطوات المتعلقة بإصدار Office الذي تريد تثبيته أو إعادة تثبيته. إغلاق أداة إلغاء التثبيت.
4 - إزالة Office يدوياً
-
إذا لم تقم أداة التصحيح السهل بإلغاء تثبيت Microsoft 365 من جهازك في الخطوة السابقة بالكامل، فحاول إلغاء تثبيت Office يدوياًًً.











