باستخدام Microsoft Excel ، يمكنك تحويل البيانات إلى مخطط دائري مجوف بسرعة ، ثم استخدام ميزات التنسيق الجديدة لتسهيل قراءه المخطط الدائري المجوف. علي سبيل المثال ، باضافه وسيله إيضاح وتسميات البيانات ومربعات النص التي تشير إلى الشكل الذي يمثله كل حلقه من المخطط الدائري المجوف ، يمكنك فهم البيانات المرسومة في المخطط بسرعة.
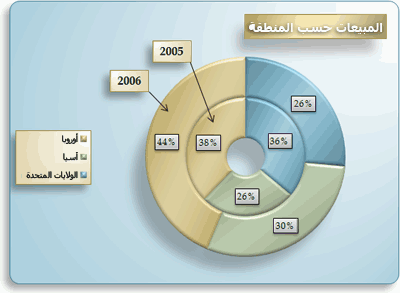
بعد إنشاء المخطط الدائري المجوف ، يمكنك اجراء استدارة للشرائح لمناظير مختلفه ، أو التركيز علي شرائح معينه عن طريق سحب الشرائح في المخطط الدائري المجوف ، أو تغيير حجم فجوه المخطط الدائري المجوف لتكبير حجم الشرائح أو تصغيره.
ملاحظة: بدءا من Office 2016 ، توقف المخططات الدائرية المجوفة عن التعرض لمخططات انفجار نجم.
ماذا تريد أن تفعل؟
معرفه المزيد حول رسم البيانات في مخطط دائري مجوف
يمكن التمثيل الرسومي للبيانات المرتبة في أعمدة أو صفوف فقط على ورقة العمل في مخطط دائري مجوف. تماما مثل المخطط الدائري ، يعرض المخطط الدائري المجوف علاقة الأجزاء بالكل ، ولكن يمكن ان يحتوي المخطط الدائري المجوف علي أكثر من سلسلة البيانات واحده. تضيف كل سلسله بيانات تقوم برسمها في مخطط دائري مجوف حلقه إلى المخطط. يتم عرض سلسله البيانات الاولي في وسط المخطط.
بسبب الطبيعة الدائرية ، لا يمكن قراءه المخططات الدائرية المجوفة ، خاصه عندما تعرض سلسله بيانات متعددة. لا تمثل نسب الحلقات الخارجية والحلقات الداخلية حجم البيانات بشكل دقيق ، قد تبدو نقاط البيانات الموجودة في الحلقات الخارجية أكبر من نقاط البيانات علي الحلقات الداخلية بينما قد تكون قيمها الفعلية أصغر. يعتبر عرض القيم أو النسب المئوية في تسميات البيانات أمرا مفيدا جدا في المخطط الدائري المجوف ، ولكن إذا أردت مقارنه نقاط البيانات بجانب الجانب ، فيجب ان تستخدم مخططا عموديا مكدسا أو شريطيا مكدسا.
ضع في اعتبارك استخدام المخطط الدائري المجوف عندما:
-
لديك سلسله بيانات واحده أو أكثر تريد رسمها.
-
لا تعد اي من القيم التي تريد رسمها سالبه.
-
اي من القيم التي تريد رسمها عبارة عن قيمه صفريه (0).
-
ليس لديك أكثر من سبع فئات لكل سلسله بيانات.
-
تمثل الفئات الأجزاء الكاملة في كل حلقه من المخطط الدائري المجوف.
عند إنشاء مخطط دائري مجوف ، يمكنك اختيار أحد المخططات الثانوية التالية:
-
دائري مجوف تعرض المخططات الدائرية المجوفة البيانات في حلقات ، حيث تمثل كل حلقه سلسله بيانات. وإذا تم عرض النسب المئوية في تسميات بيانات، فسيكون إجمالي كل حلقة 100%.
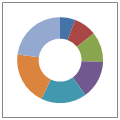
-
دائري مجوف مجزا بشكل كبير مثل المخططات الدائرية المجزاه ، تعرض المخططات الدائرية المجوفة المجزاه مساهمه كل قيمه إلى الإجمالي مع التاكيد علي القيم الفردية ، ولكن يمكنها ان تحتوي علي أكثر من سلسله بيانات واحده.
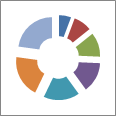
لا تتوفر المخططات الدائرية المجوفة والمخططات الدائرية المجزاه في ثلاثي الابعاد ، ولكن يمكنك استخدام التنسيق ثلاثي الابعاد لإعطاء هذه المخططات مظهرا ثلاثي الابعاد.
إنشاء مخطط دائري مجوف مفصله
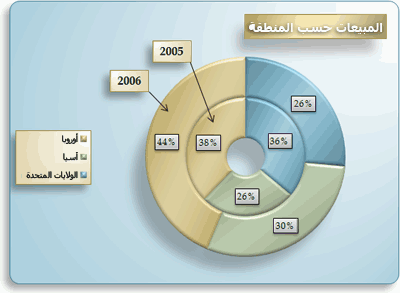
إذا هل قمنا بإنشاء هذا المخطط الدائري المجوف ؟ سيساعدك الاجراء التالي علي إنشاء مخطط دائري مجوف بنتائج مشابهه. بالنسبة إلى هذا المخطط ، استخدمنا مثال لبيانات ورقه العمل. يمكنك نسخ هذه البيانات إلى ورقه العمل ، أو يمكنك استخدام بياناتك الخاصة.
-
افتح ورقه العمل التي تحتوي علي البيانات التي تريد رسمها في مخطط دائري مجوف ، أو انسخ بيانات ورقه العمل النموذجية إلى ورقه عمل فارغه.
كيفية نسخ بيانات ورقة العمل النموذجية
-
قم بإنشاء مصنف فارغ أو ورقة عمل فارغة.
-
حدد المثال في موضوع "التعليمات".
ملاحظة: لا تحدد رؤوس الصفوف أو الأعمدة.

-
اضغط على CTRL+C.
-
حدد الخلية A1 ثم اضغط على CTRL+V في ورقة العمل.
1
2
3
4
A
B
C
2005
2006
الشرق
$12,704,714.00
$17,987,034.00
أسيوي
$8,774,099.00
$12,214,447.00
الولايات المتحدة
$12,094,215.00
$10,873,099.00
-
-
حدد البيانات التي تريد رسمها في المخطط الدائري المجوف.
-
علي علامة التبويب ادراج ، في المجموعة مخططات ، انقر فوق مخططات أخرى.
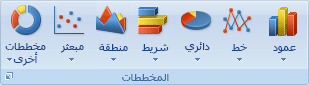
-
ضمن دائرهمجوفه ، انقر فوق الدائرية المجوفة.
-
انقر فوق ناحية الرسم المخطط الدائري المجوف.
يؤدي ذلك إلى عرض أدوات المخطط، مع إضافة علامات التبويب تصميم وتخطيط وتنسيق.
-
علي علامة التبويب تصميم ، في المجموعة تخطيطات المخططات ، حدد التخطيط الذي تريد استخدامه.
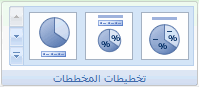
بالنسبة إلى المخطط الدائري المجوف ، استخدمنا التخطيط 6.
يعرض التخطيط 6 وسيله إيضاح. إذا كان المخطط يحتوي علي عدد كبير جدا من إدخالات وسيله الإيضاح أو إذا لم تكن إدخالات وسيله الإيضاح سهله التمييز ، فقد ترغب في أضافه تسميات بيانات إلى نقاط البيانات الخاصة بالمخطط الدائري المجوف بدلا من عرض وسيله إيضاح (علامة التبويبتخطيط ، المجموعة تسميات ، تسميات البيانات زر).
-
ضمن علامة التبويب تصميم، في المجموعة أنماط المخططات، انقر فوق نمط المخطط الذي تريد استخدامه.

بالنسبة إلى المخطط الدائري المجوف ، استخدمنا النمط 26.
-
لتغيير حجم المخطط ، قم بما يلي:
-
انقر فوق المخطط.
-
علي علامة التبويب تنسيق ، في مجموعه الحجم ، ادخل الحجم الذي تريده في المربع ارتفاع الشكل وعرض الشكل.
بالنسبة إلى المخطط الدائري المجوف ، قمنا بتعيين ارتفاع الشكل إلى 4 " وعرض الشكل إلى 5.5".
-
-
لتغيير حجم الفتحة الدائرية المجوفة ، قم بما يلي:
-
انقر فوق سلسله بيانات ، أو حددها من قائمه عناصر المخطط (علامة التبويبتنسيق ، المجموعة التحديد الحالي ، المربع عناصر المخطط ).
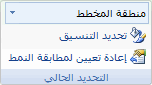
-
ضمن علامة التبويب تنسيق، في المجموعة التحديد الحالي، انقر فوق تنسيق التحديد.
-
انقر فوق خيارات السلسلة، ثم ضمن حجم فجوه الدائرة، اسحب شريط التمرير إلى الحجم الذي تريده ، أو اكتب قيمه النسبة المئوية بين 10 و 90 في المربع النسبة المئوية.
بالنسبة إلى المخطط الدائري المجوف ، لقد استخدمنا 20%.
-
-
لجعل تسميات البيانات بارزه بشكل أفضل ، قم بما يلي:
-
انقر فوق تسميه البيانات مره واحده لتحديد تسميات البيانات لسلسله بيانات بأكملها ، أو حددها من قائمه عناصر المخطط (علامة التبويبتنسيق ، المجموعة التحديد الحالي ، المربع عناصر المخطط ).
-
علي علامة التبويب تنسيق ، في المجموعة أنماط الاشكال ، انقر فوق المزيد من ال

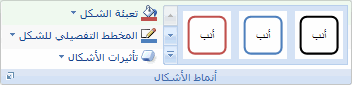
بالنسبة إلى المخطط الدائري المجوف ، لقد استخدمنا تاثيرا رقيقا-داكن 1.
-
كرر هذه الخطوات لتنسيق تسميات البيانات لكل سلاسل البيانات في المخطط الدائري المجوف.
-
-
لتغيير عنوان المخطط وتنسيقه ، قم بما يلي:
-
انقر فوق عنوان المخطط ، أو حدده من قائمه عناصر المخطط (علامة التبويبتنسيق ، المجموعة التحديد الحالي ، المربع عناصر المخطط ).
-
اكتب العنوان الذي تريد استخدامه ، ثم اضغط علي مفتاح الإدخال ENTER.
-
علي علامة التبويب تنسيق ، في المجموعة أنماط الاشكال ، انقر فوق المزيد من ال

بالنسبة إلى المخطط الدائري المجوف ، استخدمنا تاثيرا متوسطا-التمييز 1.
-
إذا أردت تغيير موضع العنوان ، فاسحبه إلى الموقع الذي تريده.
-
-
لتغيير تنسيق وسيله الإيضاح ، انقر فوق وسيله الإيضاح ، ثم حدد النمط الذي تريده في المربع أنماط الاشكال (علامة التبويبتنسيق ، في المجموعة أنماط الاشكال ، الزر المزيد من ال

-
لأضافه تسميات نصيه باستخدام الأسهم التي تشير إلى حلقات الدائرية المجوفة ، قم بما يلي:
-
علي علامة التبويب تخطيط ، في المجموعة ادراج ، انقر فوق مربع نص.
-
انقر فوق المخطط الذي تريد وضع مربع النص فيه ، واكتب النص الذي تريده ، ثم اضغط علي مفتاح الإدخال ENTER.
-
حدد مربع النص ، ثم علي علامة التبويب تنسيق ، في المجموعة أنماط الاشكال ، انقر فوق مشغل مربع الحوار

-
انقر فوق مربع نص، ثم ضمن احتواء تلقائي، حدد خانه الاختيار تغيير حجم الشكل لاحتواء النص ، ثم انقر فوق موافق.
-
في المجموعة أنماط الاشكال ، حدد النمط الذي تريد استخدامه.
-
علي علامة التبويب تخطيط ، في المجموعة ادراج ، انقر فوق اشكال.
-
ضمن خطوط، انقر فوق سهم.
-
في المخطط ، ارسم السهم من زاوية مربع النص إلى الحلقة الدائرية التي تريد الاشاره اليها.
-
لتغيير تنسيق مربعات النص ، انقر فوق مربع نص ، ثم حدد النمط الذي تريده في المجموعة أنماط الاشكال (علامة التبويبتنسيق ، المجموعة أنماط الاشكال ).
كرر هذه الخطوات لكل الحلقات الدائرية المجوفة في المخطط.
-
-
لتغيير خلفيه المخطط ، قم بما يلي:
-
انقر فوق ناحية المخطط ، أو حددها من قائمه عناصر المخطط (علامة التبويبتنسيق ، المجموعة التحديد الحالي ، المربع عناصر المخطط ).
-
علي علامة التبويب تنسيق ، في المجموعة أنماط الاشكال ، انقر فوق المزيد من ال

بالنسبة إلى المخطط الدائري المجوف ، استخدمنا تاثيرا رقيقا-التمييز 3.
-
-
لتدوير زوايا خلفيه المخطط ، قم بما يلي:
-
علي علامة التبويب تنسيق ، في المجموعة أنماط الاشكال ، انقر فوق مشغل مربع الحوار

-
انقر فوق أنماط الحدود، ثم حدد خانه الاختيار زوايا دائريه .
-
-
إذا كنت تريد استخدام ألوان النسق المختلفة عن النسق الافتراضي المطبق علي المصنف ، فقم بما يلي:
-
علي علامة التبويب تخطيط الصفحة ، في المجموعة نسق ، انقر فوق نسق.
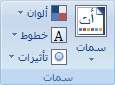
-
ضمن مضمن، انقر فوق النسق الذي تريد استخدامه.
بالنسبة إلى المخطط الدائري المجوف ، استخدمنا نسق أبي .
-
تدوير الشرائح في المخطط الدائري المجوف
يتم تحديد الترتيب الذي يتم به رسم سلسلة البيانات في المخططات الدائرية المجوفة في Office Excel 2007 حسب ترتيب البيانات في ورقه العمل. بالنسبة إلى منظور مختلف ، يمكنك اجراء استدارة لشرائح المخطط الدائري المجوف خلال 360 درجات من دائره المخطط الدائري المجوف.
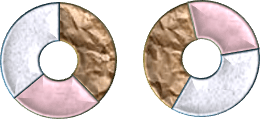
-
في المخطط الدائري المجوف ، انقر فوق سلسله البيانات أو نقطه بيانات ، أو قم بما يلي لتحديده من قائمه عناصر المخطط.
-
انقر فوق المخطط.
يؤدي ذلك إلى عرض أدوات المخطط، مع إضافة علامات التبويب تصميم وتخطيط وتنسيق.
-
علي علامة التبويب تنسيق ، في المجموعة التحديد الحالي ، انقر فوق السهم الموجود بجانب المربع عناصر المخطط ، ثم انقر فوق سلسله البيانات أو نقطه البيانات التي تريدها.
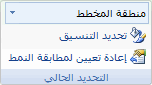
-
-
ضمن علامة التبويب تنسيق، في المجموعة التحديد الحالي، انقر فوق تنسيق التحديد.
-
ضمن المربع زاوية الشريحة الاولي ، اسحب شريط التمرير إلى درجه الاستدارة التي تريدها ، أو اكتب قيمه بين 0 (صفر) و 360 لتحديد الزاوية التي تريد ان تظهر فيها الشريحة الاولي.
سحب شرائح المخطط الدائري المجوف
للتاكيد علي الشرائح الفردية في المخطط الدائري المجوف ، يمكنك استخدام نوع المخطط دائري مجوف مجزا عند إنشاء المخطط. تعرض المخططات الدائرية المجوفة المجزاه مساهمه كل قيمه إلى الإجمالي مع تمييز القيم الفردية. يمكنك تغيير اعداد الانفجار الدائري المجوف لكل الشرائح أو الشرائح الفردية.
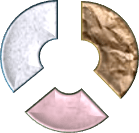
يمكنك أيضا سحب الشرائح يدويا.
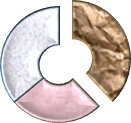
تغيير إعدادات الشرائح في مخطط دائري مجوف مجزا
-
في المخطط الدائري المجوف المجزا ، انقر فوق سلسله بيانات أو نقطه بيانات ، أو قم بما يلي لتحديد سلسله بيانات من قائمه عناصر المخطط:
-
انقر فوق المخطط.
يؤدي ذلك إلى عرض أدوات المخطط، مع إضافة علامات التبويب تصميم وتخطيط وتنسيق.
-
علي علامة التبويب تنسيق ، في المجموعة التحديد الحالي ، انقر فوق السهم الموجود بجانب المربع عناصر المخطط ، ثم انقر فوق سلسله بيانات.
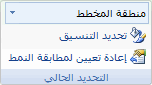
-
-
ضمن علامة التبويب تنسيق، في المجموعة التحديد الحالي، انقر فوق تنسيق التحديد.
-
ضمن انفجار دائري مجوف، اسحب شريط التمرير لزيادة النسبة المئوية للفصل أو تقليلها ، أو اكتب النسبة المئوية للفصل الذي تريده في المربع النسبة المئوية.
سحب شرائح المخطط الدائري المجوف يدويا
انقر فوق المخطط الدائري المجوف ، ثم قم بأي مما يلي:
-
لسحب كل الشرائح الموجودة في المخطط الدائري المجوف ، اسحب بعيدا عن وسط المخطط.
-
لسحب شرائح فرديه من المخطط الدائري المجوف ، انقر فوق الشريحة التي تريد سحبها ، ثم اسحب هذه الشريحة بعيدا عن وسط المخطط.
تغيير حجم فجوه في المخطط الدائري المجوف
بتكبير حجم الثقب أو تصغيره في المخطط الدائري المجوف ، يمكنك تصغير عرض الشرائح أو تكبيره. علي سبيل المثال ، قد ترغب في عرض شرائح أكبر لتتوافق مع تسميات البيانات التي تحتوي علي سلاسل طويلة أو أسماء فئات أو تركيبه من الأسماء والقيم والنسب المئوية.
-
في المخطط الدائري المجوف ، انقر فوق سلسله بيانات ، أو قم بما يلي لتحديده من قائمه عناصر المخطط.
-
انقر فوق المخطط.
يؤدي ذلك إلى عرض أدوات المخطط، مع إضافة علامات التبويب تصميم وتخطيط وتنسيق.
-
علي علامة التبويب تنسيق ، في المجموعة التحديد الحالي ، انقر فوق السهم الموجود بجانب المربع عناصر المخطط ، ثم انقر فوق سلسله بيانات.
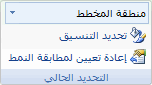
-
-
ضمن علامة التبويب تنسيق، في المجموعة التحديد الحالي، انقر فوق تنسيق التحديد.
-
ضمن حجم فجوهالدائرية المجوفة ، اسحب شريط التمرير إلى الحجم الذي تريده ، أو اكتب قيمه النسبة المئوية بين 10 و 90 في المربع النسبة المئوية .
حفظ مخطط كقالب
إذا كنت ترغب في إنشاء مخطط آخر مثل المخطط الذي قمت بإنشائه للتو، فبإمكانك حفظ المخطط كقالب تستطيع استخدامه كأساس لمخططات أخرى مشابهة.
-
انقر فوق المخطط الذي تريد حفظه كقالب.
-
ضمن علامة التبويب تصميم، في المجموعة النوع، انقر فوق حفظ كقالب.
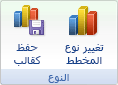
-
اكتب اسماً للقالب في المربع اسم الملف.
تلميح: إذا لم تحدد مجلدا مختلفا ، سيتم حفظ ملف القالب (كرتكس.) في مجلد المخططات ، ويصبح القالب متوفرا ضمن القوالب في مربع الحوار ادراج مخطط (علامة التبويبادراج ، المجموعة مخططات ، "مشغل مربع الحوار"

للحصول علي مزيد من المعلومات حول كيفيه تطبيق قالب مخطط ، راجع حفظ مخطط مخصص كقالب.
ملاحظة: يحتوي قالب المخطط على تنسيق المخطط ويخزن الألوان التي كانت قيد الاستخدام عندما حفظت المخطط كقالب. عندما تستخدم قالب مخطط لإنشاء مخطط في مصنف آخر، فإن المخطط الجديد يستخدم ألوان قالب المخطط ــــ وليس ألوان نسق المستند المُطبق حاليًا على المصنف. لاستخدام ألوان نسق المستند بدلا من ألوان قالب المخطط ، انقر بزر الماوس الأيمن فوق منطقه المخطط ، ثم انقر فوق أعاده تعيين لمطابقه النمط من القائمة المختصرة.










