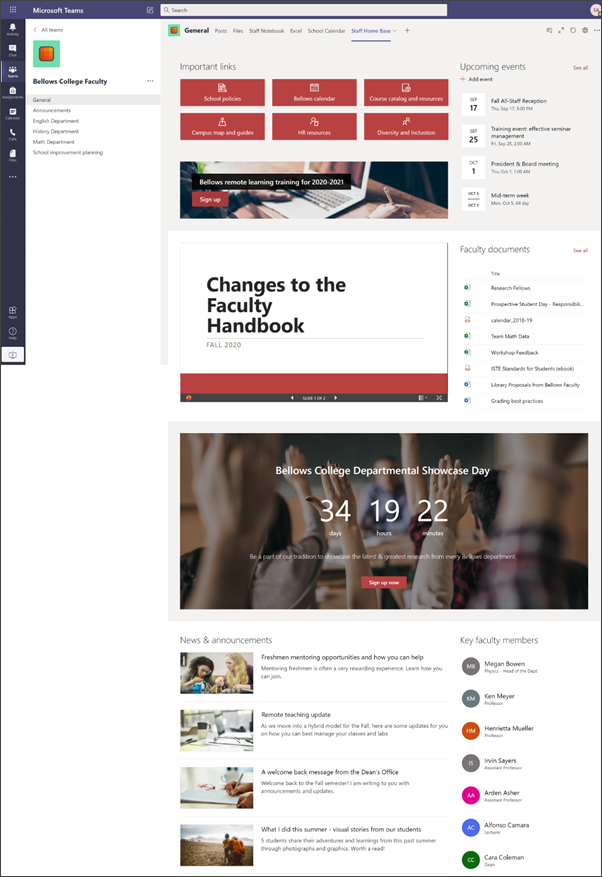تعمل الصفحة الرئيسية لفريق العمل كلوحه معلومات حيث يمكن لأعضاء فريق العمل العثور علي معلومات مهمة مثل الارتباطات إلى الاداات والموارد والمستندات المميزة والاحداث وغيرها. ان الصفحة الرئيسية لفريق العمل عبارة عن صفحه " موقع فريق " تم الانتقال اليها والمخصصة لاستخدامها مع فرق Microsoftلتمكين أعضاء الفريق من الاستفادة من الوظائف الموحدة للصفحة الرئيسية مع المحادثات العادية والاجتماعات الظاهرية.
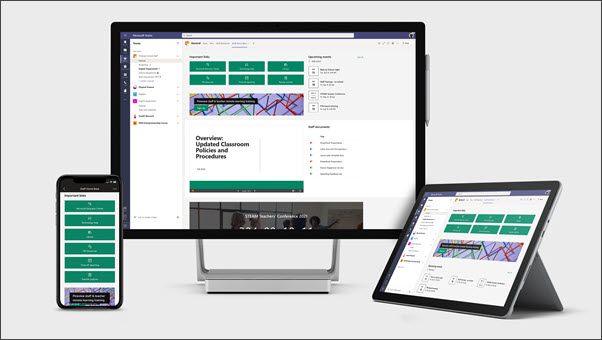
في هذه المقالة ، سنقوم بمشاركه العناصر الموجودة في الصفحة الرئيسية النموذجية لفريق العمل في " كتاب المظهر " في SharePoint وكيفيه تخصيص هذه العناصر لجعل الموقع خاص بك.
ملاحظات:
-
اطلع علي مثال حول كيفيه ظهور هذا الموقع لفريق العمل التعليمي الأعلى. الإمكانيات غير النهائية!
-
هل تريد المزيد؟ اطلع علي كل القوالب المتوفرة للمعلمين في الاعلام والمشاركة في موظفي المدرسة والطلاب باستخدام قوالب الموقع.
-
لا يمكن ان يكون كل عنصر من الصفحة الرئيسية لفريق العمل ذي صله بفريق العمل. يمكنك حذف العناصر التي لا تحتاج اليها. يمكنك أيضا حذف نشرات الاخبار والمستندات النموذجية.
الخطوة 1: أضافه القالب
يمكن أضافه قالب الصفحة الرئيسية لفريق العمل من كتاب المظهر في SharePoint. نوصي باعداد الموقع والاحتفاظ به من قبل فريق معين أو افراد معينين. قد يكون ذلك مسؤول تكنولوجيا المعلومات أو رئيس المدرسة أو أعضاء الفريق المعينين.
ملاحظات:
-
يجب ان يتوفر لديك أذونات مالك الموقع لأضافه هذا القالب إلى موقعك.
-
تم تصميم قالب الفريق ليتم تطبيقه علي موقع فريق موجود تحدده. عند الانتقال إلى عمليه أضافه هذا القالب ، يجب توفير عنوان URL لموقع فريق عمل موجود. في حين ان المحتوي الموجود مثل المستندات والقوائم والصفحات الأخرى ومنشورات الاخبار لن تتاثر ، سيتجاوز القالب التخطيط والمحتوي المعروضين علي الصفحة الرئيسية لموقعك الحالي. سيقوم أيضا باضافه الصفحات والمستندات النموذجية. إذا أردت أزاله
-
انتقل إلى قالب الصفحة الرئيسية لفريق العمل في كتاب مظهر SharePoint.
-
قدم المعلومات التالية:
-
الكتروني ادخل عنوان البريد الكتروني حيث ستتلقى تاكيدا عند أضافه القالب بنجاح.
-
URL الموقع: هذا هو الموقع حيث ستتم أضافه القالب. تم تصميم قالب الفريق ليتم تطبيقه علي موقع فريق موجود تحدده عند توفير عنوان URL. في حين ان المحتوي الموجود مثل المستندات والقوائم والصفحات الأخرى ومنشورات الاخبار لن تتاثر ، سيتجاوز القالب التخطيط والمحتوي المعروضين علي الصفحة الرئيسية لموقعك الحالي. سيقوم أيضا باضافه الصفحات والمستندات النموذجية. تعرف علي كيفيه العثور علي URL الموقع.
-
الخطوة 2: تخصيص
|
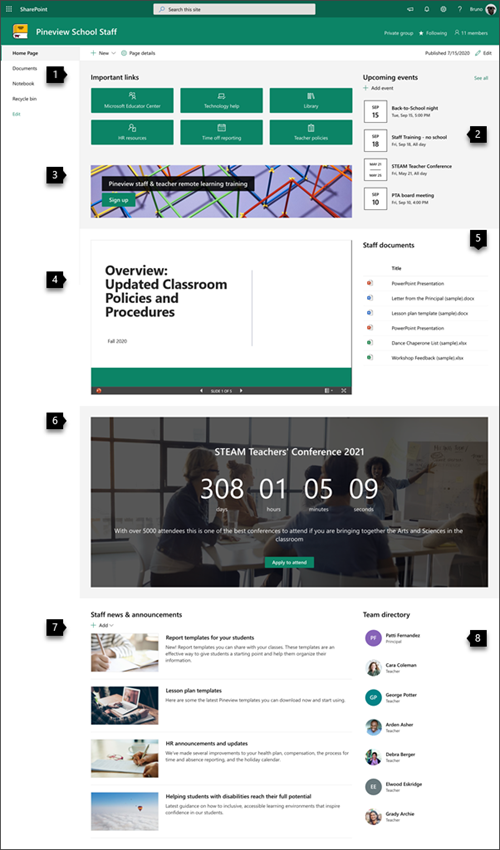 |
الخطوة 3: أضافه إلى قالب الصفحة الرئيسية لفريق العمل إلى قناه الفريق

أضافه قالب الصفحة الرئيسية لفريق العمل كعلامة تبويب في فرق لميزات التعاون والاتصال المحسنة. يفترض هذا الاجراء ان لديك فريق فريق عمل موجود. إذا لم تقم بذلك ، فتعرف علي كيفيه إنشاء فريق عمل في فرق Microsoft.
-
في فريق العمل ، انتقل إلى القناة العامة .
-
حدد الزر أضافه علامة تبويب + في الجزء العلوي ، إلى جانب علامات التبويب الأخرى.
-
في شريط البحث ، ابحث عن SharePoint.
-
من نتائج البحث ، حدد صفحات، ثم حدد الصفحة الرئيسية. (قد يتعين عليك التمرير لأسفل للعثور علي الصفحة الرئيسية).
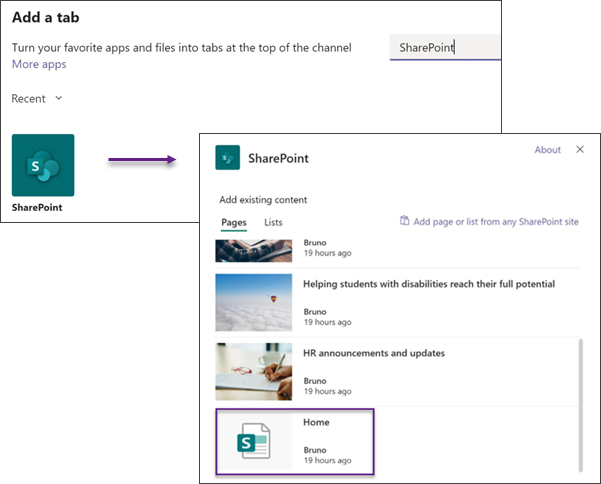
5. بمجرد أضافه الصفحة كعلامة تبويب ، يمكنك بشكل اختياري النقر بزر الماوس الأيمن فوقها وأعاده تسميتها. للعودة إلى موقعك لتحريره ، حدد الزر الانتقال إلى موقع ويب في الزاوية العلوية اليسرى.
الخطوة 4: الاحتفاظ بموقعك
تقديم المحتوي الأحدث الذي يتعين علي مؤسستك تقديمه باتباع التلميحات التالية:
-
إنشاء جدول زمني لمراجعه الموقع.
-
احتفظ بتحديث محتوي جزء ويب للتاكد من انك قد قمت باشتقاق القيمة الكاملة لموقع الهبوط.
-
اطلع علي استخدام موقعك باستخدام تقرير بيانات الاستخدام المضمن للحصول علي معلومات حول المحتوي الشائع وزيارات الموقع والمزيد.
تخصيص موقعك
تمييز الموارد المهمة باستخدام جزء ويب الخاص بالارتباطات السريعة
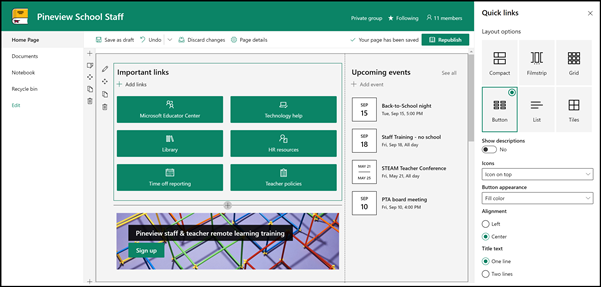
باستخدام الارتباطات السريعة ، يمكنك أضافه عناصر إلى صفحتك للوصول بسهوله إلى الموارد التي يتم الوصول اليها بشكل متكرر.
-
إذا لم تكن الصفحة موجودة في وضع التحرير ، فانقر فوق تحرير في الجزء العلوي الأيسر من الصفحة.
-
أعد تسميه العنوان "الارتباطات المهمة" إلى عنوان الاختيار.
-
حدد زر " تحرير

-
في جزء الخصائص ، حدد تخطيطا، واختر الخيارات التي تريدها لهذا التخطيط. يستخدم القالب الرئيسي لفريق العمل تخطيط الزر بدون أوصاف أو صور.
تعرف علي المزيد حول جزء ويب الخاص بالارتباطات السريعة.
عرض الاحداث المهمة باستخدام جزء ويب الخاص بالاحداث
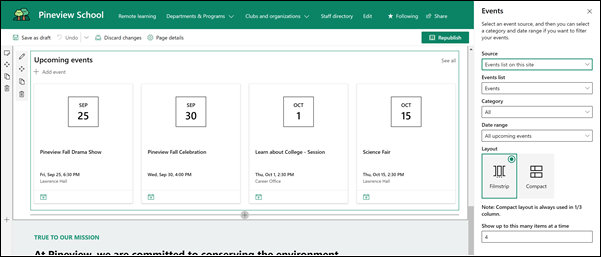
أضافه حدث
في صفحه منشوره ، يمكنك بدء أضافه الاحداث.
ملاحظة: يمكنك أضافه احداث علي صفحه محفوظه أو منشوره ، ولكن ليس علي صفحه في وضع التحرير.
-
حدد أضافه حدث.
-
قم بتسميه الحدث في اعلي الصفحة. بشكل اختياري ، يمكنك أضافه صوره إلى منطقه العنوان عن طريق تحديد الزر أضافه صوره في الزاوية العلوية اليمني.
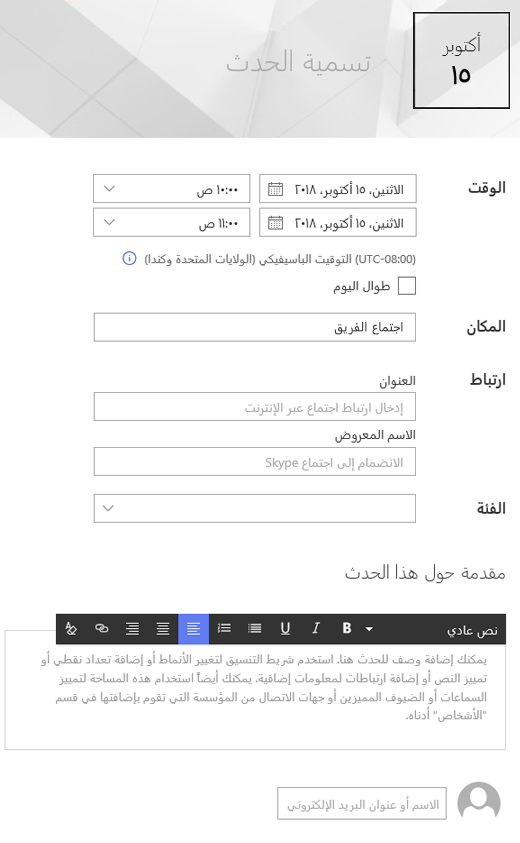
-
اختر التاريخ والوقت في المقطع متى .
-
في القسم Where ، ادخل موقعا أو عنوانا. إذا تم التعرف علي موقعك ، سيتوفر لديك الخيار الذي يسمح لك باضافه خريطة.
-
في المقطع ارتباط ، يمكنك إدخال ارتباط اجتماع عبر الإنترنت إذا كان لديك واحد. ضع الارتباط في مربع العنوان ، ثم أضف اسم عرض. إذا لم يكن لديك اجتماع عبر الإنترنت ولم تقم بإدخال اي شيء ، فلن يظهر هذا المقطع في الحدث.
-
اختر فئة (مثل الاجتماع وساعات العمل والعمل والعطلة وما إلى ذلك) إذا كنت تريد إظهار الحدث عند تصفيته حسب هذه الفئة. لأضافه الفئة الخاصة بك ، ما عليك سوي إدخالها في المساحة.
-
قدم وصفا في القسم " حول هذا الحدث ".
-
إذا كان لديك أشخاص تريد تمييزه لهذا الحدث (مثل جات الاتصال أو الضيوف الخاصة أو السماعات) ، يمكنك أضافه أسماءهم أسفل وصف الحدث. يمكن أضافه المستخدمين الموجودين في مؤسستك فقط.
-
عند الانتهاء ، حدد حفظ.
تحرير جزء ويب الاحداث
-
إذا لم تكن تعمل في وضع التحرير بالفعل ، فحدد تحرير في الجزء العلوي الأيسر من الصفحة.
-
حدد تحرير جزء ويب

-
تحديد مصدر للاحداث: قائمه الاحداث علي هذا الموقعأو هذا الموقعأو مجموعه المواقع المشتركةهذه أو تحديد المواقعأو كافة المواقع.
-
حدد نطاق التاريخ الذي تريد تصفيه الاحداث به في القائمة المنسدلة نطاق التاريخ . يمكنك اختيار كل الاحداث القادمة (الافتراضي) ، هذا الأسبوع، في الأسبوعين التاليينأو هذا الشهرأو ربع السنه هذا.
-
تحديد تخطيط: شريط صور أو ضغط. يحتوي قالب المدرسة المركزية علي شريط الصور محدد.
تعرف علي المزيد حول جزء ويبالخاص بالاحداث.
العمل مع جزء ويب الخاص بالاتصال بالإجراءات
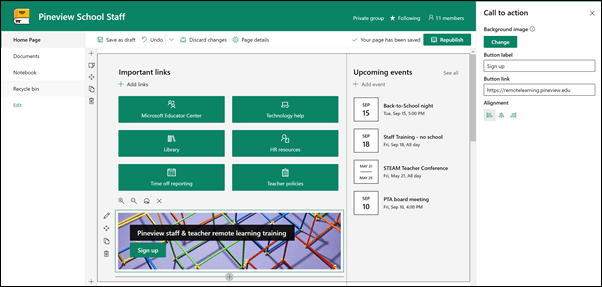
-
إذا لم تكن الصفحة موجودة في وضع التحرير ، فانقر فوق تحرير في الجزء العلوي الأيسر من الصفحة.
-
انقر فوق + ، ثم حدد الاتصال بالاجراء من قائمه أجزاء ويب.
-
أبدا بالكتابة في الحقل أضافه المكالمة إلى نص الاجراء هنا .
-
حدد تحرير جزء ويب

-
يمكنك الآن تحرير الخلفية وتسميه الزر وارتباط الزر والمحاذاة.
تعرف علي المزيد حول جزء ويب الخاص بالإجراءات.
عرض مستند باستخدام جزء ويب عارض الملفات
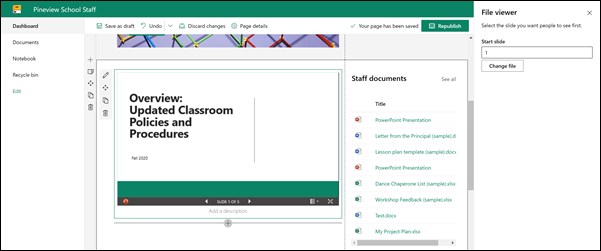
-
إذا لم تكن الصفحة موجودة في وضع التحرير ، فانقر فوق تحرير في الجزء العلوي الأيسر من الصفحة.
-
حدد تحرير جزء ويب

-
اختر ملفا أخيرا أو احصل علي ملف من موقعك أو جهاز الكمبيوتر أو ارتباط. إذا قامت مؤسستك بتحديد مجموعه من الصور التي تمت الموافقة عليها ، ستتمكن من الاختيار من بين تلك المجموعات ضمن مؤسستك.
-
اختر ملفا حديثا ، أو استعرض ، أو قم بتحميله ، أو استخدم ارتباطا لادراج الملف الذي تريده.
-
بشكل اختياري ، يمكنك أضافه وصف ضمن جزء ويب.
استخدم جزء ويب الخاص بعارض الملفات.
تسهيل العثور علي المستندات باستخدام جزء ويب الخاص بالمحتوي المميز
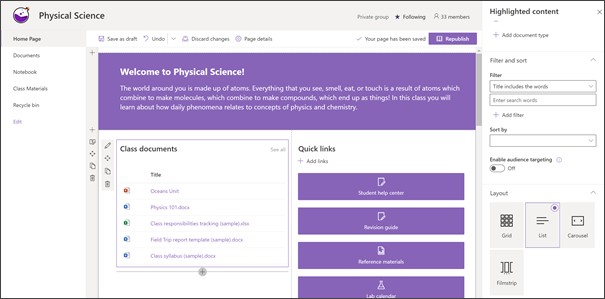
يعرض جزء ويب هذا بشكل ديناميكي محتوي من مكتبه مستندات أو موقع أو مجموعه مواقع مشتركه أو كل المواقع. بشكل افتراضي ، يعرض جزء ويب هذا المستندات الاخيره. إذا لم يكن لديك اي مستندات أو صفحات علي موقعك ، ستحتاج أولا إلى إنشاءها أو تحميلها.
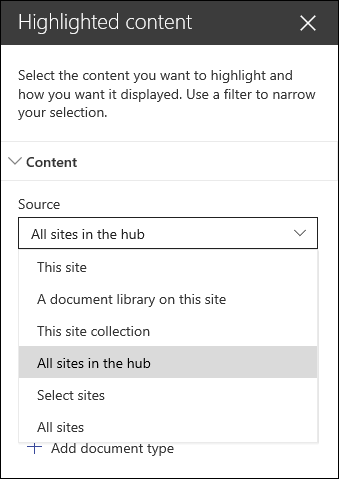
قم باجراء تغييرات علي أنواع المستندات التي تعرضها:
-
إذا لم تكن تعمل في وضع التحرير بالفعل ، فانقر فوق تحرير في الجزء العلوي الأيسر من الصفحة.
-
انقر فوق الزر تحرير

-
في القائمة المنسدلة المصدر ، حدد المكان الذي تريد إظهار المحتوي منه في: هذا الموقعأو مكتبه المستندات علي هذا الموقعأو مجموعه المواقع المشتركةهذه أو مكتبه الصفحات الموجودة علي هذا الموقعأو تحديد مواقعأو كافة المواقع. (يتم تحديدهذا الموقع بشكل افتراضي). إذا كان موقعك متصلا بموقع لوحه وصل ، سيتوفر لديك أيضا خيار لتحديد كل المواقع في لوحه الوصل.
عند النقر فوق تحديد مواقع، يمكنك البحث عن الموقع الذي تريد اضافته ، أو حدد موقعا واحدا أو أكثر من المواقع المتكررة، أو المواقع الاخيره.
-
في القائمة المنسدلة النوع ، حدد نوع المحتوي الذي تريد عرضه. سيعتمد نوع المحتوي المتوفر علي المصدر.
تصفيه المستندات وفرزها
-
في القائمة المنسدلة تصفيه ، حدد ما تريد التصفية حسبه ، ثم ادخل التفاصيل الخاصة بعامل التصفية. ستعتمد عوامل التصفية المتوفرة علي نوع المحتوي.
-
يتضمن العنوان الكلمات ادخل كلمات البحث الخاصة بالعناوين التي تريد البحث عنها
-
محتوي يتضمن الكلمات ادخل كلمات البحث الخاصة بالمحتوي الذي تريد البحث عنه
-
تمت اضافته مؤخرا ادخل الفترة الزمنيه منذ أضافه عنصر (مثل اليوم ، البارحة ، سابقا هذا الأسبوع ، وما إلى ذلك).
-
تم تغييره مؤخرا ادخل الفترة الزمنيه منذ تغيير أحد العناصر (علي سبيل المثال اليوم ، البارحة ، سابقا هذا الأسبوع ، وهكذا).
-
تم الإنشاء بواسطة ادخل اسم مستخدم إذا اخترت المستخدم المحدد. وبخلاف ذلك ، استخدم المستخدم الحالي، الذي سيتم تصفيته للعناصر التي تم إنشاؤها بواسطة الذي يتكلم يعرض الصفحة في الوقت نفسه.
-
تعديل بواسطة ادخل اسم مستخدم إذا اخترت المستخدم المحدد. وبخلاف ذلك ، استخدم المستخدم الحالي، الذي سيتم تصفيته للعناصر التي تم إنشاؤها بواسطة الذي يتكلم يعرض الصفحة في الوقت نفسه.
-
-
في القائمة المنسدلة فرز حسب ، حدد الخيار. الاعداد الافتراضي هو الأحدث.
تعرف علي المزيد حول استخدام جزء ويب الخاص بالمحتوي المميز.
إنشاء الطاقة والتشويق مع جزء ويب "العد التنازلي"
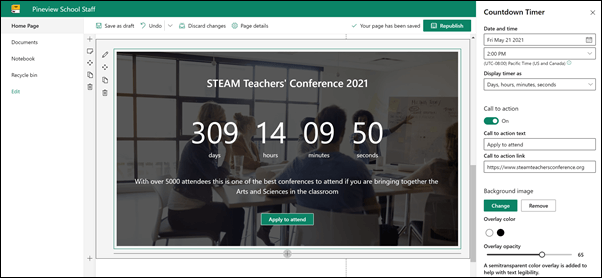
-
إذا لم تكن الصفحة موجودة في وضع التحرير ، فانقر فوق تحرير في الجزء العلوي الأيسر من الصفحة.
-
حدد تحرير جزء ويب

-
في مربع أدوات الخاصية الموجود علي اليسار ، ادخل المعلومات التي تريد عرضها واختر الخيارات الخاصة بك. عند أضافه صوره ، يمكنك أيضا اختيار لون متراكب ومستوي التعتيم لمساعدتك في قراءه النص.
تعرف علي المزيد حول كيفيه استخدام جزء ويب الخاص بمؤقت العد التنازلي.
مشاركه اخبار المدرسة والإعلانات باستخدام جزء ويب الخاص بالاخبار
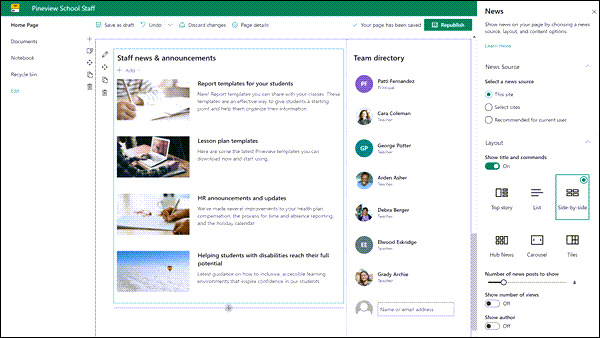
-
إذا لم تكن الصفحة موجودة في وضع التحرير ، فانقر فوق تحرير في الجزء العلوي الأيسر من الصفحة.
-
حدد تحرير جزء ويب

-
حدد مصدر الاخبار. اختر هذا الموقع ، أو حدد مواقع ، أو موصي به للمستخدم الحالي. إذا كان موقعك متصلا بموقع لوحه وصل ، فستري خيارا إضافيا لكل المواقع في لوحه الوصل. عند النقر فوق تحديد مواقع، يمكنك البحث عن الموقع الذي تريد اضافته ، أو حدد موقعا واحدا أو أكثر من المواقع المقترنة بهذه اللوحة ، أو المواقع المتكررة، أو المواقع الاخيره.
تعرف علي المزيد حول تصفيه منشورات الاخبار وأضافها وأزالها في جزء ويب الخاص بالاخبار.
التركيز علي الموظفين باستخدام جزء ويب الخاص بالأشخاص
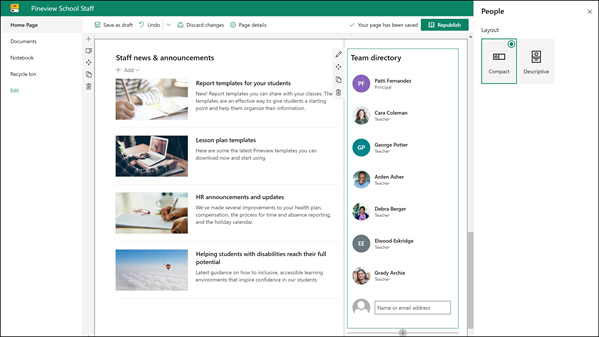
-
إذا لم تكن الصفحة موجودة في وضع التحرير ، فانقر فوق تحرير في الجزء العلوي الأيسر من الصفحة.
-
حدد تحرير جزء ويب

-
يمكنك تغيير عنوان جزء ويب عن طريق النقر فوق النص الذي يشير إلى ملفات تعريف الأشخاص والكتابة فوقه.
-
ادخل اسما أو اسما جزئيا في المربع. سيتم عرض قائمه بالنتائج المتطابقة ، ويمكنك اختيار الشخص الذي تريده. ثم انقر فوق أضافه ملف تعريف. تابع إدخال الأسماء وتحديد ملفات التعريف حتى تنتهي.
تعرف علي المزيد حول كيفيه تغيير نوع البطاقة أو أعاده ترتيب الأشخاص في جزء ويب الخاص بالأشخاص.
نقل عنصر من صفحه الفريق أو ازالته
نقل جزء ويب أو ازالته
-
إذا كنت الصفحة غير موجودة بالفعل في وضع التحرير ، فحدد تحرير في الجزء العلوي الأيسر من الصفحة.
-
حدد جزء ويب الذي تريد نقله أو ازالته ، سيظهر شريط أدوات صغير علي الجانب الأيمن من جزء ويب.
لنقل جزء ويب ، انقر فوق الزر نقل

لأزاله جزء ويب ، انقر فوق الزر حذف

نقل مقطع بأكمله أو ازالته من الصفحة
-
إذا لم تكن الصفحة في وضع التحرير بالفعل ، فحدد تحرير في الجزء العلوي الأيسر من الصفحة.
-
إذا كنت تريد نقل مقطع ، فحدد الزر نقل

-
لأزاله جزء ويب ، انقر فوق الزر حذف

حذف المحتوي النموذجي
إذا أردت حذف منشورات الاخبار النموذجية والمحتوي الذي ياتي مع هذا القالب ، فاليك كيفيه القيام بذلك:
حذف منشورات الاخبار النموذجية
-
انتقل إلى مكتبه صفحات الموقع عن طريق تحديد الاعداد الرئيسي

-
حدد محتويات الموقع.
-
حدد صفحات الموقع.
تتم تسميه منشورات الاخبار:
-
موارد HR
-
مساعده الطلاب ذوي الاحتياجات الخاصة علي الوصول إلى الجهد الكامل
-
قوالب خطط الدروس
-
قوالب التقارير للطلاب
-
-
حدد الصفحات النموذجية التي تريد حذفها ، ثم حدد حذف علي شريط الأوامر.
حذف مستندات نموذجيه
-
حدد الإعدادات الرئيسية ال

-
حدد محتويات الموقع.
-
حدد المستندات.
-
حدد المجلد الذي يحمل المحتوي النموذجي من "كتاب المظهر" في SharePoint.
بعد تحديد المجلد ، حدد حذف علي شريط الأوامر لأزاله المجلد بأكمله ، أو افتح المجلد وحدد المستندات المعينة التي تريد ازالتها وحدد حذف.
يتم تسميه المستندات النموذجية:
-
رقص كابرون القائمة (نموذج)
-
قالب خطه الدروس (نموذج)
-
حرف من الأساس (نموذج)
-
اهميه التطوير المهني (نموذج)
-
الملاحظات الورشة عمله لنهج الفصل الدراسي والإجراءات (نموذج)
-
الصفحة الرئيسية لفريق العمل للحصول علي تعليم اعلي
اليك مثال حول كيفيه استخدام هذا القالب لإنشاء موقع فريق العمل للحصول علي الثقافة الأعلى ، فقط عن طريق تغيير الشعار والنسق والنص وأي عناصر أخرى تريدها. الإمكانيات غير النهائية!