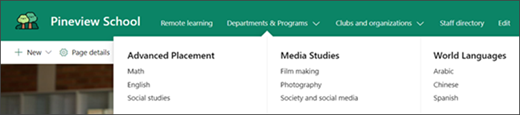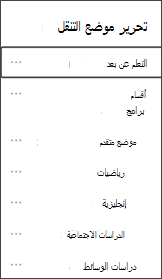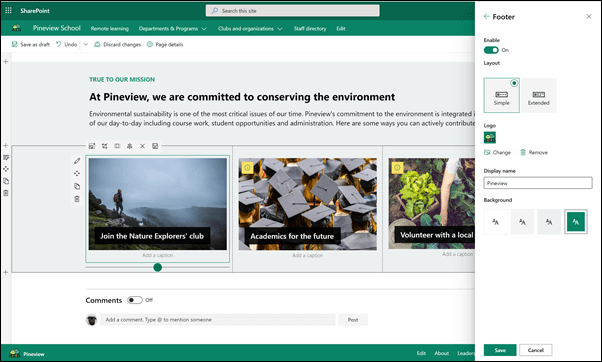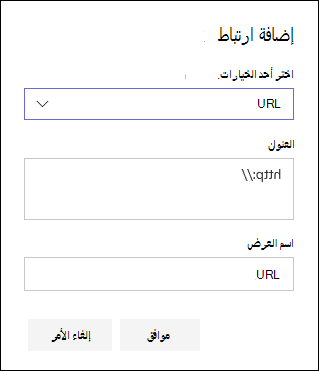ان موقع الصفحة الرئيسية للمدرسة هو موقع اتصال تم تصميمه للعمل كصفحه رئيسيه داخلية لإنترانت المدرسية. وهو المكان حيث يمكن للطلاب والمعلمين البقاء علي اطلاع علي الاحداث والاخبار وموارد المؤسسة التعليمية والمزيد. يبدو أيضا رائعا ويعمل علي اي جهاز!
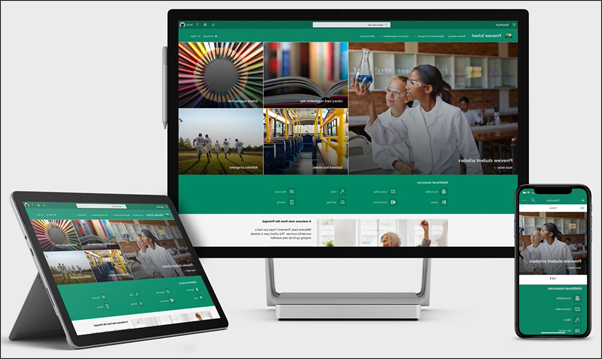
في هذه المقالة ، سنقوم بمشاركه العناصر الموجودة في قالب الصفحة الرئيسية للمدرسة في " كتاب المظهر " في SharePoint وكيفيه تخصيص الموقع لتسهيله.
يؤدي استخدام هذا القالب إلى إنشاء موقع جديد بعلامة تجاريه ؛ لا يمكن اضافتها فوق موقع موجود. نوصي باعداد هذا الموقع والاحتفاظ به بواسطة فريق معين مسؤول عن ديسيميناتينج المعلومات إلى المدرسة بأكملها. يمكن ان يتضمن ذلك المسؤولون أو الرؤساء أو المؤسسات التعليمية أو أعضاء الفريق المحددين أو الطلاب.
ملاحظات:
-
اطلع علي مثال حول كيفيه ظهور هذا الموقع لفئة التعليم الأعلى. الإمكانيات غير النهائية!
-
هل تريد المزيد؟ اطلع علي كل القوالب المتوفرة للمعلمين في الاعلام والمشاركة في موظفي المدرسة والطلاب باستخدام قوالب الموقع.
-
لا يمكن ان يكون كل عنصر في هذا الموقع ذي صله بالمدرسة. يمكنك حذف العناصر التي لا تحتاج اليها.يمكنك أيضا حذف منشورات الاخبار النموذجية.
الخطوة 1: أضافه قالب موقع الصفحة الرئيسية للمدرسة
أولا ، أضف القالب من كتاب المظهر في SharePoint.
ملاحظة: يجب ان يتوفر لديك أذونات مالك الموقع لأضافه هذا القالب إلى موقعك.
-
انتقل إلى الصفحة الرئيسية للمدرسة في كتاب المظهر في SharePoint.
-
حدد أضافه إلى المستاجر الخاص بك.
-
ادخل المعلومات التالية:
-
البريد الكتروني: ادخل عنوان البريد الكتروني حيث ستتلقى تاكيدا عند أضافه القالب بنجاح إلى موقعك.
-
URL الموقع: هذا هو الموقع حيث ستتم أضافه موقعك. يجب ان توفر عنوان URL لم يتم استخدامه قبل ان ينشئ هذا القالب موقعا جديدا.
-
الخطوة 2: تخصيص موقعك
بمجرد أضافه قالب الصفحة الرئيسية للمدرسة ، حان الوقت لتخصيصه وجعله خاصا بك.
|
1. عرض ألوان المدرسة استخدم العلامة التجارية للموقع وشعارا للهام المدرسة روح. تعرّف على الكيفية 2. تسهيل التنقل في الموقع تخصيص التنقل لتمكين اكتشاف المحتوي بسهوله. تعرّف على الكيفية 3. استخدام صور لتمييز المعلومات المهمة في اعلي الصفحة الرئيسية ، استخدم الصور الملفتة للنظر التي ترتبط بالموارد الأكثر اهميه. تعرّف على الكيفية 4. مشاركه الموارد شارك الموارد للطلاب والمدرسين والموظفين. تعرّف على الكيفية 5. الاتصال برسالة يمكنك تمييز رسالة في الوقت المناسب إلى الطلاب والمعلمين. تعرّف على الكيفية
6. نشر الاخبار
7. حافظ علي تحديث الجميع بالاحداث أضافه تقويم حدث للاحتفاظ بالطلاب والمدرسين والموظفين المحدثين في احداث المدرسة. تعرّف على الكيفية 8. عرض مهمة المدرسة يمكنك تمييز مهام المدرسة وقيمها. شارك المبادرات التي تمت محاذاتها للمهام لزيادة التاثير. تعرّف على الكيفية
9. مشاركه المعلومات الاضافيه
|
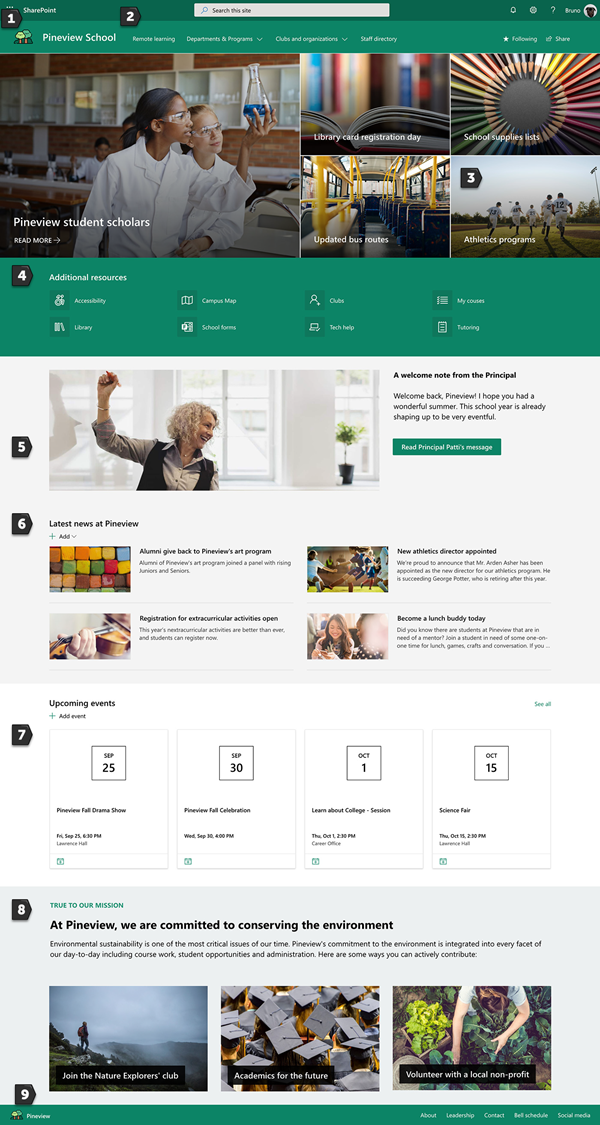 |
الخطوة 3: مشاركه الصفحة الرئيسية للمدرسة
أنت جاهز الآن لمشاركه موقعك!
-
حدد مشاركه الموقع من الزاوية اليسرى.
-
في الجزء مشاركه الموقع ، ادخل أسماء الأشخاص الذين تريد مشاركه الموقع معهم. يمكنك اختيار الجميع (باستثناء المستخدمين الخارجيين) إذا كنت تريد منح الجميع في مؤسستك حق الوصول إلى موقع المدرسة المنتقل اليها. مستوي الأذونات الافتراضي للقراءة فقط.
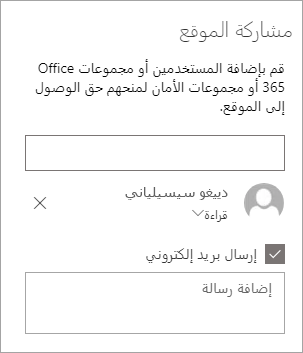
-
ادخل رسالة اختياريه لإرسالها باستخدام اعلام بالبريد الكتروني الذي سيتم إرساله عند مشاركه الموقع ، أو قم بإلغاء تحديد خانه الاختيار إرسال بريد الكتروني إذا كنت لا تريد إرسال رسالة بريد الكتروني.
-
حدد مشاركه.
الخطوة 4: الاحتفاظ بموقعك
تقديم المحتوي الأحدث الذي يتعين علي مؤسستك تقديمه باتباع التلميحات التالية:
-
إنشاء جدول زمني لمراجعه الموقع.
-
احتفظ بتحديث محتوي جزء ويب للتاكد من انك قد قمت باشتقاق القيمة الكاملة لموقع الهبوط.
-
قم بنشر الاخبار بانتظام لتوزيع أحدث الإعلانات والمعلومات والحالة عبر المؤسسة. تعرف علي كيفيه أضافه منشور اخبار علي موقع الفريق أو موقع الاتصالات، وإظهار الأشخاص الذين سيقومون بنشر الإعلانات كيف يمكنهم استخدام اخبار SharePoint.
-
اطلع علي استخدام موقعك باستخدام تقرير بيانات الاستخدام المضمن للحصول علي معلومات حول المحتوي الشائع وزيارات الموقع والمزيد.
اختياري: أضافه الصفحة الرئيسية للمدرسة كعلامة تبويب في قناه الفرق
بعد إنشاء الموقع ، يمكنك اضافته إلى قناه الفرق. لتنفيذ هذا الإجراء:
-
في قناه الفريق ، حدد أضافه علامة تبويب +.
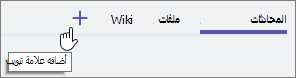
-
في مربع الحوار أضافه علامة تبويب ، اختر موقع ويب.
-
ادخل الاسم الذي تريد استخدامه في المربع اسم علامة التبويب.
-
ادخل URL الخاص بالصفحة الرئيسية للمدرسة.
-
يتم تحديد النشر علي القناة الخاصة بعلامة التبويب هذه بشكل افتراضي ، سيؤدي ذلك إلى إنشاء منشور يسمح لكل شخص في الفريق بمعرفه انه تمت أضافه موقع ويب. يمكنك إلغاء تحديد خانه الاختيار إذا لم تكن ترغب في تنفيذ هذا الاجراء.
عند تحديد أعضاء الفريق لعلامة التبويب هذه ، ستظهر الصفحة الرئيسية. يمكنهم الانتقال مباشره إلى الموقع عن طريق تحديد الزر الانتقال إلى موقع الويب 
تخصيص موقعك
عرض ألوان المدرسة باستخدام علامة تجاريه

يمكنك تخصيص شكل موقع SharePoint بسرعة وسهوله ليعكس شعار المدرسة وألوانها. للقيام بذلك ، يمكنك تحديد نسق وتخصيص راس الموقع.
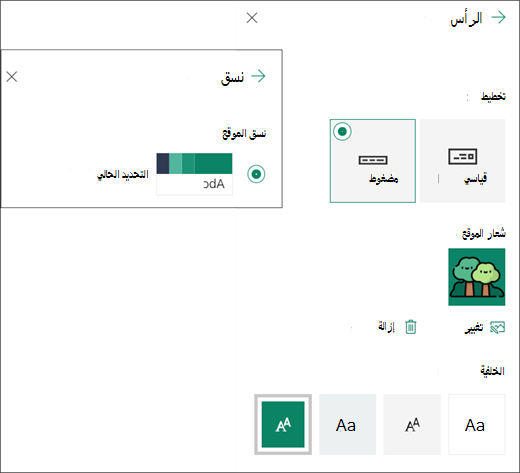
تعرف علي المزيد حول كيفيه القيام بذلك في تغيير شكل موقع SharePoint.
استخدام صور لتمييز المعلومات المهمة باستخدام جزء ويب الخاص بالارتفاع
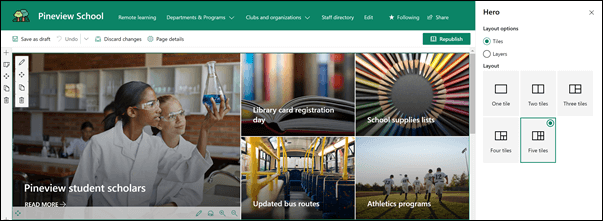
يقوم جزء ويب "المثلي" بالتركيز والتاثير المرئي علي يمكنك عرض ما يصل إلى خمسه عناصر في جزء ويب الخاص بالعرض واستخدام الصور والنصوص والارتباطات الملحة لجذب الانتباه إلى كل منها. يستخدم قالب الصفحة الرئيسية للمدرسة الخاصة بالمدرسة في مقطع ذي عرض كامل مع 5 لوحات. لاجراء تغييرات علي جزء ويب الخاص بالعرض علي القالب:
-
إذا لم تكن الصفحة في وضع التحرير بالفعل ، فحدد تحرير في الجزء العلوي الأيسر من الصفحة.
-
حدد الزر تحرير التفاصيل

-
في جزء الخصائص ، حدد تغيير، ثم اختر موقعا للحصول علي الارتباط الذي تريده: صور الأسهم الاخيره ، أو بحث ويب ، أو المؤسسة ، أو OneDrive ، أو الموقع ، أو التحميل ، أو من الارتباط.
-
حدد الصورة أو الصفحة أو المستند وحدد فتح.
-
ضمن صوره الخلفية، حدد صوره محدده بشكل تلقائي أو صوره مخصصه أو كتله ألوان.
-
ضمن " خيارات " ، يمكنك عرض مكالمة لارتباط الاجراء بتبديل التبديل إلى نعم. ثم أضف المكالمة إلى نص الاجراء (علي سبيل المثال ، "معرفه المزيد").
إذا أردت تغيير تخطيط جزء ويب الخاص بالفعل ، فقم بما يلي:
-
إذا لم تكن الصفحة في وضع التحرير بالفعل ، فحدد تحرير في الجزء العلوي الأيسر من الصفحة.
-
حدد الزر تحرير جزء ويب علي اليمين وحدد نوع التخطيط الذي تريده-يمكنك تحديد حتى 5 لوحات أو حتى 5 طبقات.
تعرف علي المزيد في استخدام جزء ويب الخاص بالشكل.
مشاركه الموارد باستخدام الارتباطات السريعة
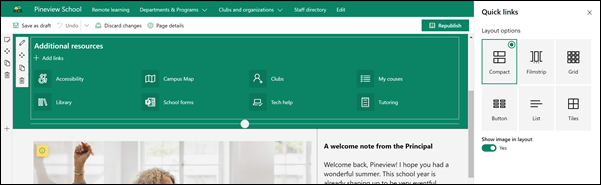
-
إذا لم تكن الصفحة في وضع التحرير بالفعل ، فحدد تحرير في الجزء العلوي الأيسر من الصفحة.
-
في جزء الخصائص ، حدد تخطيطا ، واختر الخيارات التي تريدها لهذا التخطيط. علي سبيل المثال ، يمكنك اختيار عرض الصورة في تخطيط التخطيط المضغوط، ويمكنك اختيار إظهار الأوصاف الخاصة بتخطيطات القوائم والأزرار . يستخدم قالب الصفحة الرئيسية "المدرسة" مضغوطا ويحتوي علي "عرض الصورة" في التخطيط.
إضافة ارتباطات
-
حدد + أضافه.
-
اختر موقعا للحصول علي الارتباط الخاص بك: صور الأسهم الاخيره ، أو بحث ويب ، أو المؤسسة ، أو OneDrive ، أو الموقع ، أو التحميل ، أو من الارتباط.
-
حدد الصورة أو الصفحة أو المستند وحدد فتح.
-
اختر خيارات للارتباط. تعتمد الخيارات علي الإعدادات التي اخترتها للتخطيط. علي سبيل المثال ، إذا اخترت إظهار الأوصاف الخاصة بتخطيط قائمه ، يمكنك أضافه وصف للارتباط الفردي. أنواع أخرى من الخيارات للارتباطات الفردية ، وذلك استنادا إلى خيارات التخطيط ، وتتضمن تغيير الصورة وتنسيق الأيقونات وأضافه الأوصاف وأضافه النص البديل.
تحرير الارتباطات
-
إذا لم تكن الصفحة في وضع التحرير بالفعل ، فحدد تحرير في الجزء العلوي الأيسر من الصفحة.
-
مرر مؤشر الماوس فوق العنصر الذي تريد تحريره ، ثم حدد الزر تحرير عنصر

-
اختر خيارات للارتباط. تعتمد الخيارات علي الإعدادات التي اخترتها للتخطيط. علي سبيل المثال ، إذا اخترت إظهار الأوصاف الخاصة بتخطيط قائمه ، يمكنك أضافه وصف للارتباط الفردي. أنواع أخرى من الخيارات للارتباطات الفردية ، وذلك استنادا إلى خيارات التخطيط ، وتتضمن تغيير الصورة وتنسيق الأيقونات وأضافه الأوصاف وأضافه النص البديل.
-
لأزاله الارتباطات ، حدد X للعنصر. لأعاده ترتيب الارتباطات ، اسحب العناصر وأسقطها إلى مواضع جديده باستخدام الزر نقل . يمكنك أيضا أعاده ترتيب الارتباطات باستخدام Ctrl + Left أو Ctrl + مفتاح السهم لليمين.
تعرف علي المزيد في استخدام جزء ويب الخاص بالارتباطات السريعة.
الاتصال برسالة تحتوي علي مجموعه من أجزاء ويب بما في ذلك الصورة والنص والزر
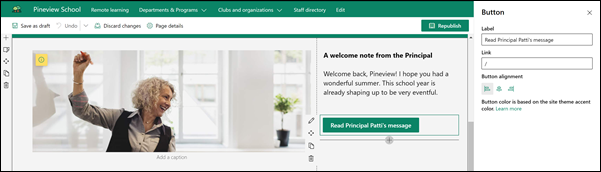
في هذا القالب ، يتم استخدام أجزاء ويب الخاصة بالصورة والنص والزر لجذب الانتباه إلى رسالة في الوقت المناسب.
جزء ويب الخاص بالصور
-
إذا لم تكن الصفحة في وضع التحرير بالفعل ، فحدد تحرير في الجزء العلوي الأيسر من الصفحة.
-
افتح جزء الخصائص عن طريق تحديد الزر تحرير علي جزء ويب.
-
في جزء الخصائص ، حدد تغيير لاختيار صوره حديثه أو صوره من أحد المصادر المتعددة مثل صور الأسهم والكمبيوتر والمؤسسة وغيرها.
-
حدد فتح أو أضافه صوره (استنادا إلى المكان الذي تاتي فيه الصورة).
-
اختياريا ، ادخل نصا بديلا.
-
اختياريا ، اكتب تسميه توضيحيه أسفل الصورة في جزء ويب.
تعرف علي المزيد حول كيفيه استخدام جزء ويب الخاص بالصور.
جزء ويب الخاص بالنص
-
إذا لم تكن الصفحة في وضع التحرير بالفعل ، فحدد تحرير في الجزء العلوي الأيسر من الصفحة.
-
يمكنك تغيير النص أو اضافته ، وتنسيقه باستخدام شريط الاداات في الجزء العلوي. للحصول علي المزيد من خيارات التنسيق ، حدد علامات الحذف في نهاية شريط الاداات لفتح جزء الخصائص.
هل تحتاج إلى المزيد من المعلومات؟ راجع أضافه النص والجداول إلى الصفحة باستخدام جزء ويب الخاص بالنص.
جزء ويب الخاص بالزر
-
إذا لم تكن الصفحة في وضع التحرير بالفعل ، فحدد تحرير في الجزء العلوي الأيسر من الصفحة.
-
افتح جزء الخصائص عن طريق تحديد الايقونه تحرير علي جزء ويب.
-
في جزء الخصائص إلى اليسار ، ادخل نص التسمية في المربع التسمية.
-
ادخل الارتباط في مربع الارتباط. تاكد من ان الارتباط يبدا ب http://أو https://أو mailto: إذا تمت أضافه الارتباط الخاص بك بدون أحد هذه البروتوكولات ، ستتم أضافه https://نيابة عنك.
-
ضمن محاذاة ، اختر الطريقة التي تريد بها محاذاة الزر (يسار أو توسيط أو يمين) داخل العمود علي الصفحة.
هل تحتاج إلى المزيد من المعلومات؟ راجع استخدام جزء ويب الخاص بالزر .
نشر الاخبار باستخدام جزء ويب الخاص بالاخبار
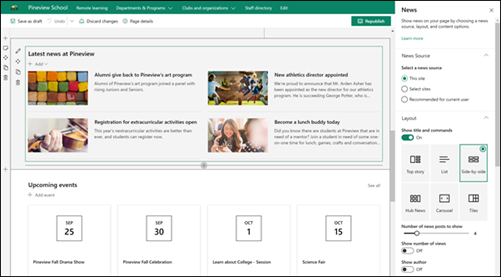
إنشاء محتوي ذي القيمة الرائعة مع اخبار SharePoint التي يتم توزيعها علي إنترانت. تعرف علي المزيد حول إنشاء الاخبار ومشاركتها.
أضافه اخبار
لأضافه منشورات الاخبار إلى موقعك ، قم بما يلي:
-
حدد + أضافه في مقطع الاخبار لبدء إنشاء منشورك. ستحصل علي صفحه منشور الاخبار الفارغة لبدء التعبئة.
-
أنشئ منشور الاخبار باستخدام الإرشادات الموجودة في صفحه إنشاء منشور الاخبار.
تحرير جزء ويب الخاص بالاخبار
لاجراء تغييرات علي التخطيط ، ومصادر الاخبار الخاصة بك ، والخيارات الأخرى الخاصة بكيفية عرض الاخبار علي الصفحة ، يمكنك تحرير جزء ويب الخاص بالاخبار. يستخدم قالب الصفحة الرئيسية للمدرسة التخطيط جنبا إلى جنب مع تحديد هذا الموقع كمصدر الاخبار ، مما يعني ان كل منشورات الاخبار يتم سحبها من تلك الموجودة علي هذا الموقع فقط.
-
حدد زر تحرير ال

التخطيط: يمكنك الاختيار من بين تخطيطات مختلفه للاخبار علي مواقع الاتصالات مثل قالب الصفحة الرئيسية للمدرسة التي تستخدم التخطيط جنبا إلى جنب . التخطيطات الأخرى هي القصة العليا، والتي تتضمن مساحة كبيره من الصورة وثلاثه قصص اضافيه ؛ القائمةالتي تظهر منشورات الاخبار في عمود واحد ؛ تخطيط الإطارات المتجانبه ، الذي يعرض ما يصل إلى خمسه عناصر اخبار بالصور المصغرة والعناوين ؛ والمكتبةالتي تعرض مرئيات كبيره وتسمح للمستخدمين بالتنقل عبر القصص باستخدام الزرين "السابق" و "التالي" أو أيقونات الشرائح.
مصدر الاخبار: يمكنك تحديد المصدر لمنشورات الاخبار الخاصة بك. أمثله علي المصادر هي الموقع الذي تعمل عليه اثناء استخدام جزء ويب (هذا الموقع، وهو المكان الذي يستخدمه قالب الصفحة الرئيسية للمدرسة) ، أو موقع واحد أو أكثر (تحديد المواقع) ، والذي سيعرض المنشورات للمستخدم الحالي من الأشخاص الذين يعمل معهم ؛ ؛ أفضل المواقع المتبعة للمستخدم والمواقع التي تمت زيارتها بشكل متكرر ، بين الآخرين.
هناك العديد من الخيارات التي يمكنك تعيينها للاستفادة الكاملة لجزء ويب الخاص بالاخبار. للحصول علي مزيد من المعلومات حول كل الخيارات ، راجع استخدام جزء ويب الخاص بالاخبار.
الحفاظ علي تحديث الجميع باستخدام جزء ويب الخاص بالاحداث
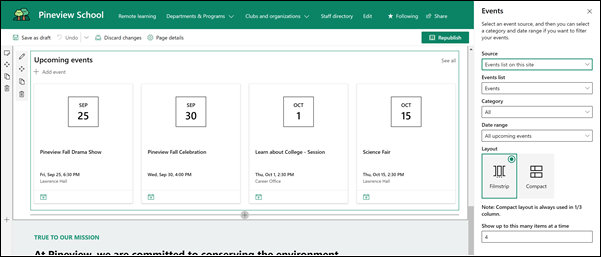
أضافه حدث
في صفحه منشوره ، يمكنك بدء أضافه الاحداث.
ملاحظة: يمكنك أضافه احداث علي صفحه محفوظه أو منشوره ، ولكن ليس علي صفحه في وضع التحرير.
-
حدد أضافه حدث.
-
قم بتسميه الحدث في اعلي الصفحة. بشكل اختياري ، يمكنك أضافه صوره إلى منطقه العنوان عن طريق تحديد الزر أضافه صوره في الزاوية العلوية اليمني.
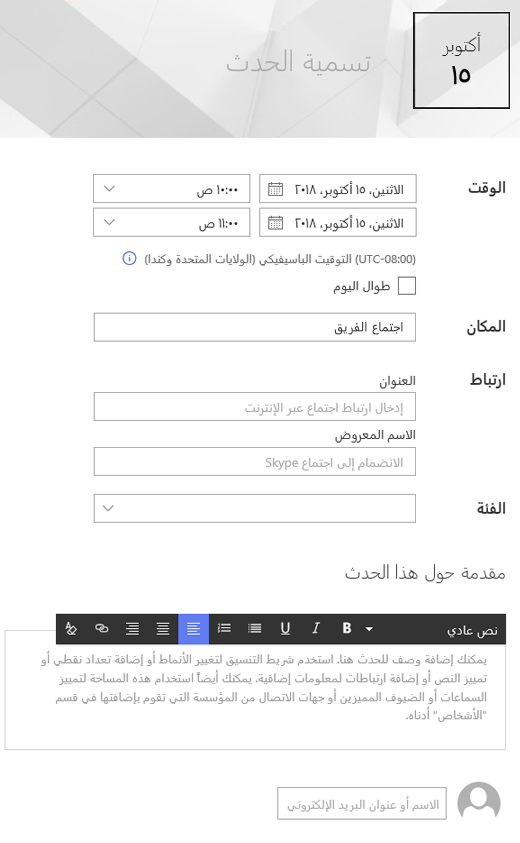
-
اختر التاريخ والوقت في المقطع متى .
-
في القسم Where ، ادخل موقعا أو عنوانا. إذا تم التعرف علي موقعك ، سيتوفر لديك الخيار الذي يسمح لك باضافه خريطة.
-
في المقطع ارتباط ، يمكنك إدخال ارتباط اجتماع عبر الإنترنت إذا كان لديك واحد. ضع الارتباط في مربع العنوان ، ثم أضف اسم عرض. إذا لم يكن لديك اجتماع عبر الإنترنت ولم تقم بإدخال اي شيء ، فلن يظهر هذا المقطع في الحدث.
-
اختر فئة (مثل الاجتماع وساعات العمل والعمل والعطلة وما إلى ذلك) إذا كنت تريد إظهار الحدث عند تصفيته حسب هذه الفئة. لأضافه الفئة الخاصة بك ، ما عليك سوي إدخالها في المساحة.
-
قدم وصفا في القسم " حول هذا الحدث ".
-
إذا كان لديك أشخاص تريد تمييزه لهذا الحدث (مثل جات الاتصال أو الضيوف الخاصة أو السماعات) ، يمكنك أضافه أسماءهم أسفل وصف الحدث. يمكن أضافه المستخدمين الموجودين في مؤسستك فقط.
-
عند الانتهاء ، حدد حفظ.
تحرير جزء ويب الاحداث
-
إذا لم تكن تعمل في وضع التحرير بالفعل ، فحدد تحرير في الجزء العلوي الأيسر من الصفحة.
-
حدد تحرير جزء ويب

-
تحديد مصدر للاحداث: قائمه الاحداث علي هذا الموقعأو هذا الموقعأو مجموعه المواقع المشتركةهذه أو تحديد المواقعأو كافة المواقع.
-
حدد نطاق التاريخ الذي تريد تصفيه الاحداث به في القائمة المنسدلة نطاق التاريخ . يمكنك اختيار كل الاحداث القادمة (الافتراضي) ، هذا الأسبوع، في الأسبوعين التاليينأو هذا الشهرأو ربع السنه هذا.
-
تحديد تخطيط: شريط صور أو ضغط. يحتوي قالب الصفحة الرئيسية للمدرسة علي شريط مصور محدد.
للحصول علي مزيد من التفاصيل حول جزء ويب الخاص بالاحداث ، راجع استخدام جزء ويب الخاص بالاحداث.
عرض مهمة المدرسة مع أجزاء ويب الخاصة بالنص والصورة
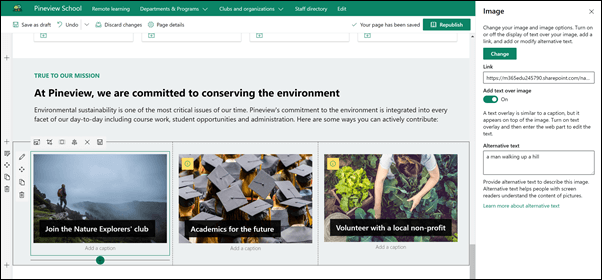
في قالب الصفحة الرئيسية للمدرسة ، تم استخدام جزء ويب الخاص بالصور وجزء ويب النصي معا لتمييز مهام المدرسة ، إلى جانب المبادرات التي تمت محاذاتها للمهام.
جزء ويب الخاص بالنص
-
إذا لم تكن الصفحة في وضع التحرير بالفعل ، فحدد تحرير في الجزء العلوي الأيسر من الصفحة.
-
يمكنك تغيير النص أو اضافته ، وتنسيقه باستخدام شريط الاداات في الجزء العلوي. للحصول علي المزيد من خيارات التنسيق ، حدد علامات الحذف في نهاية شريط الاداات لفتح جزء الخصائص.
هل تحتاج إلى المزيد من المعلومات؟ راجع أضافه النص والجداول إلى الصفحة باستخدام جزء ويب الخاص بالنص.
جزء ويب الخاص بالصور
-
إذا لم تكن الصفحة في وضع التحرير بالفعل ، فحدد تحرير في الجزء العلوي الأيسر من الصفحة.
-
افتح جزء الخصائص عن طريق تحديد الزر تحرير علي جزء ويب.
-
في جزء الخصائص ، حدد تغيير لاختيار صوره حديثه أو صوره من أحد المصادر المتعددة مثل صور الأسهم والكمبيوتر والمؤسسة وغيرها.
-
حدد فتح أو أضافه صوره (استنادا إلى المكان الذي تاتي فيه الصورة).
-
اختياريا ، ادخل نصا بديلا.
-
اختياريا ، اكتب تسميه توضيحيه أسفل الصورة في جزء ويب.
تعرف علي المزيد حول كيفيه استخدام جزء ويب الخاص بالصور.
نقل عنصر أو ازالته من الصفحة
نقل جزء ويب أو ازالته
-
إذا كنت الصفحة غير موجودة بالفعل في وضع التحرير ، فحدد تحرير في الجزء العلوي الأيسر من الصفحة.
-
حدد جزء ويب الذي تريد نقله أو ازالته ، سيظهر شريط أدوات صغير علي الجانب الأيمن من جزء ويب.
لنقل جزء ويب ، انقر فوق الزر نقل

لأزاله جزء ويب ، انقر فوق الزر حذف

نقل مقطع بأكمله أو ازالته من الصفحة
-
إذا لم تكن الصفحة في وضع التحرير بالفعل ، فحدد تحرير في الجزء العلوي الأيسر من الصفحة.
-
إذا كنت تريد نقل مقطع ، فحدد الزر نقل

-
لأزاله جزء ويب ، انقر فوق الزر حذف

حذف المحتوي النموذجي
إذا كنت لا تريد استخدام منشورات الاخبار النموذجية التي تاتي مع القالب ، فاليك كيفيه حذفها:
-
انتقل إلى مكتبه صفحات الموقع عن طريق تحديد الاعداد الرئيسي

-
حدد محتويات الموقع.
-
حدد صفحات الموقع.
أسماء منشورات الاخبار هي:
-
كن زميلا في الوجبة اليوم
-
التسجيل لأنشطه اكستراكوريكولار المفتوحة
-
مدير أثليتيكس الجديد
-
ألومني العودة إلى بينيفيو
-
-
حدد الصفحات النموذجية التي تريد حذفها ، ثم حدد حذف علي شريط الأوامر.
الصفحة الرئيسية للمدرسة للحصول علي تعليم اعلي
اليك مثال حول كيفيه استخدام قالب الصفحة الرئيسية للمدرسة لإنشاء بسطه داخلية للطلاب وهيئه التدريس والموظفين بشكل أكبر. ما عليك سوي تغيير الشعار والنسق والنص وأي عناصر أخرى تريدها. الإمكانيات غير النهائية!