يمكنك قص صورة لاقتطاع أجزاء من الحواف الخارجية غير الضرورية.
-
إذا أردت بدلا من ذلك إزالة خلفية صورة، فشاهد إزالة خلفية صورة.
-
إذا كنت تريد تكبير الصورة أو تصغرها، فشاهد تغيير حجم الصورة.
هام: لا تتم إزالة الأجزاء المقصوصة من الصورة من الملف، ومن المحتمل أن يراها الآخرون؛ بما في ذلك محركات البحث إذا تم نشر الصورة المقتصة عبر الإنترنت. إذا كانت هناك معلومات حساسة في المنطقة التي تقوم بقصها، فتأكد من حذف المناطق المقتصة (انظر أدناه) ثم احفظ الملف.
بالإضافة إلى قص الهوامش الأساسية، يمكنك أيضا قص الصور إلى أشكال ونسب عرض إلى ارتفاع محددة، أو قص تعبئة الصور داخل شكل (في Microsoft 365 لأجهزة Mac والإصدارات الأحدث من Office ).

1:32
يمكن أن تساعدكOffice في تحرير الصور الأساسية كما هو موضح في الفيديو أعلاه، ولكن بالنسبة للمهام الأكثر تقدما، قد تحتاج إلى تطبيق مخصص لتحرير الصور. تحتوي Digital Trends على توصيات لبرامج تحرير الصور المجانية.
قص هوامش الصورة
-
استخدم إدراج صورة > لإضافة الصورة إلى ملفOffice (مثل مستند Word أو عرض تقديمي PowerPoint أو مصنف Excel ).
-
انقر بزر الماوس الأيمن فوق الصورة. تظهر قائمة منبثقة بزرين إما أعلى القائمة أو أسفلها مباشرة. الاقتصاص هو أحد الأزرار.
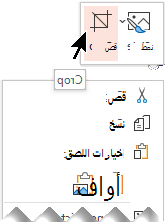
-
حدد الزر اقتصاص.
تظهر مقابض الاقتصاص السوداء على حواف الصورة وزواياها.
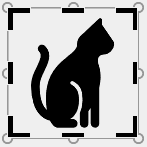
-
يمكنك قص الصورة من خلال إجراء أي مما يلي:
الوصف
الإجراء
قص جانب واحد
اسحب مقبض القص على الجانب نحو الداخل
قص جانبين متجاورين في الوقت نفسه
اسحب مقبض القص في الزاوية نحو الداخل
القص بشكلٍ متساوٍ على الجانبين المتوازيين مرة واحدة
اضغط باستمرار على Ctrl مع مقبض القص على الجانب نحو الداخل
يمكنك أيضاً قص الصورة للخارج أو إضافة هامش حول صورة عن طريق سحب مقابض القص إلى الخارج بدلاً من الداخل.
-
(اختياري) لتغيير موضع منطقة الاقتصاص، قم إما بتغيير منطقة الاقتصاص عن طريق سحب حواف مستطيل القص أو زواياه أو تحريك الصورة.
-
عند الانتهاء، اضغط على مفتاح الخروج Esc أو انقر فوق أي مكان خارج الصورة في المستند.
ملاحظة: لا تتوفر أدوات الاقتصاص للأشكال، ولكن يمكنك تغيير حجم شكل واستخدام أداة تحرير النقاط لتحقيق تأثير مشابه للقص أو لتخصيص الشكل. راجع استخدام نقاط التحرير لتحرير الشكل أو قصه للحصول على مزيد من المعلومات.
الاقتصاص إلى شكل، مثل دائرة
راجع اقتصاص صورة لتلائم شكلا.
أنواع أخرى من الاقتصاص
حدد عنوانًا أدناه لفتحه ومراجعة الإرشادات المفصلة.
يتيح لك قص صورة إلى حجم صورة شائع أو نسبة العرض إلى الارتفاع احتواؤها بسهولة في إطار صورة قياسي. يمكنك أيضاً استخدام هذه الأداة لمعاينة كيفية احتواء الصورة لنسبة العرض إلى الارتفاع المحددة قبل القص.
-
استخدم إدراج صورة > لإضافة الصورة إلى ملفOffice (مثل مستند Word أو عرض تقديمي PowerPoint أو مصنف Excel ).
-
انقر فوق الصورة.
-
انقر فوق أدوات الصورة > تنسيق، وفي مجموعة حجم، انقر فوق السهم الموجود أسفل قص.
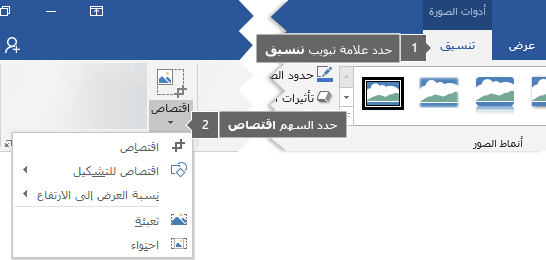
-
من القائمة التي تظهر، حدد نسبة العرض إلى الارتفاع، ثم انقر فوق النسبة التي تريدها.
يظهر مستطيل قص يوضح لك كيفية ظهور الصورة عندما يتم قصها إلى نسبة العرض إلى الارتفاع المحددة.
-
يمكنك ضبط منطقة القص باستخدام مقابض القص كتلك المذكورة ضمن قص صورة إذا أردت ذلك.
-
عند الانتهاء، اضغط على مفتاح الخروج Esc أو انقر فوق أي مكان خارج الصورة في المستند.
يساعدك تطبيقات الرسام (في إصدارات متعددة من نظام التشغيل Windows) والرسام ثلاثي الأبعاد (في تطبيقات Windows 10) على قص صورة. افتح الصورة في التطبيق، وستتمكن من رؤية الزر قص على شريط الأدوات. اطلع على نظرة سريعة بالفيديو على بعض ميزات تطبيق الرسام ثلاثي الأبعاد.
بشكل افتراضي، بعد قص صورة، تظل المناطق المقصوصة جزءا من الملف، مخفية من طريقة العرض. ومع ذلك، يمكنك تقليل حجم الملف عن طريق إزالة المناطق المقتصة من ملف الصورة. يساعد ذلك أيضًا على منع الأشخاص الآخرين من عرض أجزاء الصورة التي قمت بإزالتها.
هام: إذا حذفت مناطق مقتصة وغيرت رأيك لاحقا، يمكنك النقر فوق الزر تراجع 
لإزالة المناطق المقصوصة من ملف الصورة:
-
حدد الصورة أو الصور التي تريد حذف مناطق مقصوصة منها.
-
انقر فوق أدوات الصورة > تنسيق، في المجموعة ضبط، انقر فوق ضغط الصور. يظهر مربع حوار يعرض خيارات الضغط.
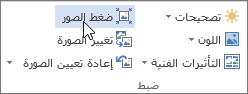
في حال عدم ظهور علامتي التبويب أدوات الصورة وتنسيق، فتأكد من تحديد صورة. قد يتعين عليك النقر نقراً مزدوجاً فوق الصورة لتحديدها وفتح علامة التبويب تنسيق. علاوة على ذلك، إذا تم تصغير حجم الشاشة، فقد تظهر أيقونة ضغط الصور فقط.
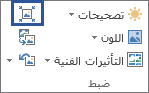
-
ضمن خيارات الضغط، تأكد من تحديد خانة الاختيار حذف المناطق المقصوصة من الصور.
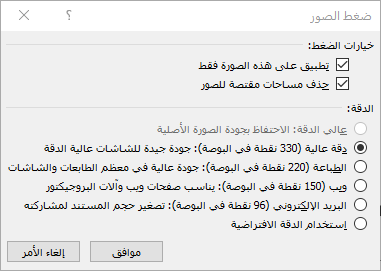
لإزالة المساحات المقصوصة من الصورة أو الصور المحددة فقط وليست كل الصور الموجودة في الملف، حدد خانة الاختيار تطبيق على هذه الصورة فقط.
حدد خيار الدقة، إذا أردت ذلك.
-
انقر فوق موافق.
تلميح: لمزيد من المعلومات حول كيفية تقليل أحجام ملفات الصور وضغط الصور، اطلع على تقليل حجم ملف صورة.
راجع أيضًا
قص هوامش صورة
-
استخدم إدراج صور > لإضافة الصورة إلى ملفOffice (مثل مستند Word أو عرض تقديمي PowerPoint أو مصنف Excel ).
-
انقر فوق الصورة، ثم انقر فوق علامة التبويب تنسيق الصورة على شريط الأدوات.
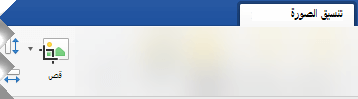
-
في علامة التبويب تنسيق الصورة ، حدد اقتصاص.
تظهر مقابض الاقتصاص السوداء على حواف الصورة وزواياها.
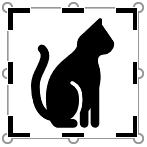
-
اقتصاص الصورة عن طريق سحب أي مقبض اقتصاص إلى الداخل. إذا قمت بسحب أحد مقابض الزاوية، فإنه يقص جانبين متجاورة في نفس الوقت.
-
انقر بعيدًا عن الصورة لرؤية الصورة التي تم اقتصاصها.
ملاحظة: بعد قص صورة، يتم إخفاء الأجزاء المقصوصة ولكن تبقى كجزء من ملف الصورة. لإزالة الجزء الذي تم اقتصاصه بشكل دائم وتقليل حجم الصورة، راجع المقطع الموجود أسفل هذه الصفحة المسماة حذف مناطق مقتصة من الصورة.
الاقتصاص إلى شكل معين
راجع اقتصاص صورة لتلائم شكلا.
حذف مساحات مقتصة من صورة
بشكل افتراضي، حتى بعد قص أجزاء من الصورة، تظل الأجزاء المقصوصة جزءا من ملف الصورة. ومع ذلك، يمكنك تقليل حجم الملف عن طريق إزالة الاقتصاصات من ملف الصورة. يساعد ذلك أيضًا على منع الأشخاص الآخرين من عرض أجزاء الصورة التي قمت بإزالتها.
هام: لا يمكن التراجع عن حذف مساحات مقتصة من الصورة. ولذلك، يجب فعل ذلك فقط بعد أن تتأكد من أنك أجريت جميع عمليات الاقتصاص والتغيير التي تريدها.
لإزالة مناطق مقتصة من ملف صورة:
-
انقر فوق الصورة أو الصور التي تريد حذف المناطق المقصوصة منها.
-
على علامة التبويب تنسيق الصورة ، انقر فوق ضغط الصور

(في حالة عدم ظهور علامة التبويب تنسيق الصورة، تأكد من تحديد صورة).
-
حدد خانة الاختيار حذف المساحات المقصوصة من الصور.
لإزالة المساحات المقصوصة من الصورة أو الصور المحددة فقط وليست جميع الصور الموجودة في الملف، حدد خانة الاختيار الصور المحددة فقط.
راجع أيضًا
نقل صورة أو مربع نص أو أي عنصر آخر أو تدويره أو تجميعه في Office for Mac
في Word للويبPowerPoint للويب يمكنك إجراء قص أساسي للصور — اقتطاع الهوامش غير المرغوب فيها للصورة. ومع ذلك، يمكن لتطبيقات سطح المكتب فقط حذف المناطق المقتصة من الصورة.
قص صورة
-
حدد الصورة التي تريد قصها.
-
في الشريط، حدد علامة التبويب صورة .
-
حدد سهم الإشارة لأسفل بجوار الخيار اقتصاص

تظهر مقابض الاقتصاص السوداء على حواف الصورة.
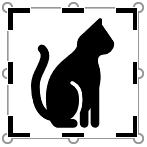
-
باستخدام الماوس، أشر إلى مقبض اقتصاص، ثم انقر واسحب إلى الداخل لاقتطاع هامش الصورة.
-
عند الانتهاء من اقتصاص الهوامش، انقر خارج حدود الصورة لحفظ التغييرات.
هام: لا تتم إزالة الأجزاء المقصوصة من الصورة من الملف ويمكن أن يراها الآخرون؛ بما في ذلك محركات البحث إذا تم نشر الصورة المقتصة عبر الإنترنت. تتوفر لتطبيقات سطح المكتب Office فقط القدرة على إزالة المناطق المقتصة من ملف الصورة الأساسي.
قص صورة لاحتوائها في شكل
للحصول على التفاصيل، راجع احتواء صورة داخل شكل.










