يتم طرح القدرة على اقتطاع مقطع فيديو مباشرة في Microsoft Stream. إذا لم يكن لديك هذا الخيار بعد، فستتم قريبا. حتى يتم طرح هذه الإمكانية بالكامل، ستحتاج إما إلى استخدام Clipchamp (انظر أدناه) أو محرر فيديو آخر لإجراء تعديلات على مقاطع الفيديو الخاصة بك.
لا يعمل الاقتطاع في Stream على تحرير الفيديو الخاص بك، بل يخفي بدلا من ذلك الأجزاء التي تقوم باقتطاعها من المشاهدين. ميزة اقتطاع Stream فورية، مما يلغي الحاجة إلى عرض فيديو جديد. بالإضافة إلى ذلك، لديك المرونة للتراجع أو ضبط ما هو مخفي في أي وقت. يعد الاقتطاع طريقة رائعة لتنظيف تسجيلات اجتماع Microsoft Teams أو تسجيلات الأحداث المباشرة أو أي فيديو آخر تحتاج فيه إلى إخفاء أجزاء قليلة من الفيديو.
ملاحظة: نظرا لأن الاقتطاع في Stream لا يعدل ملف الفيديو الفعلي، فهناك شروط سيظل بإمكان المستخدمين فيها الوصول إلى الإصدار الكامل غير المضريب من الفيديو. يتوفر الفيديو الكامل لأولئك الذين لديهم حق الوصول إلى التحرير وعند تنزيل الفيديو. بالإضافة إلى ذلك، لا تزال أقسام النسخة المكتوبة والفصول التي تم اقتطاعها متاحة ل Microsoft البحث و Copilot. إذا كنت بحاجة إلى التأكد من إزالة أجزاء من الفيديو بالكامل وعدم توفرها في أي حال، فأنت بحاجة إلى استخدام Clipchamp (انظر أدناه) أو محرر فيديو آخر لإنشاء فيديو جديد مع إزالة هذه الأجزاء. يعد الاقتطاع في Stream طريقة سهلة لإخفاء أجزاء من الفيديو عن المشاهدين في معظم الحالات الشائعة.
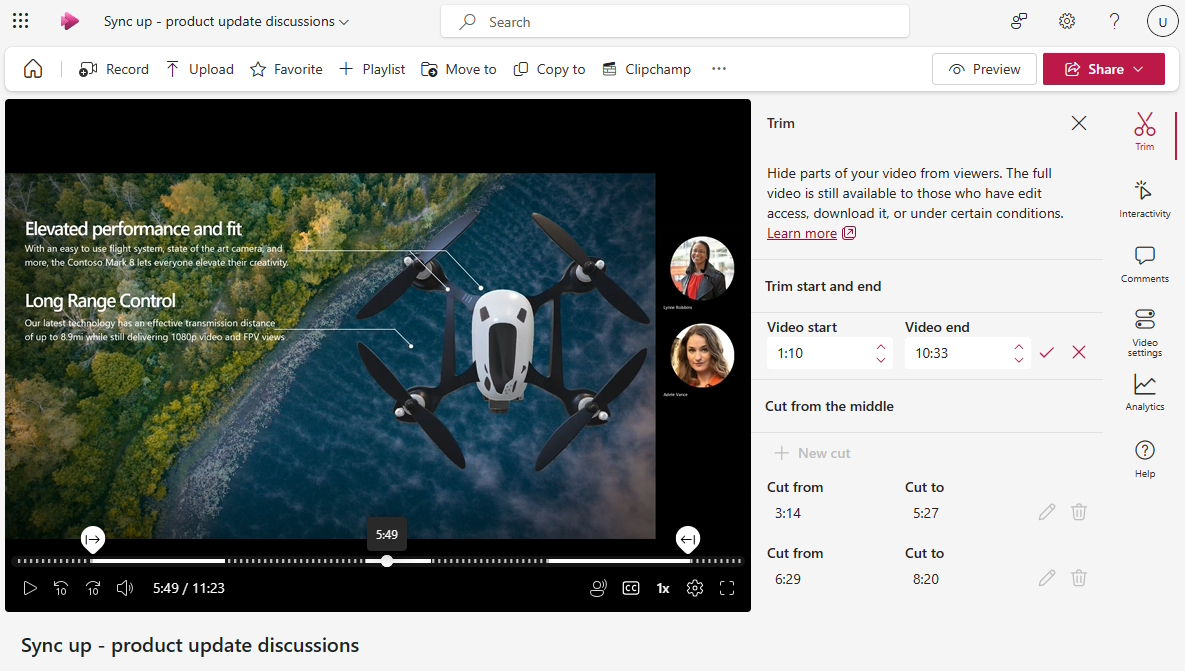
إذا تم طرح الميزة لك، من داخل مشغل الفيديو Stream، يمكن للمستخدمين الذين لديهم تحرير الوصول القيام بما يلي:
-
حدد تحرير، لإدخال وضع التحرير، إذا لم تكن بالفعل في وضع التحرير للفيديو
-
حدد لوحة

اقتطاع بداية الفيديو أو نهايته
-
في قسم Trim start and end في الجزء، حدد رمز القلم الرصاص لتحرير وقت بدء الفيديو وانتهاءه، إذا لم تكن الحقول قابلة للتحرير بالفعل
-
في المخطط الزمني لمشغل الفيديو، اسحب مقابض الاقتطاع لتعيين المكان الذي يجب أن يبدأ فيه الفيديو وأين يجب أن ينتهي. يمكنك أيضا تغيير أوقات البدء والانتهاء مباشرة في لوحة الاقتطاع. تشير الخطوط المتقطعة في المخطط الزمني للفيديو إلى أجزاء الفيديو التي سيتم إخفاءها.

-
عند الانتهاء، حدد علامة الاختيار في لوحة الاقتطاع، لحفظ وقت بدء الفيديو ووقت الانتهاء الجديدين
قص من منتصف مقطع فيديو
-
في المقطع قص من المنتصف ، حدد + قص جديد، لإخفاء الأجزاء الوسطى من الفيديو
-
يمكنك فقط القص من المنتصف عندما لا يكون رأس تشغيل الفيديو موجودا بالفعل أو قريبا جدا من قص أو اقتطاع سابق
-
على مشغل الفيديو، اسحب مقابض القطع على المخطط الزمني للفيديو لتعيين وقت بدء القص وانتهاءه. يمكنك أيضا تغيير أوقات بدء القص والانتهاء مباشرة في لوحة الاقتطاع. تشير الخطوط المتقطعة في المخطط الزمني للفيديو إلى جزء الفيديو الذي سيتم إخفاءه.

-
عند الانتهاء، حدد علامة الاختيار لحفظ القص الجديد
معاينة كيف سيبدو الفيديو للعارضين
-
عند تشغيل الفيديو في وضع التحرير، سيتخطى المشغل جميع أجزاء الفيديو التي قمت باقتطاعها أو قصها
-
إذا كنت تريد معرفة كيف سيبدو الفيديو إلى المشاهدين، فحدد الزر معاينة في أعلى الصفحة للتبديل إلى وضع العرض. في وضع العرض، لن يتم عرض الأجزاء التي قمت باقتطاعها أو قصها للمشاهدين.
حاليا، يمكنك إخفاء 5 أجزاء فقط من الفيديو الخاص بك مع اقتطاع Stream. إذا كنت بحاجة إلى إجراء المزيد من عمليات التحرير، فيجب عليك استخدام Clipchamp.
تحرير مقاطع الفيديو باستخدام Clipchamp
بالنسبة للمستخدمين الذين لديهم ترخيص Microsoft 365 المطلوب الذي يمنح حق الوصول إلى Clipchamp للعمل، يمكنهم استخدام Clipchamp لتحرير الفيديو الكامل لإجراء عمليات تحرير وتغييرات صعبة على الفيديو الخاص بك بخلاف ما يمكن أن يفعله اقتطاع Stream.

من داخل مشغل الفيديو Stream، يمكن للمستخدمين الذين لديهم تحرير الوصول القيام بما يلي:
-
حدد تحرير، لإدخال وضع التحرير
-
حدد Clipchamp، لنسخ الفيديو الحالي إلى مشروع Clipchamp
-
تحرير الفيديو في Clipchamp
-
تصدير فيديو جديد عند الانتهاء
-
لاستبدال الفيديو الموجود الذي بدأت به، ستحتاج إلى تحميل الفيديو الجديد الذي تم تصديره من Clipchamp أو نقله إلى نفس المجلد أو المكتبة الأصلية. تأكد من استخدام نفس اسم الأصلي بالضبط. عند إضافة مقطع فيديو ثان بنفس الاسم والملحق بالضبط إلى المجلد نفسه، سيسألك OneDrive وSharePoint عما إذا كنت تريد استبدال الملف الأصلي أو الاحتفاظ بكليهما. تأكد من تحديد استبدال.
لمزيد من المعلومات حول تحرير مقاطع الفيديو باستخدام Clipchamp، راجع كيفية تحرير فيديو في Clipchamp.










