ملاحظة: تم تحقيق الغرض المطلوب من هذه المقالة وستتم إزالتها قريباً. لمنع مشاكل "لم يتم العثور على الصفحة"، نقوم بإزالة الارتباطات التي نعرف ماهيتها. إذا قمت بإنشاء ارتباطات تؤدي إلى هذه الصفحة، يُرجى إزالتها وسنقوم معاً بالحفاظ على اتصال الويب.
يمكنك مشاركه المستندات من اي مكان يتوفر فيه اتصال بالويب.
لمشاركه مستند Word ، يمكنك:
-
دعوة الأشخاص لعرض مستند حفظته في السحابة أو تحريره.
-
أرسل ارتباطا إلى مستند حفظته في السحابة ، باستخدام اي برنامج بريد الكتروني.
-
إرسال نسخة عنه كمرفق بريد إلكتروني.
إرسال دعوة لمشاركته
احفظ الملف في موقع عبر الإنترنت ، مثل OneDrive أو SharePoint ، ثم قم بدعوة الأشخاص لعرضه أو تحريره. وبهذه الطريقة يحصل كل شخص تشاركه الملف على أحدث إصدار منه كلما قمت بتحديثه.
-
في الزاوية العلوية اليسرى، انقر فوق الأيقونة مشاركة ثم انقر فوق دعوة أشخاص.
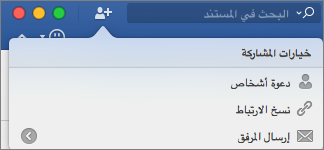
إذا لم تحفظ مستندك في السحابة، فستتم مطالبتك بإجراء ذلك أولاً.
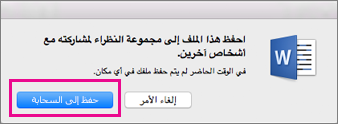
-
لدعوة أشخاص، أضف عناوين بريدهم الإلكتروني ورسالة قصيرة. عندما تضيف اسماً للمرة الأولى، قد يطالبك Word بالوصول إلى جهات الاتصال لديك.
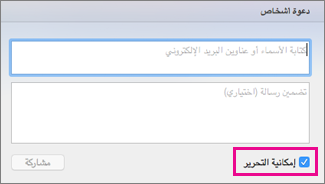
إذا أردت تمكين الأشخاص من تحرير المستند، فحدد المربع إمكانية التحرير.
-
انقر فوق مشاركة. سيتلقى جميع الأشخاص الذين تدعوهم بريداً إلكترونياً يتضمن ارتباطاً إلى الملف المشترك.
ملاحظة: لتغيير تطبيق البريد الكتروني الافتراضي ، افتح Outlook ، راجع تعيين تطبيق البريد الكتروني الافتراضي أو مستعرض ويب علي جهاز Mac، أو جعل Outlook تطبيق البريد الكتروني الافتراضي.
إرسال ارتباط إلى المستند
بعد حفظ المستند في السحابة ، يمكنك مشاركه المستند عن طريق نسخ ارتباط ولصقه فيه ومشاركته باستخدام اي برنامج بريد الكتروني أو موقع عبر الإنترنت.
-
في الزاوية العلوية اليسرى، انقر فوق الأيقونة مشاركة ثم انقر فوق نسخ ارتباط.
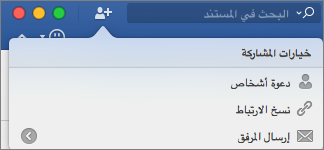
إذا لم تحفظ مستندك في السحابة، فستتم مطالبتك بإجراء ذلك أولاً.
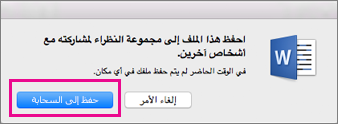
-
ألصق الارتباط المتوفر في بريد الكتروني أو موقع عبر الإنترنت لمشاركته مع الآخرين.
إرسال المستند كمرفق بريد إلكتروني
إذا لم تكن تريد حفظ المستند في السحابة، يمكنك مشاركته كمرفق بريد إلكتروني.
-
في الزاوية العلوية اليسرى، انقر فوق الأيقونة مشاركة ثم انقر فوق إرسال المرفق.
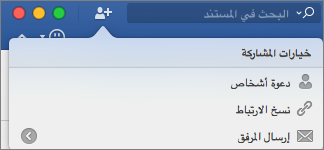
-
انقر فوق مستند أو PDF.
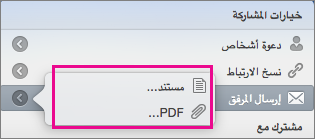
-
سيقوم Word بفتح تطبيق البريد الكتروني الافتراضي وإرفاق الملف برسالة جديده. ما عليك سوى تعبئة التفاصيل، مثل عناوين البريد الإلكتروني ورسالة قصيرة، ثم النقر فوق إرسال.
ملاحظة: لتغيير تطبيق البريد الكتروني الافتراضي ، افتح Outlook ، راجع تعيين تطبيق البريد الكتروني الافتراضي أو مستعرض ويب علي جهاز Mac، أو جعل Outlook تطبيق البريد الكتروني الافتراضي.
يمكنك مشاركه المستندات في Word for Mac 2011 باستخدام Office للويب وال OneDrive ، وهي خدمه التخزين المجاني عبر الإنترنت من Windows Live.
هام: يمكنك استخدام برامج Office للويب في أي مستعرض، ولكنها مصممة لتقديم أفضل أداء في Microsoft Internet Explorer 7 أو إصدار أحدث وMozilla Firefox 3.5 أو إصدار أحدث وSafari 4 أو إصدار أحدث.
لبدء استخدام ميزة إنشاء المستندات أو تحريرها أو مشاركتها في OneDrive:
-
افتح مستعرض ويب ثم اكتب في شريط العنوان http://onedrive.live.com.
-
سجّل دخولك باستخدام معرف Windows Live إذا تمت مطالبتك بذلك.
إذا كنت لا تملك معرف Windows Live، فانقر فوق التسجيل ثم أدخل المعلومات المطلوبة.
إنشاء مستند جديد في OneDrive
-
في OneDrive، انقر فوق جديد، ثم انقر فوق نوع المستند الذي تريد إنشاءه: مستند Word أو مصنف Excel أو عرض تقديمي لـ PowerPoint أو دفتر ملاحظات OneNote.
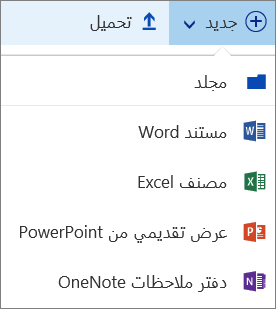
-
يتم فتح المستند لتحريره في برنامج Office للويب المناسب.
-
على الرغم من أن Office للويب يحفظ التغييرات تلقائياً، قد ترغب في حفظ الملف باستخدام اسم جديد. يمكنك إجراء ذلك في أي وقت من خلال النقر فوق ملف > حفظ باسم > إعادة تسمية.
مشاركه المستندات باستخدام OneDrive
-
في OneDrive، حدد المستند الذي تريد مشاركته من خلال تحديد الدائرة في الزاوية العلوية اليسرى للوحة المستند (أو في الجهة اليمنى لاسم المستند في قائمة الملفات، استناداً إلى طريقة عرض الملف التي تستخدمها في OneDrive).
-
انقر فوق مشاركه، وقم بأي مما يلي:
-
لدعوه الآخرين إلى التاليف المشترك للمستند ، حدد خانه الاختيار السماح بالتحرير .
-
لإرسال نسخه من المستند بالبريد الكتروني ، انقر فوق بريد الكتروني، وادخل عنوان البريد الكتروني ورسالة ، ثم انقر فوق مشاركه.
-
إذا كنت تريد إنشاء ارتباط إلى المستند ، فانقر فوق الحصول علي ارتباط، وحدد عنوان URL الذي يظهر ، وانقر فوق نسخ، ثم ألصق الارتباط في اي مكان تريده.
-
للاطلاع علي المزيد من خيارات المشاركة ، مثل Facebook أو LinkedIn ، انقر فوق المزيد.
-
هل يتعذر عليك فتح مستند على OneDrive؟
إذا كنت تستخدم Mac OS X Lion وتعذر عليك فتح المستندات في OneDrive، فيمكنك تغيير إعداد مستعرض Safari أو Firefox الذي يتيح لك فتح المستندات. نفّذ الخطوات التالية:
-
قم بإنهاء Safari أو Firefox.
-
في "الباحث"، انقر فوق تطبيقات، ثم حدد أيقونة التطبيق لـ Safari أو Firefox
-
في القائمة ملف، انقر فوق الحصول على معلومات.
-
حدد خانة الاختيار فتح في وضع 32 بت.
-
أغلق Safari أو Firefox وأعد فتحه.










