توفر هذه المقالة نظرة عامة حول ميزات الأمان التي يقدمها Access 2010، وتشرح كيفية استخدام الأدوات التي يوفرها Access للمساعدة في تأمين قاعدة البيانات. ترتبط هذه المقالة أيضاً بمحتوى تفصيلي إضافي حول العديد من ميزات الأمان.
لا تتناول هذه المقالة ميزات الأمان لـ SharePoint التي تتوفر في حالة نشر قاعدة البيانات على ويب باستخدام Access Services. لمزيد من المعلومات، راجع "تعليمات" في Microsoft SharePoint Server 2010.
في هذه المقالة
ما الجديد في تأمين Access
يوفر Access نموذج تأمين مُحسناً يساعد في تبسيط عمليات تطبيق التأمين على قاعدة البيانات وفتح قاعدة بيانات تم تمكين تأمينها.
ملاحظة: على الرغم من أن النموذج والتقنيات اللذين تم تناولهما في هذه المقالة يعملان على تحسين الأمان، فتتمثل الطريقة الأكثر أماناً للمساعدة على حماية بيانات Access في تخزين الجداول على خادم، مثل أي كمبيوتر يتم تشغيل Windows SharePoint Services 3.0 أو Microsoft Office SharePoint Server 2010 عليه.
إليك ما الجديد في تأمين Access:
الجديد في 2010
-
تقنية تشفير جديدة يوفر Office 2010 تقنية تشفير جديدة أقوى من التقنية المتوفرة في Office 2007.
-
اعتماد منتجات التشفير التي من جهات خارجية يتيح لك Access 2010 إمكانية استخدام تقنية تشفير من جهة خارجية إذا كنت تفضل ذلك. لا تناقش هذه المقالة استخدام المنتجات التي من جهات خارجية.
الجديد في 2007
-
القدرة على عرض البيانات حتى عند عدم الرغبة في تمكين محتوى قاعدة البيانات في Microsoft Office Access 2003، إذا قمت بتعيين مستوى الأمان إلى "مرتفع"، فعليك توقيع قاعدة البيانات باستخدام تعليمات برمجية والثقة بها قبل أن تتمكّن من عرض البيانات. أما الآن، فبإمكانك عرض البيانات بدون الحاجة إلى تحديد ما إذا كنت تثق بقاعدة البيانات أم لا.
-
سهولة استخدام أكبر إذا قمت بتعيين ملفات قاعدة البيانات (إما بتنسيق ملف Access الجديد أو تنسيقات الملفات السابقة) في موقع موثوق به، مثل مجلد ملفات أو مشاركة شبكة تقوم بتعيينها كملفات آمنة، سيتم فتح هذه الملفات وتشغيلها دون عرض رسائل التحذير أو طلب تمكين أي محتوى معطل. بالإضافة إلى ذلك، إذا فتحت قواعد بيانات من إصدارات سابقة من Access، مثل ملفات .mdb أو mde. في Access 2010، وكان قد تم توقيع قواعد البيانات هذه رقميا واخترت الوثوق بالناشر، سيتم تشغيل هذه الملفات دون الحاجة إلى اتخاذ قرارات ثقة. ومع ذلك، تذكر أنه لن يتم تشغيل التعليمات البرمجية ل VBA في قاعدة بيانات موقعة حتى تثق بالناشر، ولن يتم تشغيله إذا أصبح التوقيع الرقمي غير صالح. يصبح التوقيع غير صالح عندما يتلاعب شخص آخر غير الشخص الذي قام بتوقيعه بمحتوى قاعدة بيانات.
-
مركز الثقة يُعد "مركز التوثيق" مربع حوار يوفر موقعاً واحداً لتعيين إعدادات الأمان لـ Access وتغييرها. يمكنك استخدام "مركز التوثيق" لإنشاء المواقع الموثوق بها أو تغييرها ولتعيين خيارات الأمان لـ Access. تؤثر هذه الإعدادات على طريقة عمل قواعد البيانات الجديدة والموجودة عند فتحها في هذا المثيل من Access. يحتوي "مركز التوثيق" أيضاً على منطق لتقييم المكونات في قاعدة البيانات ولتحديد ما إذا كانت قاعدة البيانات آمنة لفتحها أم ينبغي أن يقوم "مركز التوثيق" بتعطيل قاعدة البيانات هذه والسماح لك بتحديد تمكينها.
للحصول على معلومات عامة حول استخدام "مركز التوثيق"، راجع المقالة عرض إعدادات الأمان والخصوصية التابعة لي في مركز التوثيق.
-
عدد أقل من رسائل التحذير كانت الإصدارات السابقة من Access تجبرك على التعامل مع مجموعة متنوعة من رسائل التنبيه — أمان الماكرو ووضع الحماية، فقط على تسمية اثنين. بشكل افتراضي، إذا فتحت ملف accdb. لم تثق به مسبقا، تظهر أداة واحدة تسمى "شريط الرسائل".

إذا كنت تريد الثقة في قاعدة البيانات، فبإمكانك استخدام "شريط الرسائل" لتمكين أي محتوى قاعدة بيانات معطل — الاستعلامات الإجرائية (الاستعلامات التي تضيف بيانات أو تحذفها أو تغيّرها) ووحدات الماكرو وعناصر تحكم ActiveX والتعبيرات (الدالات التي تعمل على تقييم قيمة مفردة) والتعليمات البرمجية لـ VBA — وذلك عند فتح قاعدة بيانات تحتوي على واحد أو أكثر من هذه المكونات.
-
طرق جديدة لتوقيع ملفات قواعد البيانات وتوزيعها في إصدارات Access السابقة للإصدار 2007، كنت تستخدم "محرر Visual Basic" لتطبيق شهادة أمان على مكونات قواعد البيانات كل على حدة. أما الآن، فعليك وضع قاعدة البيانات في حزمة، ثم توقيع هذه الحزمة وتوزيعها.
إذا قمت باستخراج قاعدة بيانات من حزمة موقعة إلى موقع موثوق به، فسيتم فتح قاعدة البيانات هذه بدون عرض "شريط الرسائل". وإذا قمت باستخراج قاعدة بيانات من حزمة موقعة إلى موقع غير موثوق به، ولكنك قمت بالثقة في شهادة الحزمة وكان التوقيع صالحاً، فسيتم كذلك فتح قاعدة البيانات هذه بدون عرض "شريط الرسائل".
ملاحظة: عند وضع قاعدة بيانات غير موثوق بها أو تحتوي على توقيع رقمي غير صالح في حزمة وتوقيعها، فمن الضروري استخدام "شريط الرسائل" للثقة في قاعدة البيانات في كل مرة تفتحها فيها، إلا إذا وضعتها في موقع موثوق به.
-
خوارزمية أقوى لتشفير قواعد البيانات بتنسيق ملفات accdb. الذي يستخدم ميزة كلمة مرور قاعدة البيانات يؤدي تشفير قاعدة البيانات إلى إعادة ترتيب البيانات في الجداول مما يساعد على منع المستخدمين غير المرغوب فيهم من قراءة البيانات.
ملاحظة: عند تشفير قاعدة بيانات باستخدام كلمة مرور، ستستخدم قاعدة البيانات المشفرة تأميناً على مستوى الصفحة، وذلك بغض النظر عن إعدادات التطبيق المتوفرة لديك. قد يؤثر هذا على إمكانية توفر البيانات في أية بيئة مشتركة.
-
فئة فرعية جديدة من إجراءات الماكرو التي يتم تشغيلها عند تعطيل قاعدة بيانات تحتوي أيضاً وحدات الماكرو هذه الأكثر أماناً على قدرات معالجة الأخطاء. يمكنك كذلك تضمين واحدات الماكرو (حتى تلك التي تحتوي على الإجراءات التي يقوم Access بتعطيلها) مباشرةً في أية خاصية نموذج أو تقرير أو عنصر تحكم ستعمل بشكلٍ منطقي مع أية وحدة نمطية للتعليمات البرمجية لـ VBA أو أي ماكرو من إصدار سابق من Access.
وأخيراً، تذكّر هذه القواعد أثناء المتابعة:
-
إذا فتحت قاعدة بيانات في موقع موثوق به، فسيتم تشغيل كل المكونات بدون الحاجة إلى اتخاذ قرارات توثيق.
-
إذا قمت بوضع قاعدة بيانات ذات تنسيق ملفات أقدم (ملف mdb. أو mde.) في حزمة وتوقيعها ونشرها، فسيتم تشغيل كل المكونات بدون الحاجة إلى اتخاذ قرارات توثيق وذلك إذا كانت قاعدة البيانات تحتوي على توقيع رقمي صالح من ناشر موثوق به، وكنت تثق في الشهادة.
-
إذا قمت بتوقيع قاعدة بيانات غير موثوق بها ونشرها إلى موقع غير موثوق به، فسيقوم "مركز التوثيق" بتعطيل قاعدة البيانات هذه بشكلٍ افتراضي، وينبغي أن تختار تمكينها في كل مرة تفتحها فيها.
Access والأمان على مستوى المستخدم
لا يدعم Access الأمان على مستوى المستخدم لقواعد البيانات التي تم إنشاؤها بتنسيق الملف الجديد (ملفات accdb. و accde.). ومع ذلك، إذا فتحت قاعدة بيانات من إصدار سابق من Access في Access 2010 وكانت قاعدة البيانات هذه قد تم تطبيق أمان على مستوى المستخدم، فإن هذه الإعدادات ستبقى تعمل.
هام: لا تحمي الأذونات التي يتم إنشاؤها باستخدام ميزة الأمان على مستوى المستخدم قاعدة البيانات من المستخدمين ذوي النوايا السيئة، ولا يتم إعدادها لتصبح حاجز أمني. فإنه من المناسب استخدام هذه الميزة لتحسين قابلية استخدام قاعدة البيانات للمستخدمين الموثوق بهم. للمساعدة في المحافظة على تأمين البيانات، اسمح للمستخدمين الموثوق بهم فقط بالوصول إلى ملف قاعدة البيانات أو ملفات الأمان على مستوى المستخدم المقترنة وذلك باستخدام أذونات نظام ملفات Windows.
إذا قمت بتحويل قاعدة بيانات من إصدار سابق من Access باستخدام ميزة الأمان على مستوى المستخدم إلى تنسيق الملفات الحديث، فسيقوم Access بإزالة كل إعدادات الأمان تلقائياً، علاوةً على أنه يتم تطبيق قواعد لتأمين ملف accdb. أو accde..
وأخيراً، تذكّر أنه يستطيع جميع المستخدمين رؤية كل مكونات قاعدة البيانات دوماً وذلك عند فتح قواعد البيانات ذات تنسيق الملفات الحديث.
هيكل تأمين Access
للتعرّف على هيكل تأمين Access، أنت بحاجة إلى تذكّر أن قاعدة بيانات Access ليست ملفاً بالمعنى نفسه المقصود من مصنف Excel أو مستند Word. بدلاً من ذلك، تُعد قاعدة بيانات Access مجموعة من الكائنات — الجداول والنماذج والاستعلامات ووحدات الماكرو والتقارير وما إلى ذلك — التي تعتمد غالباً على بعضها البعض لتعمل. على سبيل المثال، إذا قمت بإنشاء نموذج إدخال بيانات، فلن يمكنك إدخال بيانات أو تخزينها باستخدام هذا النموذج وذلك ما لم تقم بربط (إنشاء ارتباط) عناصر التحكم الموجودة في النموذج بجدول.
يمكن أن تُسبب العديد من مكونات Access مخاطر أمنية، ولذلك يتم تعطيلها في أية قاعدة بيانات غير موثوق بها:
-
الاستعلامات الإجرائية (الاستعلامات التي تعمل على إدراج بيانات أو حذفها أو تغييرها)
-
وحدات الماكرو
-
بعض التعبيرات (الدالات التي تُرجع قيمة مفردة)
-
التعليمات البرمجية لـ VBA
للمساعدة في زيادة تأمين البيانات، يقوم Access و"مركز التوثيق" بتنفيذ مجموعة من إجراءات التحقق من الأمان كلما قمت بفتح قاعدة بيانات. يتم تنفيذ العملية كما يلي:
-
عند فتح ملف accdb. أو accde.، يقدم Access موقع قاعدة البيانات إلى "مركز الثقة". إذا حدد "مركز الثقة" أن الموقع موثوق به، يتم تشغيل قاعدة البيانات مع الوظائف الكاملة. إذا فتحت قاعدة بيانات بتنسيق ملف سابق، فإن Access سي إرسال موقع الملف وتفاصيل حول توقيعه الرقمي (إن وجدت) إلى مركز الثقة.
يتحقق "مركز التوثيق" من هذا "الدليل" لتقييم مستوى الثقة في قاعدة البيانات ثم يقوم بإعلام Access بكيفية فتح قاعدة البيانات هذه. يقوم Access إما بتعطيل قاعدة البيانات أو فتحها بوظائفها الكاملة.
ملاحظة: تذكّر أن الإعدادات التي تقوم أنت أو مسؤول النظام باختيارها في "مركز التوثيق" تتحكم في قرارات التوثيق التي يتم اتخاذها عند قيام Acces بفتح قاعدة بيانات.
لمزيد من المعلومات حول استخدام "مركز التوثيق"، راجع القسم انظر أيضاً.
-
إذا قام "مركز التوثيق" بتعطيل محتوى قاعدة البيانات، فسيظهر "شريط الرسائل" عند فتح قاعدة البيانات هذه.

لتمكين محتوى قاعدة البيانات، انقر فوق خيارات ثم حدد الخيارات المناسبة في مربع الحوار الذي يظهر. يقوم Access بتمكين المحتوى المعطل، ثم تتم إعادة فتح قاعدة البيانات بوظائفها الكاملة. وإلا، فلن تعمل المكونات المعطلة.
-
إذا فتحت قاعدة بيانات تم إنشاؤها بتنسيق الملفات السابق (ملفات mdb. أو mde.)، وكانت قاعدة البيانات هذه غير موقعة وغير موثوق بها، فسيقوم Access بشكلٍ افتراضي بتعطيل أي محتوى قابل للتنفيذ.
وضع التعطيل
عندما يقوم "مركز التوثيق" بتقييم قاعدة البيانات باعتبارها غير موثوق بها، فسيفتح Access قاعدة البيانات هذه في وضع "التعطيل" — مما يعني أنه يقوم بإيقاف تشغيل المحتوى القابل للتنفيذ بالكامل، وذلك بغض النظر عن تنسيق ملف قاعدة البيانات.
في وضع "التعطيل"، يقوم Access بتعطيل المكونات التالية:
-
التعليمات البرمجية لـ VBA وأية مراجع فيها، بالإضافة إلى أية تعبيرات غير آمنة.
-
الإجراءات غير الآمنة في كل وحدات الماكرو. تُعد الإجراءات "غير الآمنة" أية إجراءات يمكن أن تسمح للمستخدم بتعديل قاعدة البيانات أو الحصول على حق الوصول إلى الموارد من خارج قاعدة البيانات. ومع ذلك، يمكن أن تعتبر أحياناً الإجراءات التي يقوم Access بتعطيلها "آمنة". على سبيل المثال، إذا كنت تثق في الشخص الذي قام بإنشاء قاعدة البيانات، فبإمكانك الثقة في أية إجراءات ماكرو غير آمنة.
-
أنواع الاستعلامات العديدة هي:
-
الاستعلامات الإجرائية تقوم هذه الاستعلامات بإضافة بيانات وتحديثها وحذفها.
-
استعلامات لغة تعريف البيانات (DDL) يتم استخدام هذه الاستعلامات لإنشاء كائنات أو تعديلها في قاعدة البيانات، مثل الجداول والإجراءات.
-
استعلامات SQL التمريرية ترسل هذه الاستعلامات أوامر إلى خادم قاعدة البيانات الذي يعتمد مقياس اتصال قاعدة البيانات المفتوح (ODBC) مباشرةً. تعمل الاستعلامات التمريرية مع الجداول الموجودة على الخادم بدون تضمين استخدام مشغل قاعدة بيانات Access.
-
-
عناصر تحكم ActiveX
عند فتح قاعدة بيانات، قد يحاول Access تحميل وظائف إضافية — وهي البرامج التي تعمل على توسيع وظائف إما Access أو قاعدة البيانات المفتوحة. ربما تحتاج أيضاً إلى تشغيل المعالجات التي تقوم بإنشاء كائنات في قاعدة البيانات المفتوحة. عند تحميل وظيفة إضافية أو بدء تشغيل معالج، يقوم Access بتمرير دليل إلى "مركز التوثيق"، مما يؤدي إلى اتخاذ قرارات توثيق إضافية وإما تمكين الكائن أو الإجراء أو تعطيله. وكلما قام "مركز التوثيق" بتعطيل قاعدة بيانات وكنت أنت تعارض هذا القرار، فبإمكانك غالباً استخدام "شريط الرسائل" لتمكين المحتوى. توفر الوظائف الإضافية الاستثناء لهذه القاعدة. وإذا، في "مركز التوثيق" (في الجزء الوظائف الإضافية)، قمت بتحديد خانة الاختيار مطلوب توقيع ملحقات التطبيقات من قِبَل ناشر موثوق به، فسيطالبك Access بتمكين الوظيفة الإضافية، ولكن هذه العملية لا تتضمن استخدام "شريط الرسائل".
استخدام قاعدة بيانات Access في موقع موثوق به
عند وضع قاعدة بيانات Access في موقع موثوق به، يتم تشغيل كل التعليمات البرمجية لـ VBA ووحدات الماكرو والتعبيرات الآمنة في حالة فتح قاعدة البيانات هذه. ولن تحتاج إلى اتخاذ أية قرارات توثيق أثناء فتح قاعدة البيانات.
تتبع عملية استخدام قاعدة بيانات Access في موقع موثوق به الخطوات الرئيسية التالية:
-
استخدم "مركز التوثيق" للبحث عن موقع موثوق به أو إنشائه.
-
احفظ قاعدة بيانات Access أو انقلها أو انسخها إلى الموقع الموثوق به.
-
افتح قاعدة البيانات واستخدمها.
تشرح المجموعات التالية من الخطوات كيفية البحث عن موقع موثوق به أو إنشائه ثم إضافة قاعدة بيانات إلى هذا الموقع.
فتح مركز التوثيق
-
ضمن علامة التبويب ملف، انقر فوق خيارات.
يظهر مربع الحوار خيارات Access.
-
انقر فوق مركز التوثيق، ثم ضمن مركز التوثيق لـ Microsoft Office Access، انقر فوق إعدادات مركز التوثيق.
-
انقر فوق المواقع الموثوق بها، ثم قم بأي مما يلي:
-
قم بتدوين المسار إلى واحد أو أكثر من المواقع الموثوق بها.
-
قم بإنشاء موقع موثوق به جديد. لإجراء ذلك، انقر فوق إضافة موقع جديد، ثم أكمل الخيارات الموجودة في مربع الحوار موقع موثوق به من قِبَل Microsoft Office.
-
وضع قاعدة بيانات في موقع موثوق به
-
استخدم تقنيتك المفضلة لنقل ملف قاعدة البيانات أو نسخه إلى موقع موثوق به. على سبيل المثال، يمكنك استخدام "مستكشف Windows" لنسخ الملف أو نقله، أو تستطيع فتح الملف في Access ثم حفظه في الموقع الموثوق به.
فتح قاعدة بيانات في موقع موثوق به
-
استخدم تقنيتك المفضلة لفتح ملف. على سبيل المثال، تستطيع النقر المزدوج فوق ملف قاعدة البيانات في "مستكشف Windows"، أو إذا كان Access قيد التشغيل، فبإمكانك النقر فوق فتح ضمن علامة التبويب ملف لتحديد موقع الملف وفتحه.
وضع قاعدة بيانات Access 2010 في حزمة وتوقيعها وتوزيعها
يسهل Access عملية توقيع قاعدة بيانات وتوزيعها بسرعة وسهولة. عند إنشاء ملف accdb. أو ملف accde.، يمكنك وضع الملف في حزمة، وتطبيق توقيع رقمي على الحزمة، ثم توزيع الحزمة الموقعة على مستخدمين آخرين. تضع أداة الحزمة والتوقيع قاعدة البيانات في ملف نشر Access (accdc.)، وتوقيع الملف، ثم تضع الحزمة الموقعة في موقع تحدده. بعد ذلك، يمكن للآخرين استخراج قاعدة البيانات من الحزمة والعمل مباشرة في قاعدة البيانات (وليس في ملف الحزمة).
تذكّر الحقائق التالية أثناء المتابعة:
-
يُعد وضع قاعدة البيانات في حزمة وتوقيع هذه الحزمة طريقة لنقل الثقة. فعند وضع قاعدة البيانات في حزمة وتوقيعها، يقوم التوقيع الرقمي بالتأكيد على أنه لم يتم تعديل قاعدة البيانات هذه بعد أن قمت بإنشاء الحزمة.
-
بعد استخراج قاعدة البيانات من الحزمة، لن يعد هناك أي اتصال بين الحزمة الموقعة وقاعدة البيانات التي تم استخراجها.
-
يمكنك استخدام أداة الحزمة والتوقيع فقط مع قواعد البيانات المحفوظة بتنسيق ملف accdb. أو accdc. أو accde.. يوفر Access أيضا أدوات لتوقيع قواعد البيانات التي تم إنشاؤها بتنسيق ملف سابق وتوزيعها. يجب استخدام أداة التوقيع الرقمي المناسبة لتنسيق ملف قاعدة البيانات الذي تستخدمه.
-
يمكنك إضافة قاعدة بيانات واحدة فقط إلى حزمة.
-
تعمل هذه العملية على توقيع الحزمة التي تحتوي على قاعدة البيانات بأكملها رقمياً، وليست وحدات الماكرو أو الوحدات النمطية فقط.
-
تقوم هذه العملية بضغط ملف الحزمة للمساعدة في تقليل الوقت المستغرق في التنزيل.
-
يمكنك استخراج قواعد البيانات من ملفات الحِزم الموجودة على خوادم Windows SharePoint Services 3.0.
تشرح الخطوات الموجودة في الأقسام التالية كيفية إنشاء ملف حزمة موقع وكيفية استخراج قاعدة البيانات من ملف الحزمة الموقع واستخدامها.
إنشاء حزمة موقعة
-
افتح قاعدة البيانات التي تريد وضعها في حزمة وتوقيعها.
-
ضمن علامة التبويب "ملف"، انقر فوق حفظ ونشر، ثم ضمن خيارات متقدمة، انقر فوق إنشاء حزمة والتوقيع.
يظهر مربع الحوار تحديد شهادة.
-
حدد شهادة رقمية ثم انقر فوق موافق.
يظهر مربع الحوار إنشاء حزمة Microsoft Office Access موقّعة.
-
حدد موقعاً لحزمة قاعدة البيانات الموقعة في القائمة حفظ في.
-
أدخل اسماً للحزمة الموقعة في المربع اسم الملف، ثم انقر فوق إنشاء.
يقوم Access بإنشاء الملف accdc. ووضعه في الموقع الذي تختاره.
استخراج حزمة موقعة واستخدامها
-
ضمن علامة التبويب ملف، انقر فوق فتح.
يظهر مربع الحوار فتح.
-
حدد Microsoft Office Access Signed Packages (*.accdc) كنوع الملف.
-
استخدم القائمة بحث في لتحديد موقع المجلد الذي يحتوي على الملف accdc.، ثم حدد الملف، وانقر فوق فتح.
-
قم بأحد الإجراءات التالية:
-
إذا اخترت الثقة في شهادة الأمان المُستخدمة في توقيع حزمة النشر، فسيظهر مربع الحوار استخراج قاعدة البيانات إلى. انتقل إلى الخطوة التالية.
-
إذا لم تكن قد اخترت بعد الثقة في شهادة الأمان، فستظهر الرسالة التالية.
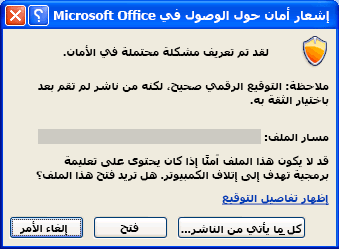
إذا كنت تثق في قاعدة البيانات، فانقر فوق فتح. وإذا كنت تثق في أية شهادة من ذلك الموفر، فانقر فوق الثقة في كل ما يأتي من الناشر. يظهر مربع الحوار استخراج قاعدة البيانات إلى.
ملاحظة: إذا كنت تستخدم شهادة موقعة ذاتياً لتوقيع حزمة قاعدة بيانات ثم قمت بالنقر فوق الثقة في كل ما يأتي من الناشر عند فتح تلك الحزمة، فسيتم دوماً الثقة في الحِزم التي تم توقيعها باستخدام الشهادات الموقعة ذاتياً.
-
-
بشكلٍ اختياري، في القائمة حفظ في، حدد موقعاً لقاعدة البيانات التي تم استخراجها ثم، في المربع اسم الملف، أدخل اسماً مختلفاً لقاعدة البيانات المُستخرجة.
تلميح: إذا قمت باستخراج قاعدة البيانات إلى موقع موثوق به، فسيتم تمكين محتوياتها تلقائياً كلما قمت بفتحها. وإذا اخترت موقعاً غير موثوق به، فقد يتم تعطيل بعض محتويات قاعدة البيانات هذه بشكلٍ افتراضي.
-
انقر فوق موافق.
تمكين المحتوى المعطل عند فتح قاعدة بيانات
يقوم Access بشكلٍ افتراضي بتعطيل المحتوى القابل للتنفيذ بأكمله في قاعدة البيانات إلا إذا قمت إما بالثقة في قاعدة البيانات هذه أو وضعها في موقع موثوق به. فعند فتح قاعدة بيانات، يقوم Access بتعطيل المحتوى وعرض "شريط الرسائل".

لن يعد Access أيضاً بحاجة إلى عرض مجموعة من مربعات الحوار المشروطة (وهي مربعات الحوار التي تتطلب منك اتخاذ قرار قبل أن تتمكّن من إجراء أي شيء آخر) بشكلٍ افتراضي عند فتح قاعدة بيانات، كما كان يحدث في Access 2003. وإذا كنت تفضل هذا السلوك، فبإمكانك إضافة مفتاح تسجيل وعرض مربع حوار مشروط قديم.
الثقة في قاعدة بيانات
إن بغض النظر عن طريقة عمل Access عند قيامه بفتح قاعدة بيانات، إذا كانت قاعدة البيانات هذه واردة من ناشر موثوق به، فبإمكانك اختيار تمكين المكونات القابلة للتنفيذ في الملف — وذلك للثقة في قاعدة البيانات.
-
على "شريط الرسائل"، انقر فوق تمكين المحتوى.
هام: عند النقر فوق تمكين المحتوى، يقوم Access بتمكين المحتوى المعطل بالكامل، بما في ذلك التعليمات البرمجية التي من المحتمل أن تكون ضارة. وإذا كانت التعليمات البرمجية الضارة تسبب أي تلف لبياناتك أو للكمبيوتر لديك، فلن يتمكّن Access من التراجع عن تنفيذ هذا التلف.
إخفاء شريط الرسائل
-
انقر فوق الزر إغلاق (X) في الزاوية العليا من "شريط الرسائل".
يتم إغلاق "شريط الرسائل". وستتم إعادة إظهاره في المرة التالية التي تفتح فيها قاعدة البيانات، إلا إذا قمت بنقل قاعدة البيانات هذه إلى موقع موثوق به.
إضافة مفتاح التسجيل لعرض مربعات الحوار المشروطة
تنبيه قد يؤدي تحرير السجل بطريقة غير صحيحة إلى حدوث تلف شديد في نظام التشغيل لديك، مما يتطلب منك إعادة تثبيته. لا تستطيع شركة Microsoft ضمان إمكانية حل المشاكل الناتجة عن تحرير السجل بشكلٍ غير صحيح. فقبل تحرير السجل، قم بإجراء نسخ احتياطي لأية بيانات ذات قيمة. وللحصول على أحدث المعلومات المتعلقة باستخدام سجل الكمبيوتر وحمايته، راجع "تعليمات" Microsoft Windows.
-
في Microsoft Windows، انقر فوق الزر ابدأ ثم فوق تشغيل.
-
في المربع فتح، اكتب regedit ثم اضغط على ENTER.
يتم بدء تشغيل "محرر التسجيل".
-
قم بتوسيع المجلد HKEY_CURRENT_USER والانتقال إلى مفتاح التسجيل التالي:
Software\Microsoft\Office\14.0\Access\Security
-
في الجزء الأيسر من "محرر التسجيل"، انقر بزر الماوس الأيمن فوق المنطقة الفارغة، وأشر إلى جديد، ثم انقر فوق قيمة DWORD. تظهر قيمة DWORD جديدة وفارغة.
-
اكتب الاسم التالي للقيمة: ModalTrustDecisionOnly.
-
انقر نقراً مزدوجاً فوق القيمة الجديدة.
يظهر مربع الحوار تحرير قيمة DWORD.
-
في الحقل بيانات القيمة، قم بتغيير القيمة 0 إلى 1، ثم انقر فوق موافق.
-
أغلق "محرر التسجيل".
عند فتح قاعدة بيانات تحتوي على محتوى غير آمن، تظهر الآن سلسلة من مربعات الحوار بدلاً من "شريط الرسائل". للعودة إلى السلوك الأصلي، كرر هذه الخطوات ثم قم بتغيير القيمة 1 إلى 0.
استخدام كلمة مرور لتشفير قاعدة بيانات Access
تجمع أداة التشفير في Access بين أداتين من الأدوات القديمة وتعمل على تحسينهما — وهما الترميز وكلمات مرور قواعد البيانات. عند استخدام كلمة مرور لتشفير قاعدة بيانات، فإنك تجعل كل البيانات غير قابلة للقراءة بواسطة الأدوات الأخرى، وتفرض على المستخدمين إدخال كلمة مرور لاستخدام قاعدة البيانات. يستخدم التشفير المُطبق في Access 2010 خوارزمية أقوى من تلك المُستخدمة في الإصدارات السابقة من Access.
ملاحظة: إذا كنت تستخدم كلمة مرور في Access 2007 لتشفير قاعدة بيانات، فربما تحتاج إلى التبديل إلى تقنية التشفير الجديدة، مما يساعد على توفير مستوى أمان أفضل.
تبديل قاعدة بيانات مشفرة في Access 2007 إلى تقنية التشفير الجديدة
للتبديل إلى تقنية التشفير الجديدة، قم بإزالة كلمة مرور قاعدة البيانات الحالية، ثم أضفها مرةً أخرى.
التشفير باستخدام كلمة مرور لقاعدة البيانات
-
افتح قاعدة البيانات التي تريد تشفيرها في الوضع "الخاص".
فتح قاعدة البيانات في الوضع الخاص
-
على علامة التبويب ملف، انقر فوق فتح.
-
في مربع الحوار فتح، استعرض وصولاً إلى الملف المراد فتحه، ثم حدد الملف.
-
انقر فوق السهم الموجود بجانب الزر فتح، ثم انقر فوق فتح خاص.
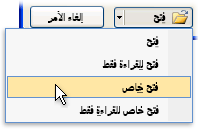
-
-
على علامة التبويب ملف، انقر فوق معلومات، ثم فوق تشفير باستخدام كلمة مرور.
يظهر مربع الحوار تعيين كلمة مرور قاعدة البيانات.
-
اكتب كلمة المرور الخاصة بك في المربع كلمة المرور، ثم اكتبها مرةً أخرى في الحقل التحقق.
ملاحظات:
-
استخدم كلمات مرور قوية تجمع ما بين أحرف كبيرة وأحرف صغيرة وأرقام ورموز. فلا تحتوي كلمات المرور الضعيفة على هذه العناصر المختلطة. من أمثلة كلمات المرور القوية: Y6dh!et5. ومن أمثلة كلمات المرور الضعيفة: House27. يجب أن تكون كلمات المرور مؤلفة من 8 أحرف أو أكثر. ومن الأفضل استخدام عبارة مرور مؤلفة من 14 حرفًا أو أكثر.
-
كما أنه من المهم أن تتذكر كلمة المرور الخاصة بك. فإذا نسيت كلمة المرور الخاصة بك، لن تتمكن Microsoft من استردادها. لذلك، اعمل على تخزين كلمات المرور التي تسجلها في مكان آمن بعيداً عن المعلومات التي تساعد في حمايتها.
-
-
انقر فوق موافق.
فك تشفير قاعدة بيانات وفتحها
-
افتح قاعدة البيانات المشفرة بالطريقة التي تفتح بها عادةً أية قاعدة بيانات أخرى.
يظهر مربع الحوار مطلوب كلمة مرور.
-
اكتب كلمة المرور في المربع أدخل كلمة مرور قاعدة البيانات، ثم انقر فوق موافق.
إزالة كلمة مرور
-
على علامة التبويب ملف، انقر فوق معلومات، ثم فوق فك تشفير قاعدة البيانات.
يظهر مربع الحوار إلغاء تعيين كلمة مرور قاعدة البيانات.
-
اكتب كلمة المرور في مربع كلمة المرور، ثم انقر فوق موافق.
أسلوب عمل تأمين قواعد البيانات المُنشأة في إصدارات سابقة من Access والمفتوحة في Access 2010
عند فتح قاعدة بيانات تم إنشاؤها في إصدار سابق من Access، فإن أية ميزات أمان مُطبقة على قاعدة البيانات هذه تظل تعمل. على سبيل المثال، إذا قمت بتطبيق ميزة الأمان على مستوى المستخدم على قاعدة بيانات، فستعمل هذه الميزة أيضاً في Access 2010.
يفتح Access بشكلٍ افتراضي كل قواعد البيانات غير الموثوق بها الأقدم في وضع "التعطيل" ويحتفظ بها في هذه الحالة. يمكنك اختيار تمكين أي محتوى معطل في كل مرة تفتح فيها قاعدة البيانات الأقدم، أو تستطيع تطبيق توقيع رقمي باستخدام شهادة من ناشر موثوق به، أو يمكنك وضع قاعدة البيانات في موقع موثوق به.
هام: لا يتم تطبيق الخطوات الموجودة في هذا القسم على قواعد البيانات التي تستخدم أحد تنسيقات الملفات الحديثة (*.accd?).
بالنسبة لقواعد البيانات ذات تنسيق الملفات الأقدم، يمكنك تطبيق توقيع رقمي على المكونات الموجودة في قاعدة البيانات. يقوم التوقيع الرقمي بالتأكيد على أن أية وحدات ماكرو ووحدات نمطية للتعليمات البرمجية فضلاً عن المكونات الأخرى القابلة للتنفيذ في قاعدة البيانات قد تم إنشاؤها من خلال الموقّع ولم يقم أي شخص آخر بتعديلها منذ أن تم توقيع قاعدة البيانات.
لتطبيق توقيع على قاعدة البيانات، تحتاج أولاً إلى شهادة رقمية. فإذا قمت بإنشاء قواعد بيانات للتوزيع التجاري، فمن الضروري الحصول على شهادة من مرجع مصدق (CA) تجاري. تقوم المراجع المصدقة بإجراء عمليات الفحص الخلفية للتحقق من أن الأشخاص الذين قاموا بإنشاء المحتوى (مثل قواعد البيانات) ذوي سمعة حسنة.
للتعرّف على المزيد حول المراجع المصدقة التي توفر خدمات لمنتجات Microsoft، ارجع إلى القسم انظر أيضاً.
إذا كنت ترغب في استخدام قاعدة بيانات لسيناريوهات شخصية أو مقصورة على مجموعة العمل، فسيوفر Microsoft Office Professional 2007 أداة لإنشاء شهادة موقعة ذاتياً. تشرح الخطوات الموجودة في الأقسام التالية كيفية تثبيت أداة تسمى SelfCert.exe واستخدامها لإنشاء شهادة موقعة ذاتياً.
إنشاء شهادة موقعة ذاتياً
-
قم بالاستعراض للوصول إلى المجلد الذي يحتوي على ملفات برامج Office 2010. يتمثل المجلد الافتراضي في "محرك الأقراص:\Program Files\Microsoft Office\Office14". وفي ذلك المجلد، حدد موقع الملف SelfCert.exe ثم انقر نقراً مزدوجاً فوقه.
يظهر مربع الحوار إنشاء شهادة رقمية.
-
في المربع اسم الشهادة، اكتب اسماً لشهادة الاختبار الجديدة.
-
انقر فوق موافق مرتين.
ملاحظة: إذا لم يظهر الأمر شهادة رقمية لمشاريع VBA، أو لم تستطع العثور على الملف SelfCert.exe، فقد تحتاج إلى تثبيت SelfCert.
توقيع قاعدة بيانات باستخدام تعليمات برمجية
ملاحظة: تذكّر أن الخطوات التالية يتم تطبيقها فقط عند استخدام قواعد البيانات التي تستخدم تنسيق ملفات قديم، مثل ملف mdb..
-
افتح قاعدة البيانات التي ترغب في توقيعها.
-
ضمن علامة تبويب أدوات قاعدة البيانات، في المجموعة ماكرو، انقر فوق Visual Basic لبدء تشغيل "محرر Visual Basic".
اختصار لوحة المفاتيح اضغط على ALT+F11.
-
في النافذة "مستكشف المشاريع"، حدد قاعدة البيانات أو مشروع Visual Basic for Applications (VBA) الذي ترغب في توقيعه.
-
من القائمة أدوات، انقر فوق توقيع رقمي.
يظهر مربع الحوار التوقيع الرقمي.
-
انقر فوق اختيار لتحديد شهادة الاختبار.
يظهر مربع الحوار تحديد شهادة.
-
حدد الشهادة التي تريد تطبيقها.
إذا اتبعت الخطوات الواردة في القسم السابق، فحدد الشهادة التي قمت بإنشائها باستخدام SelfCert.
-
انقر فوق موافق لإغلاق مربع الحوار تحديد شهادة، ثم انقر فوق موافق مرةً أخرى لإغلاق مربع الحوار التوقيع الرقمي.
تلميحات حول توقيع قواعد بيانات من إصدارات سابقة
-
إذا كنت ترغب في منع مستخدمي الحل من تعديل مشروع VBA وإلغاء صلاحية التوقيع الخاص بك بطريق الخطأ، فقم بتأمين مشروع VBA قبل توقيعه.
ملاحظة: لا يؤدي تأمين مشروع VBA إلى منع أي مستخدم آخر من استبدال التوقيع الرقمي بتوقيع آخر. فقد يقوم مسؤولو الشركة بإعادة توقيع القوالب والوظائف الإضافية لكي يستطيعوا التحكم تماماً فيما يمكن أن يقوم المستخدمون بتشغيله على أجهزة الكمبيوتر الخاصة بهم.
-
عندما تقوم بالتوقيع الرقمي لمشروع VBA، فضع في اعتبارك الحصول على طابع زمني لكي يستطيع الآخرون التحقق من توقيعك حتى بعد انتهاء صلاحية الشهادة المُستخدمة للتوقيع. انظر Office للويب للحصول على المزيد من المعلومات حول الأمان والطوابع الزمنية في VBA.
ملاحظة: تذكّر أن الخطوات التالية يتم تطبيقها فقط عند استخدام قواعد بيانات ذات تنسيق ملفات أقدم في Access 2010.
تثبيت SelfCert.exe
-
قم ببدء تشغيل "القرص المضغوط لإعداد Office 2010" أو أية وسائط أخرى للتثبيت.
-
في "إعداد"، انقر فوق إضافة ميزات أو إزالتها ثم فوق متابعة.
إذا كنت تعمل في بيئة تم تثبيت Microsoft Office فيها على أجهزة كمبيوتر فردية من قِبل مسؤولي تكنولوجيا المعلومات بدلاً من استخدام القرص المضغوط، فاتبع الخطوات التالية:
-
في Microsoft Windows، افتح لوحة التحكم.
-
انقر نقراً مزدوجاً فوق البرامج والميزات.
-
حدد Microsoft Office 2010، ثم انقر فوق تغيير.
يتم بدء تشغيل "الإعداد".
-
انقر فوق إضافة ميزات أو إزالتها ثم فوق متابعة.
-
تابع الخطوات التالية.
-
-
قم بتوسيع العقدتين Microsoft Office والميزات المشتركة لـ Office عن طريق النقر فوق علامتي الجمع (+) بجانبهما.
-
انقر فوق شهادة رقمية لمشاريع VBA.
-
انقر فوق تشغيل من جهاز الكمبيوتر.
-
انقر فوق متابعة لتثبيت المكون.
-
انقر فوق إغلاق بعد انتهاء التثبيت، ثم قم بالعودة إلى مجموعة الخطوات الأولى الموجودة في هذا القسم.
تشغيل التعبيرات غير الآمنة (تعطيل وضع الحماية)
عندما تُضيف تعبيراً إلى قاعدة بيانات ثم تثق في قاعدة البيانات هذه أو تضعها في موقع موثوق به، فإن Access يقوم بتشغيل هذا التعبير في بيئة تشغيل تسمى وضع الحماية. يقوم Access بإجراء ذلك لقواعد البيانات التي تم إنشاؤها في إما Access أو تنسيقات ملفات Access السابقة. يقوم Access بتمكين وضع الحماية بشكلٍ افتراضي، ويعمل هذا الوضع دوماً على تعطيل التعبيرات غير الآمنة، حتى بعد الثقة في قاعدة البيانات. لمزيد من المعلومات حول التعبيرات التي يقوم وضع الحماية بتعطيلها، راجع مقالة Office.com المتمثلة في حول وضع الحماية لـ Microsoft Jet Expression Service.
إذا كنت تثق في قاعدة بيانات وتريد تشغيل أحد التعبيرات التي يقوم وضع الحماية بتعطيلها، فبإمكانك تشغيل هذا التعبير عن طريق تغيير مفتاح تسجيل ثم تعطيل وضع الحماية. تذكّر أنه يجب أن تثق أولاً في قاعدة بيانات لمتابعة تنفيذ الخطوات التالية.
يبين الرسم التالي عملية اتخاذ القرار التي تتبعها لتشغيل التعبيرات غير الآمنة.
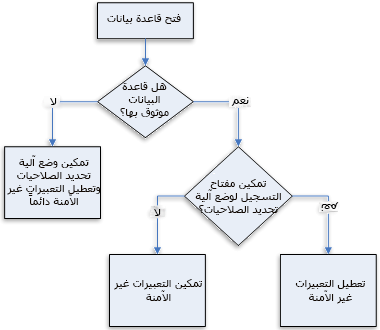
تنبيه قد يؤدي تحرير السجل بطريقة غير صحيحة إلى حدوث تلف شديد في نظام التشغيل لديك، مما يتطلب منك إعادة تثبيته. لا تستطيع شركة Microsoft ضمان إمكانية حل المشاكل الناتجة عن تحرير السجل بشكلٍ غير صحيح. فقبل تحرير السجل، قم بإجراء نسخ احتياطي لأية بيانات ذات قيمة. وللحصول على أحدث المعلومات المتعلقة باستخدام سجل الكمبيوتر وحمايته، راجع "تعليمات" Microsoft Windows.
إذا لم تكن على دراية بالسجل، أو لم تكن تجيد تغيير مفاتيح التسجيل، فاتصل بأي شخص آخر لديه هذه الإمكانيات، أو ضع في اعتبارك تحويل قاعدة البيانات من اصدار Access السابق إلى تنسيق الملفات الأحدث. يجب أن تتوفر لديك أيضاً أذونات المسؤول على الكمبيوتر لتغيير قيم التسجيل.
تغيير مفتاح التسجيل
هام: يسمح اتباع الخطوات التالية بتشغيل التعبيرات غير الآمنة في جميع مثيلات Access لكل المستخدمين على الكمبيوتر.
-
في Microsoft Windows، انقر فوق الزر ابدأ ثم فوق تشغيل.
-
في المربع فتح، اكتب regedit ثم اضغط على ENTER.
يتم تشغيل محرر التسجيل.
-
قم بتوسيع المجلد HKEY_LOCAL_MACHINE والتنقل حتى تصل إلى مفتاح التسجيل التالي:
\Software\Microsoft\Office\14.0\Access Connectivity Engine\Engines
-
في الجزء الأيسر من محرر التسجيل، انقر نقراً مزدوجاً فوق القيمة SandboxMode.
يظهر مربع الحوار تحرير قيمة DWORD .
-
في الحقل بيانات القيم، قم بتغيير القيمة من 3 إلى 2، ثم انقر فوق موافق.
-
أغلق محرر التسجيل.
مهم تذكّر أنه إذا لم تثق في قاعدة البيانات أولاً، فسيقوم Access بتعطيل أية تعبيرات غير آمنة وذلك بغض النظر عما إذا قمت بتغيير إعداد التسجيل هذا أم لا.










