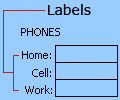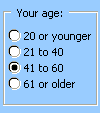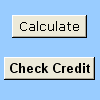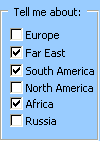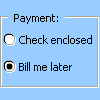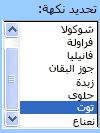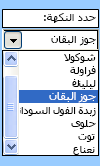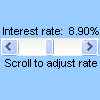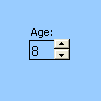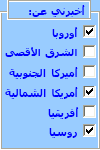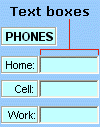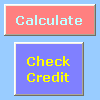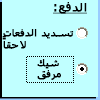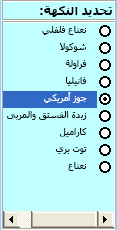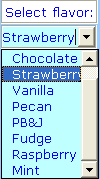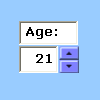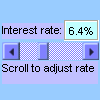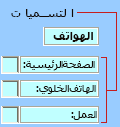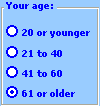هام: هذه الميزة غير متوفرة في Office على كمبيوتر يستخدم Windows RT. هل تريد معرفة إصدار Office الذي تستخدمه؟
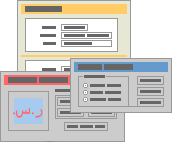
نموذج ورقة العمل ليس هو نفسه قالب Excel. القالب هو ملف منسق مسبقاً يساعدك على بدء إنشاء مصنف يظهر بالطريقة التي تريدها. يحتوي النموذج على عناصر تحكم، كالمربعات أو القوائم المنسدلة، تسهّل على الأشخاص الذين يستخدمون ورقة عملك إدخال البيانات أو تحريرها. لمعرفة المزيد حول القوالب التي يمكنك تنزيلها، راجع قوالب Excel.
ما هو النموذج؟
النموذج، سواء كان مطبوعا أو عبر الإنترنت، هو مستند مصمم ببنية وتنسيق قياسيين يسهل التقاط المعلومات وتنظيمها وتحريرها.
-
تحتوي النماذج المطبوعة على إرشادات وتنسيقات وتسميات ومسافات فارغة لكتابة البيانات أو كتابتها. يمكنك استخدام قوالب Excel وExcel لإنشاء نماذج مطبوعة.
-
تحتوي النماذج عبر الإنترنت على نفس ميزات النماذج المطبوعة. بالإضافة إلى ذلك، تحتوي النماذج عبر الإنترنت على عناصر تحكم. عناصر التحكم هي عناصر تعرض البيانات أو تسهل على المستخدمين إدخال البيانات أو تحريرها أو تنفيذ إجراء أو إجراء تحديد. بشكل عام، تسهل عناصر التحكم استخدام النموذج. تتضمن الأمثلة على عناصر التحكم الشائعة مربعات القوائم وأزرار الخيارات وأزرار الأوامر. وبإمكان عناصر التحكم أيضاً تشغيل وحدات ماكرو معينة والاستجابة لأحداث، كنقرات الماوس مثلاً، بتشغيل التعليمات البرمجية من Microsoft Visual Basic for Applications (VBA).
يمكنك استخدام Excel بعدة طرق لإنشاء نماذج مطبوعة ومطبوعة عبر الإنترنت.
أنواع نماذج Excel
يمكنك أن تنشئ في Excel أنواع نماذج متعددة: نماذج بيانات، وأوراق عمل تحتوي على عناصر تحكم النماذج وعناصر تحكم ActiveX، بالإضافة إلى VBA UserForms. ويمكنك استخدام كل نوع من أنواع النماذج بمفرده، أو يمكنك جمعها بطرق مختلفة لإنشاء حلّ يناسبك.
نموذج البيانات
يوفر نموذج بيانات طريقة ملائمة لإدخال صف كامل من المعلومات أو عرضه في نطاق أو جدول دون التمرير أفقياً. قد يتبيّن لك أن استخدام نموذج البيانات من شأنه أن يجعل إدخال البيانات أكثر سهولة مقارنةً بالتنقل من عمود إلى آخر عندما يكون عدد أعمدة البيانات أكبر من العدد الذي يمكن عرضه على الشاشة. استخدم نموذج بيانات عندما يكون نموذج بسيط من مربعات النص التي تسرد عناوين الأعمدة كالتسميات كافياً، ولا تحتاج إلى ميزات نموذج متطورة أو مخصصة، مثل مربع قائمة أو زر زيادة ونقصان.
يمكن 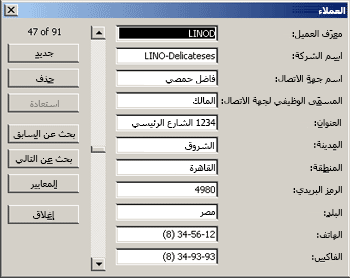
ورقة عمل مزودة بعناصر تحكم نماذج وعناصر تحكم ActiveX
ورقة العمل هي نوع من النماذج التي تمكنك من إدخال البيانات وعرضها على الشبكة، وهناك العديد من الميزات الشبيهة بعنصر التحكم المضمنة بالفعل في أوراق عمل Excel، مثل التعليقات والتحقق من صحة البيانات. تشبه الخلايا مربعات النص التي يمكنك إدخالها وتنسيقها بعدة طرق. غالبا ما يتم استخدام الخلايا كتسميات، ومن خلال ضبط ارتفاع الخلية وعرضها ودمج الخلايا، يمكنك جعل ورقة العمل تتصرف كنموذج إدخال بيانات بسيط. يمكن أن تؤدي الميزات الأخرى التي تشبه عنصر التحكم، مثل تعليقات الخلايا والارتباطات التشعبية وصور الخلفية والتحقق من صحة البيانات والتنسيق الشرطي والمخططات المضمنة والتصفية التلقائية إلى جعل ورقة العمل تتصرف كنموذج متقدم.
لمزيد من المرونة، يمكنك إضافة عناصر تحكم وكائنات رسومية أخرى إلى لوحة رسم قماشية الخاصة بورقة العمل، ودمجها وتنسيقها مع خلايا ورقة العمل. على سبيل المثال، يمكنك استخدام عنصر تحكم مربع قائمة لتمكين المستخدم من إجراء تحديد من قائمة عناصر بسهولة أكبر. أو، يمكنك استخدام عنصر تحكم زر زيادة ونقصان لتمكين المستخدم من إدخال رقم بسهولة أكبر.
نظراً لتخزين عناصر التحكم والكائنات على لوحة الرسم، يمكنك عرض عناصر التحكم والكائنات إلى جانب النص المقترن المستقل عن حدود الصفوف والأعمدة، وذلك من دون تغيير تخطيط الشبكة أو جدول البيانات على ورقة العمل. في معظم الأحيان، يمكن أيضاً ربط العديد من عناصر التحكم هذه بخلايا موجودة في ورقة العمل، وهي لا تتطلب التعليمات البرمجية من VBA ليتم تشغيلها. ويمكنك تعيين الخصائص التي تحدد ما إذا كان عنصر التحكم حراً أو يتنقل ويتغير حجمه مع الخلية. على سبيل المثال، قد تكون لديك خانة اختيار تريد نقلها مع خليتها الأساسية عند فرز النطاق. ومع ذلك، إذا كان لديك مربع قائمة تريد المحافظة عليه في موقع محدد في كافة الأوقات، فإنك لا تريد على الأرجح أن ينتقل هذا المربع مع خليته الأساسية.
يتضمن Excel نوعين من عناصر التحكم: عناصر تحكم النماذج وعناصر تحكم ActiveX. بالإضافة إلى مجموعات عناصر التحكم هذه، يمكنك أيضا إضافة عناصر من أدوات الرسم، مثل أشكال تلقائية أو WordArt أو رسم SmartArt أو مربعات النص.
تصف المقاطع التالية عناصر التحكم والكائنات الرسومية هذه، كما تشرح كيفية استخدام عناصر التحكم والكائنات هذه بمزيد من التفاصيل.
عناصر تحكم النماذج
عناصر تحكم النماذج هي عناصر التحكم الأصلية المتوافقة مع الإصدارات السابقة من Excel، بدءاً من الإصدار 5.0 من Excel. وقد تم أيضاً تصميم عناصر تحكم النماذج لاستخدامها في أوراق ماكرو XLM.
يمكنك استخدام عناصر تحكم النماذج عندما تريد الإشارة إلى بيانات الخلية والتفاعل معها بسهولة دون استخدام التعليمات البرمجية لـ VBA، وعندما تريد إضافة عناصر تحكم إلى أوراق المخططات. على سبيل المثال، بعد إضافة عنصر تحكم مربع قائمة إلى ورقة عمل وربطه بخلية، يمكنك إرجاع قيمة رقمية للموضع الحالي للعنصر المحدد في عنصر التحكم. عندئذٍ يمكنك استخدام تلك القيمة الرقمية مع الدالة INDEX لتحديد عناصر مختلفة من القائمة.
يمكنك أيضاً تشغيل وحدات ماكرو باستخدام عناصر تحكم النماذج. ويمكنك إرفاق ماكرو موجود بعنصر تحكم، أو كتابة ماكرو جديد أو تسجيله. وعندما ينقر مستخدم النموذج فوق عنصر التحكم، يقوم عنصر التحكم بتشغيل الماكرو.
ومع ذلك، لا يمكن إضافة عناصر التحكم هذه إلى UserForms، أو استخدامها للتحكم في الأحداث، أو تعديلها لتشغيل برامج ويب النصية على صفحات ويب.
ملخص عناصر تحكم النماذج
|
اسم الزر |
مثال |
الوصف |
|
|---|---|---|---|
|
|
تسمية |
|
تحدد الغرض من خلية أو مربع نص، أو تعرض نصاً وصفياً (مثل العناوين أو التسميات التوضيحية أو الصور) أو إرشادات مختصرة. |
|
|
المربع "مجموعة" |
|
يجمع عناصر التحكم ذات الصلة ضمن وحدة مرئية واحدة في مستطيل يتضمن تسمية اختيارية. ويتم عادةً تجميع أزرار الخيارات أو خانات الاختيار أو المحتويات الوثيقة الصلة. |
|
|
الزر |
|
يشغّل ماكرو يقوم بتنفيذ إجراء ما عندما ينقر مستخدم فوقه. يُشار أيضاً إلى الزر كزر ضغط. |
|
|
خانة اختيار |
|
تقوم بتشغيل قيمة تشير إلى اختيار معاكس وغير مبهم أو إيقاف تشغيلها. يمكنك تحديد أكثر من خانة اختيار واحدة في ورقة عمل أو في مربع مجموعة. ويمكن أن تكون خانة الاختيار في إحدى الحالات الثلاث التالية: محددة (قيد التشغيل) وغير محددة (متوقفة عن التشغيل) ومختلطة، أي مزيج من حالات التشغيل وإيقاف التشغيل (كما في التحديد المتعدد). |
|
|
زر خيار |
|
يسمح بخيار واحد ضمن مجموعة محدودة من الخيارات الحصرية المتبادلة؛ يتم عادةً تضمين زر خيار في مربع مجموعة أو إطار. ويمكن أن يكون زر الخيار في إحدى الحالات الثلاث التالية: محددة (قيد التشغيل) وغير محددة (متوقفة عن التشغيل) ومختلطة، أي مزيج من حالات التشغيل وإيقاف التشغيل (كما في التحديد المتعدد). يُشار أيضاً إلى زر الخيار كزر تبادلي. |
|
|
مربع قائمة |
|
يعرض قائمة تتضمّن عنصراً واحداً أو أكثر من عناصر النص التي يمكن للمستخدم الاختيار منها. استخدم مربع قائمة لعرض عدد كبير من الخيارات التي تختلف في العدد أو المحتوى. هناك ثلاثة أنواع من مربعات القوائم:
|
|
|
مربع تحرير وسرد |
|
يجمع بين مربع نص ومربع قائمة لإنشاء مربع قائمة منسدلة. مربع التحرير والسرد أصغر من مربع القائمة، ولكنه يتطلب من المستخدم النقر فوق السهم المتجه للأسفل لعرض قائمة العناصر. استخدم مربع التحرير والسرد لتمكين المستخدم من كتابة إدخال أو اختيار عنصر واحد فقط من القائمة. ويعرض عنصر التحكم القيمة الحالية في مربع النص، بغض النظر عن كيفية إدخال هذه القيمة. |
|
|
شريط تمرير |
|
يقوم بالتمرير عبر نطاق من القيم عند النقر فوق أسهم التمرير أو عند سحب مربع التمرير. بالإضافة إلى ذلك، يمكنك التنقل في صفحة قيم (فاصل معين مسبقاً) عن طريق النقر فوق المنطقة الواقعة بين مربع التمرير وأي من أسهم التمرير. كما يستطيع المستخدم عادةً كتابة قيمة نصية في الخلية المقترنة أو مربع النص المقترن مباشرةً. |
|
|
زر زيادة ونقصان |
|
يقوم بزيادة قيمة أو إنقاصها، مثل زيادة رقم أو وقت أو تاريخ. لزيادة القيمة، انقر فوق السهم المتجه للأعلى؛ ولإنقاص القيمة، انقر فوق السهم المتجه للأسفل. كما يستطيع المستخدم عادةً كتابة قيمة نصية في الخلية المقترنة أو مربع النص المقترن مباشرةً. |
|
اسم الزر |
|---|
|
حقل نص
|
|
قائمة تحرير وسرد |
|
|
|
مربع حوار تشغيل |
عناصر تحكم ActiveX
يمكن استخدام عناصر تحكم ActiveX في نماذج أوراق العمل باستخدام التعليمات البرمجية لـ VBA أو بدونها وفي VBA UserForms. ويشكلٍ عام، استخدم عناصر تحكم ActiveX عندما تحتاج إلى متطلبات تصميم أكثر مرونة من تلك التي توفرها عناصر تحكم النماذج. تتضمن عناصر تحكم ActiveX خصائص موسعة يمكنك استخدامها لتخصيص مظهرها وسلوكها وخطوطها ومواصفات أخرى.
يمكنك أيضاً التحكم في الأحداث المختلفة التي يتم تنفيذها عندما يتفاعل معها عنصر تحكم ActiveX. على سبيل المثال، يمكنك تنفيذ عدة إجراءات، تبعاً للخيار الذي يحدده المستخدم من عنصر تحكم مربع قائمة، أو يمكنك الاستعلام عن قاعدة بيانات لإعادة تعبئة مربع تحرير وسرد بعناصر عندما ينقر مستخدم فوق زر. كما يمكنك كتابة وحدات ماكرو تستجيب للأحداث المقترنة بعناصر تحكم ActiveX. وعندما يتفاعل مستخدم النموذج مع عنصر التحكم، يتم عندئذٍ تشغيل التعليمات البرمجية لـ VBA لمعالجة أي أحداث يتم تنفيذها لعنصر التحكم هذا.
يحتوي الكمبيوتر أيضاً على العديد من عناصر تحكم ActiveX تم تثبيتها بواسطة Excel وبرامج أخرى، مثل Calendar Control 12.0 وWindows Media Player.
هام: لا يمكن استخدام كافة عناصر تحكم ActiveX في أوراق العمل مباشرةً؛ بل يمكن استخدام بعضها في UserForms لـ Visual Basic for Applications (VBA) فقط. وإذا حاولت إضافة أي من عناصر تحكم ActiveX المحددة هذه إلى ورقة عمل، سيعرض Excel الرسالة "لا يمكن إدراج الكائن".
ومع ذلك، لا يمكن إضافة عناصر تحكم ActiveX إلى أوراق المخططات من واجهة المستخدم أو إلى أوراق ماكرو XLM. لا يمكنك أيضا تعيين ماكرو للتشغيل مباشرة من عنصر تحكم ActiveX بنفس الطريقة التي يمكنك بها من عنصر تحكم النموذج.
ملخص عناصر تحكم ActiveX
|
اسم الزر |
مثال |
الوصف |
|
|---|---|---|---|
|
|
خانة اختيار |
|
تقوم بتشغيل قيمة تشير إلى اختيار معاكس وغير مبهم أو إيقاف تشغيلها. يمكنك تحديد أكثر من خانة اختيار واحدة في الوقت نفسه في ورقة عمل أو في مربع مجموعة. ويمكن أن تكون خانة الاختيار في إحدى الحالات الثلاث التالية: محددة (قيد التشغيل) وغير محددة (متوقفة عن التشغيل) ومختلطة، أي مزيج من حالات التشغيل وإيقاف التشغيل (كما في التحديد المتعدد). |
|
|
مربع نص |
|
يمكنك من عرض نص أو بيانات مرتبطة بخلية أو كتابتها أو تحريرها في مربع مستطيل. قد يكون مربع النص عبارة عن حقل نص ثابت يعرض معلومات للقراءة فقط. |
|
|
زر أمر |
|
يشغّل ماكرو يقوم بتنفيذ إجراء ما عندما ينقر مستخدم فوقه. يُشار أيضاً إلى زر الأمر كزر ضغط. |
|
|
زر خيار |
|
يسمح بخيار واحد ضمن مجموعة محدودة من الخيارات الحصرية المتبادلة؛ يتم عادةً تضمين زر خيار في مربع مجموعة أو إطار. ويمكن أن يكون زر الخيار في إحدى الحالات الثلاث التالية: محددة (قيد التشغيل) وغير محددة (متوقفة عن التشغيل) ومختلطة، أي مزيج من حالات التشغيل وإيقاف التشغيل (كما في التحديد المتعدد). يُشار أيضاً إلى زر الخيار كزر تبادلي. |
|
|
مربع قائمة |
|
يعرض قائمة تتضمّن عنصراً واحداً أو أكثر من عناصر النص التي يمكن للمستخدم الاختيار منها. استخدم مربع قائمة لعرض عدد كبير من الخيارات التي تختلف في العدد أو المحتوى. هناك ثلاثة أنواع من مربعات القوائم:
|
|
|
مربع تحرير وسرد |
|
يجمع بين مربع نص ومربع قائمة لإنشاء مربع قائمة منسدلة. مربع التحرير والسرد أصغر من مربع القائمة، ولكنه يتطلب من المستخدم النقر فوق السهم المتجه للأسفل لعرض قائمة العناصر. استخدم مربع التحرير والسرد للسماح للمستخدم بكتابة إدخال أو اختيار عنصر واحد فقط من القائمة. ويعرض عنصر التحكم القيمة الحالية في مربع النص، بغض النظر عن كيفية إدخال هذه القيمة. |
|
|
زر تبديل |
|
يشير إلى حالة مثل "نعم/لا"، أو وضع مثل "تشغيل/إيقاف تشغيل". ويعمل هذا الزر على التبديل بين حالة التمكين والتعطيل عند النقر فوقه. |
|
|
زر زيادة ونقصان |
|
يقوم بزيادة قيمة أو إنقاصها، مثل زيادة رقم أو وقت أو تاريخ. لزيادة القيمة، انقر فوق السهم المتجه للأعلى؛ ولإنقاص القيمة، انقر فوق السهم المتجه للأسفل. كما يستطيع المستخدم عادةً كتابة قيمة نصية في الخلية المقترنة أو مربع النص المقترن. |
|
|
شريط تمرير |
|
يقوم بالتمرير عبر نطاق من القيم عند النقر فوق أسهم التمرير أو عند سحب مربع التمرير. بالإضافة إلى ذلك، يمكنك التنقل في صفحة قيم (فاصل معين مسبقاً) عن طريق النقر فوق المنطقة الواقعة بين مربع التمرير وأي من أسهم التمرير. كما يستطيع المستخدم عادةً كتابة قيمة نصية في الخلية المقترنة أو مربع النص المقترن مباشرةً. |
|
|
تسمية |
|
تحدد الغرض من خلية أو مربع نص، أو تعرض نصاً وصفياً (مثل العناوين أو التسميات التوضيحية أو الصور)، أو توفر إرشادات مختصرة. |
|
|
صورة |
|
تقوم بتضمين صورة، مثل صورة نقطية أو JPEG أو GIF. |
|
عنصر تحكم إطار |
|
كائن مستطيل الشكل يتضمن تسمية اختيارية ويجمع عناصر التحكم ذات الصلة ضمن وحدة مرئية واحدة. ويتم عادةً تجميع أزرار الخيارات أو خانات الاختيار أو المحتويات الوثيقة الصلة في عنصر تحكم إطار. ملاحظة: عنصر تحكم إطار ActiveX غير متوفر في قسم عناصر تحكم ActiveX من الأمر إدراج . ومع ذلك، يمكنك إضافة عنصر التحكم من مربع الحوار عناصر تحكم إضافية بتحديد إطار Microsoft Forms 2.0. |
|
|
|
عناصر تحكم إضافية |
يعرض قائمة بعناصر تحكم ActiveX الإضافية المتوفرة على الكمبيوتر والتي يمكنك إضافتها إلى نموذج مخصص، مثل Calendar Control 12.0 وWindows Media Player. يمكنك أيضاً تسجيل عنصر تحكم مخصص في مربع الحوار هذا. |
كائنات أدوات الرسم
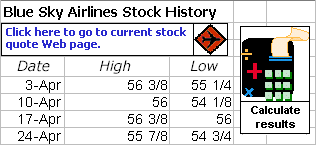
استخدام عناصر التحكم والكائنات في نموذج ورقة العمل
بعد إضافة النماذج وActiveX إلى نموذج ورقة عمل، تحتاج عادةً إلى ضبط عناصر التحكم وإعادة ترتيبها بطرق متعددة لإنشاء نموذج حسن التصميم وسهل الاستخدام. تتضمن المهام الشائعة ما يلي:
-
التحكم في عرض خطوط الشبكة أثناء استخدام عناصر التحكم، وتحديد ما إذا كان يجب عرض خطوط الشبكة للمستخدم في نموذج ورقة العمل النهائي.
-
تحديد عناصر التحكم وإلغاء تحديدها بحيث يمكنك تعيين خصائص أو إجراء تعديلات إضافية.
-
تحرير نص في عنصر تحكم، مثل التسمية التوضيحية أو التسمية.
-
تجميع عناصر التحكم ونسخها ونقلها ومحاذاتها لتنظيم تخطيط نموذج ورقة العمل.
-
تغيير حجم عناصر التحكم وتنسيقها للحصول على المظهر الذي تريده.
-
تعيين موضع عنصر التحكم أو تغيير حجمه مع الخلية.
-
حماية عناصر التحكم والخلايا المرتبطة حسب احتياجات حماية البيانات الخاصة بك.
-
تمكين طباعة عناصر التحكم أو تعطيلها عند طباعة نموذج ورقة العمل.
-
حذف عناصر التحكم غير المستخدمة.
يمكنك تصميم نموذج ورقة العمل مع خطوط شبكة الخلية في الخلفية أو بدونها. على سبيل المثال، قد ترغب في إيقاف تشغيل خطوط شبكة الخلية ثم تنسيق كافة الخلايا بنفس اللون أو النقش، أو حتى استخدام صورة كخلفية الورقة. لإخفاء خطوط الشبكة أو إظهارها، في علامة التبويب عرض ، في المجموعة إظهار/إخفاء ، قم بإلغاء تحديد خانة الاختيار خطوط الشبكة أو تحديدها .
تحديد نوع عنصر التحكم الموجود في ورقة العمل
نظراً لوجود ثلاثة أنواع مختلفة من عناصر التحكم والكائنات التي يمكنك تعديلها بشكلٍ فريد، فقد لا تتمكّن من معرفة نوع عنصر التحكم بمجرد النظر إليه. لتحديد نوع عنصر التحكم (نموذج أو ActiveX)، حدد عنصر التحكم وانقر بزر الماوس الأيمن فوقه، ثم قم بعرض القائمة المختصرة:
-
إذا كانت القائمة المختصرة تحتوي على الأمر خصائص، فهذا يعني أن عنصر التحكم هو عنصر تحكم ActiveX، وأنت في وضع التصميم.
-
إذا كانت القائمة المختصرة تحتوي على الأمر تعيين ماكرو، فهذا يعني أن عنصر التحكم هو عنصر تحكم نموذج.
تلميح: لعرض القائمة المختصرة الصحيحة لمربع المجموعة عنصر تحكم النموذج، تأكد من تحديد المحيط بدلا من الجزء الداخلي من مربع المجموعة.
-
إذا كانت القائمة المختصرة تحتوي على الأمر تحرير النص، فهذا يعني أن الكائن هو كائن رسومي.
VBA UserForms
للحصول على أقصى قدر من المرونة، يمكنك إنشاء UserForms، وهي مربعات حوار مخصصة، والتي تتضمن عادة عنصر تحكم ActiveX واحدا أو أكثر. يمكنك جعل UserForms متوفرة من التعليمات البرمجية لـ VBA التي تقوم بإنشائها في Visual Basic Editor. فيما يلي الخطوات عالية المستوى لإنشاء UserForm:
-
إدراج UserForm في VBAProject الخاص بالمصنف. يمكنك الوصول إلى VBAProject الخاص بالمصنف عن طريق عرض محرر Visual Basic أولا (اضغط على ALT+F11) ثم من القائمة إدراج ، انقر فوق UserForm.
-
كتابة إجراء لعرض UserForm.
-
إضافة عناصر تحكم ActiveX.
-
تعديل خصائص عناصر تحكم ActiveX.
-
كتابة إجراءات معالج الأحداث لعناصر تحكم ActiveX.
باستخدام UserForms، يمكنك أيضا استخدام وظائف النموذج المتقدمة،. على سبيل المثال، يمكنك إضافة زر خيار منفصل لكل حرف من الأحرف الأبجدية برمجياً أو يمكنك إضافة خانة اختيار لكل عنصر في قائمة كبيرة من التواريخ والأرقام.
قبل إنشاء UserForm، ضع في اعتبارك استخدام مربعات الحوار المضمنة المتوفرة من Excel التي قد تلبي احتياجاتك. وتتضمن مربعات الحوار المضمنة هذه دالتي InputBox وMsgBox لـ VBA، وأسلوب InputBox وأسلوب GetOpenFilename وأسلوب GetSaveAsFilename لـ Excel، وكائن "مربعات الحوار" الخاص بكائن التطبيق، والذي يحتوي على كافة مربعات حوار Excel المضمنة.
لمزيد من المعلومات، استكشف مركز المطورين من Microsoft Office Excel.