ملاحظة: تم تحقيق الغرض المطلوب من هذه المقالة وستتم إزالتها قريباً. لمنع مشاكل "لم يتم العثور على الصفحة"، نقوم بإزالة الارتباطات التي نعرف ماهيتها. إذا قمت بإنشاء ارتباطات تؤدي إلى هذه الصفحة، يُرجى إزالتها وسنقوم معاً بالحفاظ على اتصال الويب.
عاده ما يكون نقل المخطط (أو اي صوره بالفعل) بسيطا بالضغط عليه باستخدام الماوس. للأسف ، في بعض الأحيان لا يعمل. في بعض الأحيان ، يؤدي نقل المخطط إلى اجراء العناصر التي لا تريدها إلى النص حوله.
المفتاح الخاص بالحصول علي النتائج التي تريدها هو النقر فوق الزر خيارات التخطيط :
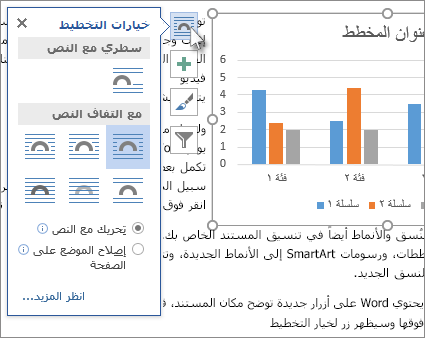
-
انقر فوق عرض > تخطيط الطباعة.
-
انقر فوق المخطط.
-
انقر فوق الزر خيارات التخطيط .
-
اختر خيارات التخطيط التي تريدها.
بشكل افتراضي ، يدرج Word المخططات الجديدة "سطري مع النص". يعني هذا ان Word يتعامل مع المخطط كجزء من النص. يؤدي حذف النص أو اضافته إلى يمين المخطط إلى نقل المخطط إلى اليسار أو اليمين ، تماما كجزء من النص. يزداد Word حتى ارتفاع الخط بحيث لا يتم اقتطاع المخطط.
إذا لم يكن سطري مع النص يقوم بما تريده ، فحدد أحد الخيارات ضمن التفاف النص. علي سبيل المثال ، إذا أردت إظهار المخطط بمفرده بين أسطر النص ، فاختر الخيار الأعلى والأسفل .
بعد تحديد خيار ضمن التفاف النص، يمكنك اختيار الاجراء الذي يجب ان يفعله المخطط إذا قمت باضافه نص أو حذفه. اختر نقل مع النص إذا أردت نقل المخطط لاعلي أو لأسفل الصفحة اثناء حذف النص أو اضافته. أو اختر إصلاح الموضع علي الصفحة إذا كنت تريد ان يبقي المخطط في نفس الموضع النسبي علي الصفحة.
تلميح: لتغيير التخطيط الافتراضي للمخططات المستقبلية ، انقر بزر الماوس الأيمن فوق الخيار الذي تريده ، ثم انقر فوق تعيين كافتراضي.
هل يتعذر عليك تحديد المخطط ؟
من المحتمل ان يكون المخطط خلف كائن آخر ، مثل كتله النص:
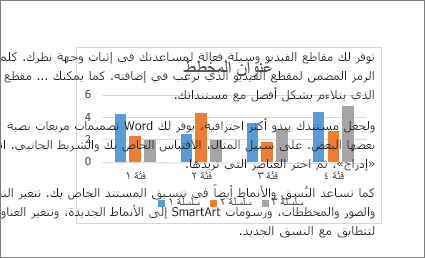
لتحديد المخطط ، استخدم جزء التحديد :
-
انقر فوق الشريط الرئيسي > تحديد > جزء التحديد.
-
في جزء التحديد ، انقر فوق المخطط.
هل تريد المزيد من التحكم ؟
بالنسبة إلى عنصر التحكم المطلق علي موضع المخطط ، استخدم مربع التخطيط . ياتي هذا الأمر بالطريقة التي تريدها ان تضع فيها المخطط مسافة معينه عن شيء آخر ، مثل هامش الصفحة.
-
انقر فوق المخطط.
-
انقر فوق الزر خيارات التخطيط .
-
انقر فوق انظر أيضاً.
-
انقر فوق علامة التبويب التفاف النص ، ثم انقر فوق اي خيار باستثناءسطري مع النص.
علي سبيل المثال ، إذا أردت ان يكون المخطط بين أسطر النص ، فاختر اعلي وأسفل.
أو إذا كنت تريد ان يلتف النص حول كافة جوانب المخطط ، فاختر مربع. -
انقر فوق علامة التبويب الموضع ، ثم ادخل الموضع الذي تريده.
تعرف على المزيد
يحتوي Word علي الكثير من الخيارات المتعلقة بالتحكم في وضع الصور. لمعرفه المزيد ، أقرا منشورات المدونة الرائعة هذه بواسطة فريق Word:










