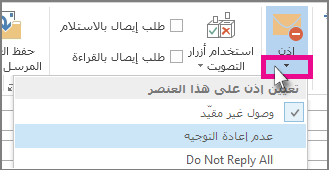يمكنك تعيين مستوى حساسية على رسائلك لمساعدة المستلمين على معرفة نواياك عند إرسال رسالة.
ومع ذلك، لا يمنع مستوى الحساسية المستلمين من اتخاذ أي إجراءات على رسالة. يمكن الأشخاص الذين يتلقون بريدك الإلكتروني اتخاذ أي إجراء بشأن الرسالة التي يريدونها، مثل إعادة توجيه رسالة سرية إلى شخص آخر. لتقييد الإجراءات التي يمكن للمستلمين اتخاذها على الرسائل التي ترسلها، نوصي باستخدام Office 365 تشفير الرسائل أو إدارة حقوق المعلومات (IRM) إذا كانت متوفرة في مؤسستك.
ملاحظة: يختلف مستوى الحساسية، الموضح في هذه المقالة، عن وصف الحساسية. وصف الحساسية هو ميزة Microsoft 365 تتيح لك تطبيق تسمية على رسائل البريد الإلكتروني أو الملفات بحيث تكون متوافقة مع نهج الأمان الخاصة بمؤسستك. لمزيد من المعلومات حول أوصاف الحساسية، راجع تطبيق أوصاف الحساسية على ملفاتك والبريد الإلكتروني في Office.
تعيين مستوى الحساسية للرسالة
-
من مسودة رسالة البريد الإلكتروني، انقر فوق File > Properties.
-
ضمن الإعدادات، في قائمة الحساسية ، حدد عادي أو شخصي أو خاص أو سري.
القيمة الافتراضية هي Normal. -
حدد إغلاق. عند الانتهاء من إنشاء رسالتك، حدد إرسال.
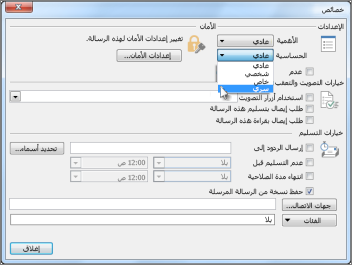
يرى المستلمون النص التالي المعروض في شريط المعلومات الرسالة المستلمة، اعتمادا على إعداد الحساسية :
-
بالنسبة إلى الإعداد عادية، لم يتم تعيين أي مستوى حساسية للرسالة. لذلك، لن يتم عرض نص في شريط المعلومات.
-
بالنسبة إلى خاص، يرى المستلم الرجاء التعامل مع هذا على أنه خاص في شريط المعلومات.
-
بالنسبة إلى شخصي، يرى المستلم الرجاء التعامل مع هذا على أنه شخصي في شريط المعلومات.
-
بالنسبة للسرية، يرى المستلم الرجاء التعامل مع هذا على أنه سري في شريط المعلومات.
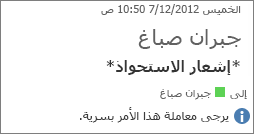
ملاحظة: لا تتم إعادة توجيه الرسالة التي تحتوي على مستوى حساسية خاص أو إعادة توجيهها بواسطة قواعد علبة الوارد الخاصة بالمستلم.
تعيين مستوى حساسية افتراضي لجميع الرسائل الجديدة
-
انقر فوق ملف > خيارات > البريد.
-
ضمن إرسال الرسائل، حدد عادي أو شخصي أو خاص أو سري في قائمة مستوى الحساسية الافتراضية .
استخدام IRM لتقييد الإذن برسالة
لتقييد ما يمكن للمستلمين القيام به برسالة ترسلها، يجب عليك استخدام إدارة حقوق استخدام المعلومات (IRM). يجب على مسؤول النظام تثبيت IRM قبل أن تتمكن من تطبيق قيود على رسالة بريد إلكتروني. إذا لم يظهر الزر إذن في علامة التبويب خيارات ، فربما لم يتم إعداد IRM.
هام: يمكنك عرض البريد المحمي ب IRM باستخدام Outlook 2013 RT. ومع ذلك، لا يمكنك إرسال البريد. هل تريد معرفة أي إصدار من إصدارات Office تستخدمه؟
في رسالة البريد الإلكتروني، حدد إذن في علامة التبويب خيارات .
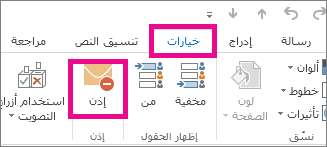
يعين Outlook الإذن "عدم إعادة التوجيه " (الذي يمنع أيضا الطباعة) ويضيف النص التالي إلى أعلى الرسالة:
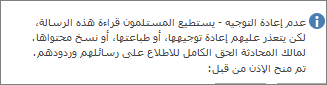
هام: لا يمكن ل IRM منع مسح المحتوى أو سرقته أو تلفه أو التقاطه ونقله بواسطة البرامج الضارة أو فيروسات الكمبيوتر. كما لا يمكن أن يمنع الأشخاص من كتابة المحتوى يدويا أو إعادة كتابته أو التقاط صورة رقمية أو التقاط شاشة للرسالة.
تلميحات:
-
يحتوي Outlook على مجموعة متنوعة من إعدادات الأذونات الأخرى للاختيار من بينها. لمشاهدة القائمة، حدد السهم لأسفل أسفل زر الإذن .
-