Microsoft Lync Web Scheduler هو برنامج مستند إلى الويب يمكنك استخدامه لإنشاء اجتماعات Lync إذا لم يكن لديك Microsoft Outlook، أو إذا كنت تستخدم نظام تشغيل لا يستند إلى Windows. باستخدام Web Scheduler، يمكنك إنشاء اجتماعات جديدة وتغيير الاجتماعات الموجودة وإرسال دعوات باستخدام برنامج البريد الإلكتروني المفضل لديك.
يوفر لك فريق الدعم في الشركة الارتباط الذي يؤدي إلى مدخل Web Scheduler، بالإضافة إلى اسم مستخدم وكلمة مرور لتسجيل الدخول. عندما تكون على الصفحة، انقر فوق علامات التبويب للوصول إلى خيارات مختلفة، أو استخدم مفتاح Tab على لوحة المفاتيح للوصول إلى الخيار الذي تريده.
إنشاء اجتماع Lync
-
انتقل إلى صفحة Web Scheduler التي زوّدك بها فريق الدعم في شركتك.
-
سجّل دخولك بواسطة اسم المستخدم وكلمة المرور.
-
انقر فوق إنشاء اجتماع جديد.
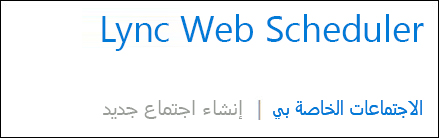
-
اكتب موضوعاً لاجتماعك.
-
يمكنك ترك موقع الاجتماع كاجتماعLync، أو إضافة موقع، مثل قاعة مؤتمرات، إذا كان لديك حضور شخصيا أيضا.
-
اكتب رسالة قصيرة أو جدول أعمال الاجتماع في المربع رسالة (اختياري).
-
حدد المنطقة الزمنية وتاريخ/وقت بدء وانتهاء الاجتماع.
-
بشكلٍ افتراضي، يمكن للجميع بمن فيهم الأشخاص خارج شركتك تجاوز ساحة الانتظار، وهي عبارة عن منطقة انتظار ظاهرية تتيح لك منح الأشخاص حق الوصول أو رفضه. للحصول على معلومات حول كيفية تغيير الخيارات، راجع الوصول والمقدمون.
-
بشكلٍ افتراضي، تتوفر لأي شخص من شركتك أذونات مقدم العرض. للحصول على معلومات حول كيفية تغيير الخيارات، راجع الوصول والمقدمون.
-
ضمن المشاركون والصوت، أضف أسماء المدعوين أو عناوين بريدهم الإلكتروني، وافصلها بواسطة الفاصلة المنقوطة (;).
-
انقر فوق التحقق من الأسماء، للتأكد من توفر الأسماء الصحيحة لديك.
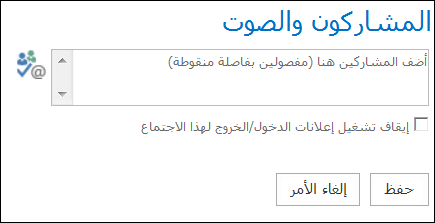
بالنسبة للمدعوين من خارج شركتك، اكتب عنوان البريد الإلكتروني بالكامل، مثل contoso@contoso.com.
ملاحظة: إننا ننصحك بكتابة عناوين البريد الإلكتروني الكاملة للمدعوين. بإمكان Web Scheduler حل أسماء الموظفين في شركتك فقط إذا كانت فريدة وإذا لم يشارك شخصان الاسم نفسه.
-
إذا تم إعداد حسابك بواسطة "موفر المؤتمرات الصوتية"، فستتضمّن الدعوة لحضور الاجتماع الرقم المجاني ورقم المكالمات الخارجية ورمز المشارك. بإمكان المشاركين في الاجتماع استخدام صوت الكمبيوتر، أو التواصل مع الاجتماع بواسطة الهاتف.
-
انقر فوق حفظ.
إرسال دعوات إلى المشاركين في اجتماع
لإرسال دعوة لحضور اجتماع، حدد أحد الأساليب التالية:
-
إرسال الدعوات باستخدام برنامج البريد الإلكتروني
باستخدام هذا الأسلوب، ستنسخ معلومات الاجتماع من Web Scheduler وتلصقها في طلب الاجتماع الذي أنشأته باستخدام برنامج بريدك الإلكتروني المفضل.
-
عندما تنتهي من إنشاء الاجتماع، انقر فوق حفظ.
-
تفتح نافذة تتضمّن معلومات الاجتماع.
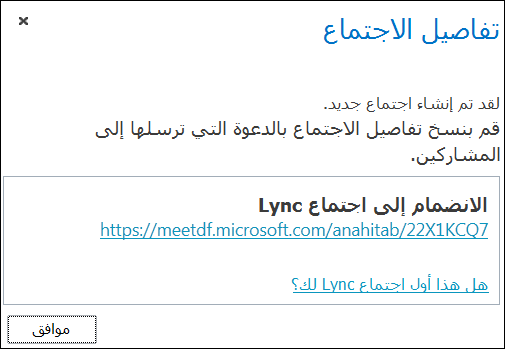
-
قم بتمييز معلومات الاجتماع، بما فيها URL الاجتماع ورقم المؤتمر الصوتي ومعرّف المؤتمر.
-
انقر بزر الماوس الأيمن فوق النص، ثم انقر فوق نسخ.
-
افتح أي برنامج بريد إلكتروني لإنشاء طلب اجتماع عادي.
-
الصق تفاصيل اجتماع Lync (تم نسخها في الخطوة 4) في الطلب.
-
أضف المشاركين، وتحقق من تاريخ/وقت الاجتماع، واكتب جدول أعمال الاجتماع، وأرسل الطلب.
-
إرسال دعوات باستخدام iCalendar
يتيح iCalendar تبادل معلومات التقويم بين مستخدمي أنظمة بريد إلكتروني مختلفة. يجب أن يتوفر لدى مستلمي طلبات iCalendar البرنامج المعتمد لفتح طلب الاجتماع والاستجابة له.
-
في المقطع اجتماعاتي، حدد الاجتماع حسب موضوعه، ثم انقر فوق تصدير كملف iCalendar.
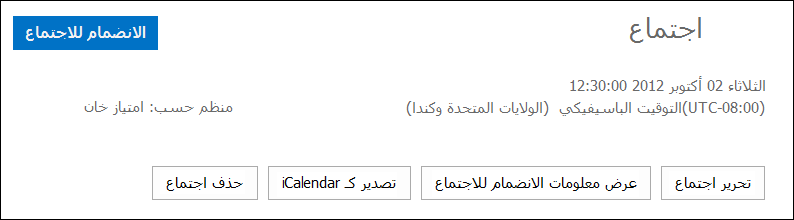
-
انقر فوق فتح عند صدور مطالبة من برنامج البريد الإلكتروني.
-
عندما يفتح إدخال التقويم، عاود توجيهه إلى الأشخاص الذين أضفتهم كمشاركين عند جدولة الاجتماع.
-
يمكن للمدعوين الآن فتح ملف iCalendar وحفظه باستخدام برنامج البريد الإلكتروني المفضّل لديهم، مثل Outlook وNotes وiCal وغير ذلك.
الوصول والمقدمون
تُعد خيارات الاجتماع الافتراضية مثالية لاجتماعات فريق العمل النموذجية. يمكنك تخصيص خيارات الاجتماع بحيث تتناسب بشكل أفضل مع متطلباتك أو نوع الاجتماع أو المشاركين.
عند إنشاء اجتماع جديد، ضمن الوصول والمقدمون، حدد الأشخاص الذين يمكنهم تجاوز ساحة الانتظار والأشخاص الذين يمكنهم تقديم العرض.
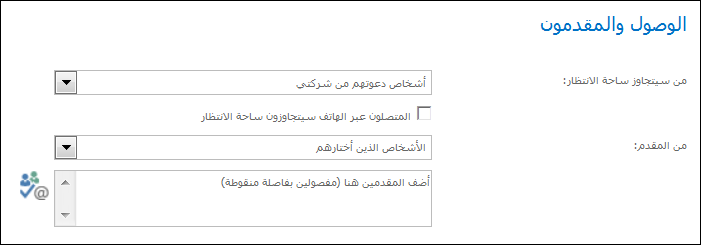
من يمكنه تجاوز ساحة الانتظار
|
خيارات الوصول |
ماذا يحدث |
مستحسن في الحالات التالية… |
|
المنظم فقط (مؤمّن) |
أنت الشخص الوحيد الذي يمكنه الدخول إلى الاجتماع على الفور. سيتعيّن على الآخرين الانتظار حتى يُسمح لهم بالدخول. |
لديك اجتماع يتميّز بمستوى أمان عالٍ ولديك معلومات سرية. |
|
الأشخاص الذين أدعوهم من شركتي |
يمكن للأشخاص المدعوين فقط الانضمام إلى الاجتماع. سيتعيّن على الآخرين الانتظار حتى يُسمح لهم بالدخول. |
إنك بصدد مناقشة معلومات سرية، وتريد السماح لأشخاص معينين فقط بالانضمام إلى الاجتماع. |
|
أشخاص من شركتي |
بإمكان أي شخص من شركتك الدخول إلى الاجتماع على الفور، حتى لو لم يكن مدعواً. |
لا وجود لمشاركين خارجيين ولست بصدد مناقشة معلومات سرية. |
|
الجميع بما فيهم الأشخاص من خارج شركتي |
يمكن لأي شخص يتوفر لديه الوصول إلى ارتباط الاجتماع الدخول إلى الاجتماع على الفور. |
تقوم بدعوة مشاركين من الخارج ولا تناقش معلومات سرية. |
هام: حتى لو تم تمكين ساحة انتظار الاجتماع، سيتجاوز المشاركون الذين يتواصلون مع الاجتماع بواسطة الهاتف ساحة الانتظار بشكل تلقائي.
من هو المقدم
|
خيارات المقدم |
من هو المقدم |
مستحسن في الحالات التالية... |
|
المنظم فقط |
ستكون أنت فقط المقدم. |
العروض التقديمية التي يشارك فيها المشاركون لا يتعين عليك التفاعل مع محتوى الاجتماع. يمكنك تعيين مقدمين إضافيين أثناء الاجتماع. |
|
أشخاص من شركتي |
سيكون أي شخص من مؤسستك مقدم العرض. |
يُعد هذا الخيار ملائماً للاجتماعات العادية التي تعقدها مع زملائك في الفريق، حيث يمكن لجميع المشاركين مشاركة المحتوى وتعديله. |
|
الجميع بما فيهم الأشخاص من خارج شركتي (لا توجد قيود) |
بإمكان أي شخص تدعوه أن يكون مقدم العرض. |
استخدم هذا الخيار عند وجود مشاركين خارجيين وتريد السماح لهم بتقديم العرض. |
|
الأشخاص الذين أختارهم |
أنت والأشخاص الذين تختارهم. |
حدد هذا الخيار عندما تريد اختيار أشخاص معينين كمقدمي العرض. |
ملاحظة: عندما تحدد الأشخاص الذين أختارهم، انقر فوق اختيار مقدمي العرض وانقل المشاركين من جانب الحضور إلى جانب مقدمو العرض. باستخدام هذا الخيار، ستتعذّر إضافة المدعوين الخارجيين وقوائم التوزيع الخارجية كمقدمي العرض. ومع ذلك، يمكنك منح إذن مقدم العرض لأفراد عند وجودك في الاجتماع.
الانضمام إلى اجتماع Lync
انقر فوق ارتباط الاجتماع في طلب الاجتماع لتسجيل الدخول.
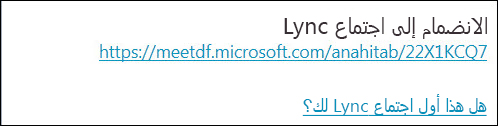
أو، يمكنك استخدام علامة التبويب الانضمام إلى الاجتماع في Web Scheduler:
-
ضمن علامة التبويب اجتماعاتي، حدد الاجتماع الذي تريد الانضمام إليه.
-
في الجانب الأيسر من الصفحة، انقر فوق الانضمام إلى الاجتماع.
-
يفتح عميل Lync المناسب ويسجل دخولك إلى الاجتماع.
لمزيد من المعلومات، راجع الانضمام إلى اجتماع Skype for Business (Lync).
عرض الاجتماعات الموجودة أو تحريرها
يمكنك مشاهدة كل الاجتماعات التي نظمتها ضمن علامة التبويب اجتماعاتي في Web Scheduler. ضع في اعتبارك أن Web Scheduler يسرد الاجتماعات التي نظمتها فقط، وليست الاجتماعات التي حصلت على طلبات لها.
-
انتقل إلى اجتماعاتي، ثم انقر فوق موضوع اجتماع لفتح صفحة التفاصيل.
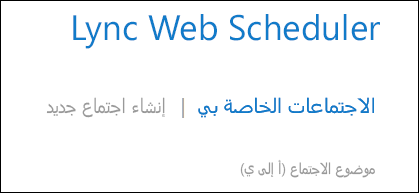
-
انقر فوق تحرير الاجتماع.
-
أدخل التغييرات المطلوبة، ثم انقر فوق حفظ.
-
انقر فوق موافق على تنبيه النجاح، وتحقق من المعلومات المعدّلة.
هام: عند تحديث اجتماع، ستحتاج إلى إرسال المعلومات المحدّثة إلى المدعوين يدوياً. لا يقوم Web Scheduler بتحديث تقويمك تلقائياً.
-
إذا استخدمت iCalendar لإرسال الدعوات، فانقر فوق تصدير كملف iCalendar مرة أخرى لفتح الطلب، وأرسل تحديثاً.
-
إذا نسخت تفاصيل الاجتماع Lync في طلب اجتماع عادي، فافتح الدعوة، وقم بالتحديث بتفاصيل الاجتماع الجديدة، ثم أعد إرسالها إلى المشاركين.
حذف اجتماع أو إلغاؤه
تنتهي صلاحية اجتماعاتك بعد 14 يوما من وقت الانتهاء المجدول، ولكن يمكنك حذف اجتماع إذا كنت تريد تنظيف Web Scheduler، أو إلغاء الاجتماع.
-
ضمن علامة التبويب "اجتماعاتي"، انقر فوق الاجتماع الذي تريد حذفه.
-
على صفحة تفاصيل الاجتماع، انقر فوق علامة التبويب حذف اجتماع.
-
انقر فوق نعم في مربع التأكيد.
هام: ستحتاج إلى إرسال إشعار إلغاء إلى المشاركين، لأن Web Scheduler لا يقوم بتحديث تقويمك تلقائيا.
-
إذا استخدمت iCalendar لإرسال طلب الاجتماع، فافتح الدعوة وانقر فوق إلغاء الأمر. يؤدي ذلك إلى إرسال ملاحظة إلغاء إلى المستلمين.
-
إذا قمت بنسخ تفاصيل اجتماع Lync في طلب اجتماع عادي، فافتح الدعوة، ثم انقر فوق "إلغاء الأمر " لإرسال ملاحظة إلغاء إلى المدعوين.










