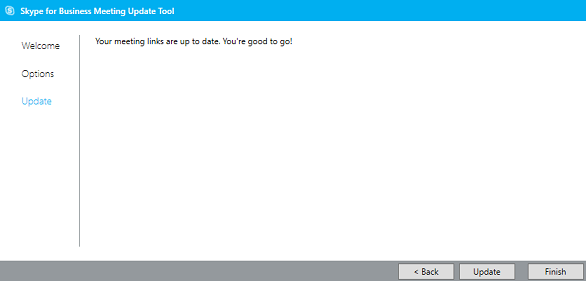تساعدك الأداة Meeting Update Tool لـ Skype for Business وLync على تحديث اجتماعاتك عندما يبدّل حسابك الخادم أو عندما يعمد إلى الترقية من Lync إلى Skype for Business. وتبحث هذه الأداة عن اجتماعاتك التي تتضمن ارتباطات قديمة وترسل تلقائياً دعوات محدثة إلى المشاركين ليتمكنوا من الانضمام إلى اجتماعاتك.
يجب فتح كل من Outlook وSkype for Business أثناء تشغيل أداة الترحيل.
ملاحظة: لا تستطيع أداة التحديث تحديث الاجتماعات لك إلا إذا كان عنوان بروتوكول بدء جلسة العمل (SIP) (على سبيل المثال username@contoso.com) هو نفسه الموجود في Skype for Business كما كان في Lync. وفي حال تغيّر عنوان بروتوكول بدء جلسة العمل، سيتعين عليك إعادة إنشاء اجتماعاتك في Skype for Business.
تثبيت أداة الترحيل وتشغيلها
-
ثبّت الأداة استناداً إلى الإرشادات التي تم توفيرها من قبل فريق الدعم في مؤسستك.
-
استعرض وصولاً إلى الموقع حيث تم تثبيت الأداة. بشكل افتراضي، يتم تثبيت الأداة في c:\Program Files\Skype for Business Meeting Update.
-
انقر نقراً مزدوجاً فوق MeetingMigration.exe.
-
يتم تحميل الأداة وعرض صفحة الترحيب. انقر فوق التالي.
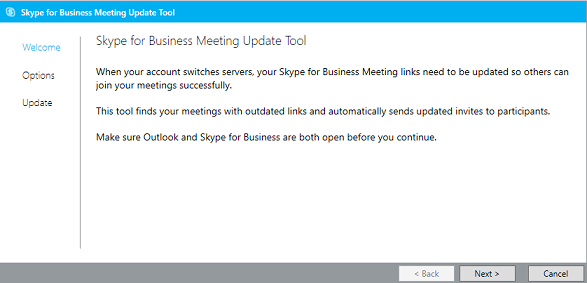
-
حدد اجتماع الشخص الذي تريد تحديثه وانقر فوق التالي.
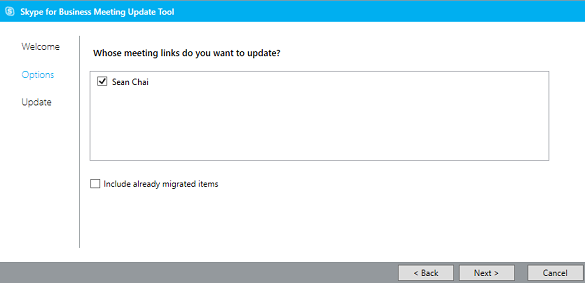
ملاحظة: في بعض الحالات حيث يملك منظم الاجتماع اسم العرض نفسه الذي يملكه مستلم في الاجتماع، سيرى المستلم الذي لديه نفس اسم العرض قائمة باجتماعات المنظم أيضاً. لإصلاح هذه المشكلة، يستطيع المستلم إلغاء تحديد المنظم قبل أن يبدأ.
-
يمكنك تحديد الاجتماعات التي تريد تحديثها على الشاشة التالية. إذا كنت مفوضاً، فسترى أسماء الأشخاص الذين تدير تقويماتهم. يمكنك اختيار ترحيل اجتماعاتك في الوقت نفسه الذي يتم به ترحيل اجتماعاتهم، أو يمكنك إلغاء تحديد أسمائهم لترحيل اجتماعاتك أولاً. بعدئذٍ، انقر فوق السابق، أو شغّل الأداة مجدداً لاحقاً، لترحيل اجتماعات الآخرين.
-
تالياً، تبحث الأداة عن كل اجتماعات Skype for Business، وستظهر قائمة بالاجتماعات ووقت البدء والانتهاء و الأنماط المتكررة.
-
انقر فوق تحديث.
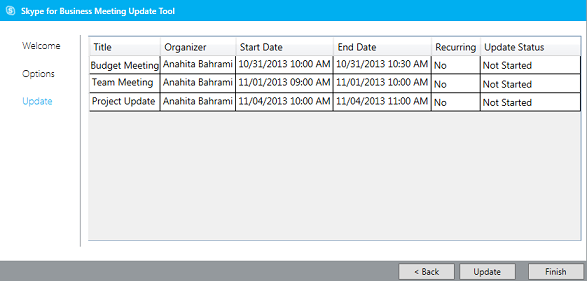
يتم تحديث الاجتماعات تلقائياً بمعلومات Skype for Business الجديدة، ويتم إرسال طلبات الاجتماعات إلى المدعوين.
-
عند الانتهاء، انقر فوق إنهاء لإغلاق الأداة.
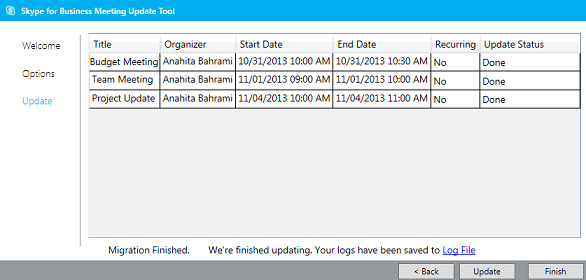
إن الاجتماعات محدثة
إذا كانت كافة الاجتماعات محدثة، فستعلمك الأداة بعدم الحاجة إلى اتخاذ أي إجراء.