اتبع هذه الخطوات لمحاكاة تأثير تحريك أجزاء من الجدول. تتضمن العملية تغيير الجدول إلى مجموعة من الكائنات الرسومية التي يمكنك فك تجميعها وتحريكها بشكل منفصل.
هام: يحول هذا الإجراء الجداول إلى كائنات رسومية ويزيل أي تأثيرات، مثل الانعكاس أو مشطوف الحواف أو الظل أو التعبئة (تدرج وصورة وملمس) قمت بتطبيقها على الجدول.
-
كرر الشريحة التي تحتوي على الجدول الذي تريد تحريكه. اترك المثيل الأول للشريحة دون لمس. في الوقت الحالي، تكون النسخة الاحتياطية الخاصة بك، في حالة مواجهة صعوبة في هذه العملية، أو في حالة رغبتك في إعادة استخدام الجدول لاحقا في هذا العرض التقديمي أو في عرض تقديمي آخر. لتكرار الشريحة، حدد الصورة المصغرة للشريحة في الهامش الأيسر في طريقة العرض عادي. على علامة التبويب الصفحة الرئيسية على الشريط، انقر فوق السهم الموجود بجانب الزر نسخ ثم انقر فوق تكرار.
-
في الشريحة المكررة التي قمت بإنشائها، أشر إلى حد الجدول، وانقر لتحديد الجدول بأكمله.
-
على علامة التبويب الصفحة الرئيسية على الشريط، في المجموعة الحافظة ، انقر فوق نسخ.
-
في المجموعة الحافظة ، انقر فوق السهم الموجود أسفل لصق، ثم انقر فوق لصق خاص.
-
انقر فوق صورة (ملف تعريف محسن)، ثم انقر فوق موافق. (يساعد تنسيق ملف التعريف المحسن على منع تدهور جدول صورة الجدول الذي تم لصقه.)
-
على علامة التبويب تنسيق الصورة (أو تنسيق فقط)، في المجموعة ترتيب ، انقر فوق تجميع


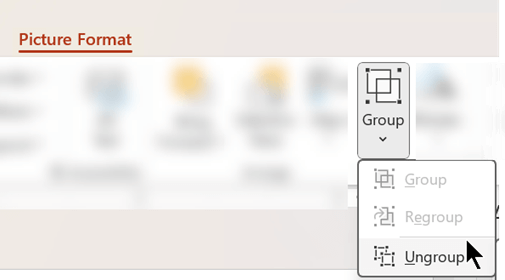
عند مطالبتك بتحويل الصورة إلى عنصر رسم Microsoft Office، انقر فوق نعم. لمزيد من المعلومات حول عملية التحويل، انقر فوق إظهار التعليمات.
-
كرر الأمر فك التجميع مرة ثانية. ستظهر مقابض التحديد على كافة الخلايا الفردية في الجدول. انقر خارج الجدول لمسح هذه التحديدات.
-
اضغط باستمرار على المفتاح Ctrl أثناء تحديد أجزاء الجدول التي تريد تحريكها.
-
على علامة التبويب حركات ، في المجموعة حركات متقدمة ، انقر فوق إضافة حركة لفتح قائمة خيارات الحركة:
-
لجعل الأشكال تدخل بتأثير، أشر إلى مدخل، ثم انقر فوق تأثير.
-
لإضافة تأثير (مثل تأثير دوران) إلى الأشكال، أشر إلى توكيد، ثم انقر فوق تأثير.
-
لإضافة تأثير يجعل الأشكال تترك الشريحة في مرحلة ما، أشر إلى إنهاء، ثم انقر فوق تأثير.
-
لإضافة تأثير يجعل شكلا يتحرك في نمط محدد، أشر إلى مسارات الحركة، ثم انقر فوق مسار.
-
-
على علامة التبويب التوقيت ، انقر فوق أي خيارات إضافية تريد استخدامها، مثل المدة أو التأخير.
-
كرر الخطوات من 8 إلى 10 لأي عناصر أخرى في الجدول تريد تحريكها بشكل منفصل.
قم بإزالة الجدول الأصلي من الشريحة المكررة، بحيث تحتوي الشريحة المكررة فقط على إصدار metafile المحسن الجديد من الجدول عليها.
تلميح: إذا كنت لا تريد تحويل الجدول إلى صورة لتحريكه، يمكنك إنشاء جداول منفصلة لكل جزء تريد تحريكه. على سبيل المثال، إذا كنت تريد أن تطير البيانات الموجودة في جدول بشكل منفصل عن صف رأس الجدول، فيجب أن يحتوي الجدول الأول على معلومات صف الرأس ويجب أن يحتوي الجدول الثاني على البيانات. قم بمحاذاة الجانبين الأيسرين من الجدولين وأسفل الجدول الأول (صف الرأس) مع أعلى الجدول الثاني (البيانات) لجعلها تظهر كجدول واحد. ثم قم بتطبيق الحركات بشكل منفصل على الجدولين لتحقيق التأثير المطلوب.
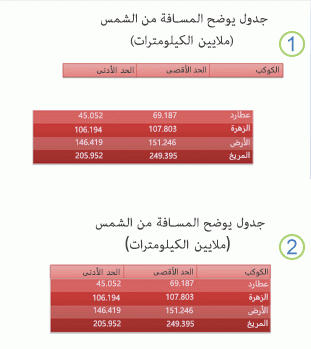
1: جدولان منفصلان غير محاذيين
2: تم محاذاة جدولين ليظهرا كجدول واحد










