في طريقة العرض عادي (تحرير)، يوجد جزء الصور المصغرة للشريحة على الهامش الأيسر من نافذة PowerPoint. يسمح لك بالانتقال بسهولة من شريحة إلى أخرى أو إعادة ترتيب الشرائح (بسحبها).
على الكمبيوتر الشخصي وعلى macOS، يكون حجم الجزء قابلا للتعديل: يمكنك توسيعه أو تضييقه، ويمكنك إخفاؤه من العرض بالكامل. ما عليك سوى الإشارة إلى الحافة اليسرى للجزء، ثم انقر واسحب لضبط العرض. إذا قمت بسحب كل الطريق إلى اليسار، فسينهار الجزء بالكامل.
في PowerPoint للويب ، يتم إصلاح جزء الصور المصغرة في العرض ومرئيا دائما.
إظهار حجم جزء الصور المصغرة للشريحة أو زيادته
عندما تكون الصور المصغرة للشريحة على اليسار مخفية أو في وضع ضيق، قم بما يلي لإظهارها أو توسيعها:
-
على علامة التبويب عرض، في المجموعة طرق عرض العروض التقديمية، انقر فوق عادي.
-
أشر إلى الحافة اليسرى لشريط التمرير العمودي لجزء الصور المصغرة. يصبح مؤشر الماوس سهما مزدوج الرأس:

-
انقر فوق الماوس واسحبه إلى اليمين لعرض الجزء.
-
إذا كانت الصور المصغرة مخفية، فسترى شريط الصور المصغرة المطوي؛ انقر فوقه لإظهار الصور المصغرة للشرائح مرة أخرى:
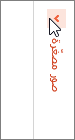
إخفاء حجم جزء الصور المصغرة للشريحة أو تصغيره
لزيادة مساحة التحرير إلى أقصى حد في جزء الشريحة، يمكنك إخفاء الصور المصغرة للشرائح أو تضييقها على اليسار.
-
على علامة التبويب عرض، في المجموعة طرق عرض العروض التقديمية، انقر فوق عادي.
-
أشر إلى الحافة اليسرى لشريط التمرير العمودي لجزء الصور المصغرة. يصبح مؤشر الماوس سهما مزدوج الرأس:

-
انقر فوق الماوس واسحبه إلى اليسار لتضييق الجزء. إذا قمت بسحب كل الطريق إلى الهامش الأيسر من النافذة، فسينهار الجزء من العرض بالكامل.
إظهار علامة التبويب المخطط التفصيلي أو الشرائح أو توسيعها
عندما يكون الجزء الذي يحتوي على علامات التبويب المخطط التفصيلي والشرائح مخفيا أو في موضع ضيق، قم بما يلي لإظهاره أو توسيعه:
-
على علامة التبويب عرض، في المجموعة طرق عرض العروض التقديمية، انقر فوق عادي.
-
في طريقة العرض عادي، أشر إلى شريط التقسيم بين جزء الشريحة والجزء الذي يحتوي على علامات التبويب المخطط التفصيلي والشرائح، ثم اسحب شريط التقسيم إلى اليمين.
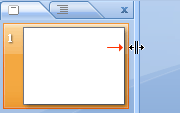
ملاحظة: إذا كان الجزء الذي يحتوي على علامات التبويب المخطط التفصيلي والشرائح مخفيا، فإن حافة شريط التقسيم مرئية على الجانب الأيسر من نافذة البرنامج، ويمكنك سحبها كما هو موضح في الخطوة 2.
إخفاء علامة التبويب المخطط التفصيلي أو الشرائح أو تضييقها
لزيادة مساحة التحرير إلى أقصى حد في جزء الشريحة، يمكنك إخفاء الجزء الذي يحتوي على علامات التبويب المخطط التفصيلي والشرائح أو تضييقها.
عندما يظهر الجزء الذي يحتوي على علامات التبويب المخطط التفصيلي والشرائح أو يتداخل مع جزء الشريحة إلى حد كبير، قم بما يلي لإخفاءه أو تضييقه:
-
على علامة التبويب عرض، في المجموعة طرق عرض العروض التقديمية، انقر فوق عادي.
-
في طريقة العرض عادي، انقر فوق x في الزاوية العلوية اليسرى من الجزء لإخفائه، أو أشر إلى شريط التقسيم بين جزء الشريحة والجزء الذي يحتوي على علامات التبويب المخطط التفصيلي والشرائح، ثم اسحب شريط التقسيم إلى اليسار.
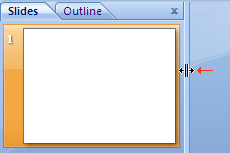
إظهار حجم الصور المصغرة للشرائح أو زيادته
عندما تكون الصور المصغرة للشريحة على اليسار مخفية أو في وضع ضيق، قم بما يلي لإظهارها أو توسيعها:
-
في القائمة عرض، حدد عادي (⌘+1)
-
أشر إلى الحافة اليسرى لجزء الصور المصغرة. يصبح مؤشر الماوس سهم تقسيم مزدوج الرأس:

-
انقر فوق الماوس واسحبه إلى اليمين لعرض الجزء.
-
أو، إذا كان جزء الصور المصغرة مخفيا تماما من العرض، فوجه إلى الحافة اليسرى من نافذة التطبيق. يصبح مؤشر الماوس سهم مقسم برأس واحد:

-
انقر فوق الماوس واسحبه إلى اليمين لفتح الجزء وعرضه.
إخفاء حجم الصور المصغرة للشرائح أو تصغيره
لزيادة مساحة التحرير إلى أقصى حد في جزء الشريحة، يمكنك إخفاء الصور المصغرة للشرائح أو تضييقها على اليسار.
-
في القائمة عرض، حدد عادي (⌘+1)
-
أشر إلى الحافة اليسرى لجزء الصور المصغرة. يصبح مؤشر الماوس سهم تقسيم مزدوج الرأس:

-
انقر فوق الماوس واسحبه إلى اليسار لتضييق الجزء. إذا قمت بسحب طول الطريق إلى الحافة اليسرى من النافذة، فسينهار الجزء من العرض بالكامل.










