ملاحظة: تم تحقيق الغرض المطلوب من هذه المقالة وستتم إزالتها قريباً. لمنع مشاكل "لم يتم العثور على الصفحة"، نقوم بإزالة الارتباطات التي نعرف ماهيتها. إذا قمت بإنشاء ارتباطات تؤدي إلى هذه الصفحة، يُرجى إزالتها وسنقوم معاً بالحفاظ على اتصال الويب.
ملاحظة: تُعرف Power Query بمجموعة ميزات الحصول على البيانات وتحويلها في Excel 2016. تنطبق المعلومات المتوفرة هنا على كليهما. لمعرفة المزيد، راجع الحصول على البيانات وتحويلها في Excel 2016.
لإنشاء صيغ Power Query في Excel، يمكنك استخدام شريط الصيغة في محرر الاستعلام أو المحرر المتقدم. إن "محرر الاستعلام" عبارة عن أداة مضمّنة مع Power Query تسمح لك بإنشاء استعلامات البيانات والصيغ في Power Query. وتسمى اللغة المستخدمة لإنشاء تلك الصيغ لغة صيغ Power Query. هناك عدد كبير من صيغ Power Query التي يمكنك استخدامها لاكتشاف البيانات ودمجها وتنقيتها. لمعرفة المزيد حول المجموعة الكاملة لصيغ Power Query، راجع فئات صيغ Power Query.
سننشئ صيغة بسيطة، ثم صيغة متقدمة.
إنشاء صيغة بسيطة
لتوفير مثال عن صيغة بسيطة، سنحوّل قيمة نصية إلى نص مكتوب بأحرف عادية، باستخدام الصيغة Text.Proper() .
-
في علامة تبويب الشريط POWER QUERY، اختر من مصادر أخرى > استعلام فارغ.

-
في شريط صيغ محرر الاستعلام، اكتب = Text.Proper("text value")، واضغط على Enter أو اختر أيقونة الإدخال.
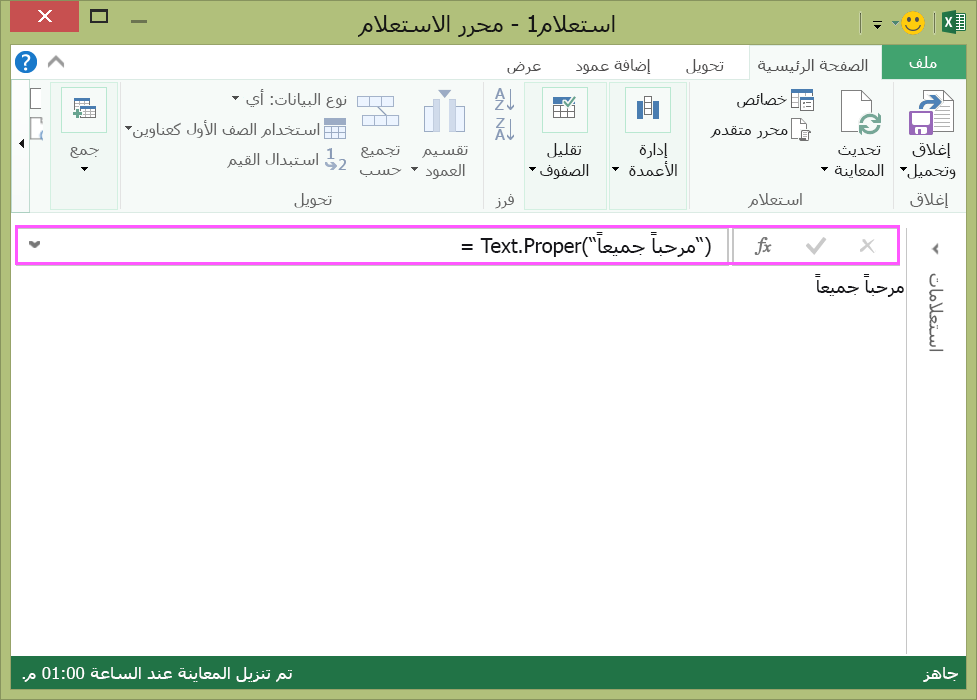
-
يعرض Power Query النتائج في جزء نتائج الصيغة.
-
للاطلاع على النتيجة في ورقة عمل Excel، اختر إغلاق وتحميل.
سوف تبدو النتيجة مماثلة لما يلي في ورقة عمل:

يمكنك أيضاً إنشاء صيغ استعلام متقدمة في محرر الاستعلام.
إنشاء صيغة متقدمة
لتوفير مثال عن صيغة متقدمة، سنحوّل النص الموجود في عمود إلى حالة أحرف عادية باستخدام مجموعة من الصيغ. يمكنك استخدام لغة صيغ Power Query لدمج عدة صيغ في خطوات استعلام لديها نتيجة مجموعة بيانات. ويمكن استيراد النتيجة إلى ورقة عمل Excel.
ملاحظة: يشكّل هذا الموضوع مقدمة إلى صيغ Power Query المتقدمة. للحصول على مزيد من المعلومات حول صيغ Power Query، راجع التعرّف على صيغ Power Query.
على سبيل المثال، لنفترض أنك تريد تحويل جدول Excel يتضمّن أسماء منتجات إلى حالة الأحرف العادية.
يبدو الجدول الأصلي مماثلاً لما يلي:
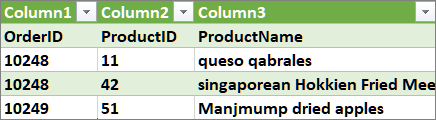
وتريد أن يظهر الجدول الناتج على الشكل التالي:
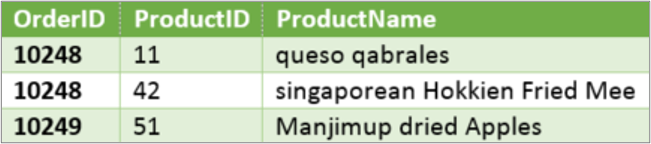
لنتنقل عبر خطوات صيغة الاستعلام لتغيير الجدول الأصلي بحيث تظهر القيم في العمود ProductName بحالة الأحرف العادية.
استعلام متقدم باستخدام مثال المحرر المتقدم
لتنظيف الجدول الأصلي، ستستخدم المحرر المتقدم لإنشاء خطوات صيغة الاستعلام. سنقوم ببناء كل خطوة من خطوات صيغة الاستعلام لإظهار كيفية إنشاء استعلام متقدم. تم إدراج خطوات صيغة الاستعلام الكاملة أدناه. عندما تنشئ استعلاماً متقدماً، ستتبع العملية التالية:
-
إنشاء سلسلة من خطوات صيغة الاستعلام تبدأ بعبارة "let". تجدر الإشارة إلى أن لغة صيغ Power Query حساسة لحالة الأحرف.
-
يتم إنشاء كل خطوة من خطوات صيغة الاستعلام بالاستناد إلى خطوة سابقة من خلال الإشارة إلى الخطوة بواسطة اسمها.
-
إخراج خطوة صيغة الاستعلام باستخدام العبارة "in". بشكل عام، تُستخدم الخطوة الأخيرة في الاستعلام على أنها نتيجة مجموعة البيانات النهائية "in".
الخطوة 1 – فتح المحرر المتقدم
-
في علامة تبويب الشريط POWER QUERY، اختر من مصادر أخرى > استعلام فارغ.
-
في محرر الاستعلام، اختر المحرر المتقدم.
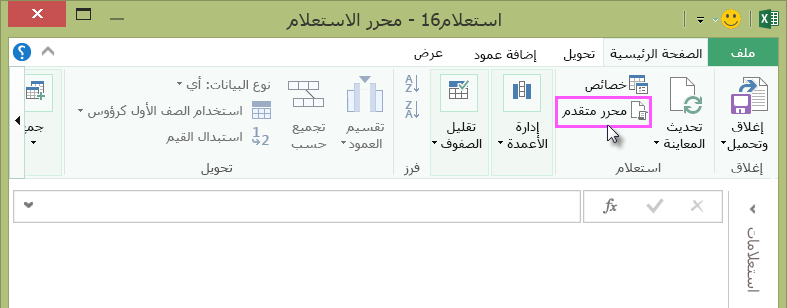
-
سترى المحرر المتقدم.
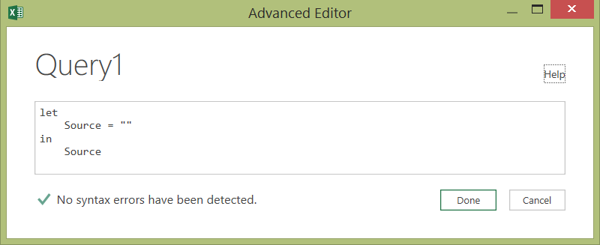
الخطوة 2 – تعريف المصدر الأصلي
في المحرر المتقدم:
-
استخدم عبارة let التي تعيّن الصيغة Source = Excel.CurrentWorkbook(). ستستخدم الصيغة جدول Excel كمصدر البيانات. لمزيد من المعلومات حول الصيغة Excel.CurrentWorkbook()، راجع Excel.CurrentWorkbook.
-
عيّن المصدر إلى النتيجة in.
let Source = Excel.CurrentWorkbook(){[Name="Orders"]}[Content] in Source -
سيبدو الاستعلام المتقدم على الشكل التالي في المحرر المتقدم.
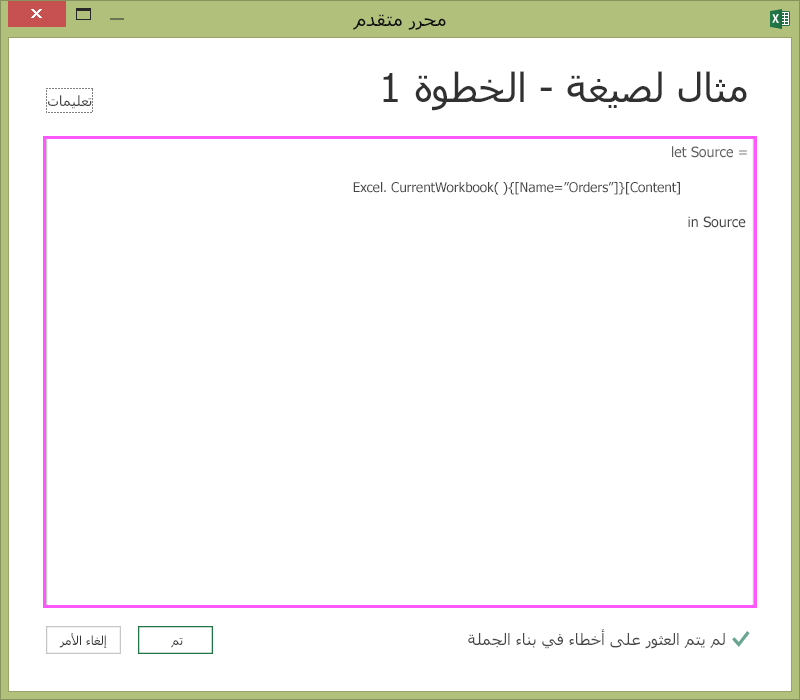
-
لرؤية النتائج في ورقة عمل:
-
انقر فوق تم.
-
في شريط محرر الاستعلام، انقر فوق إغلاق وتحميل.
-
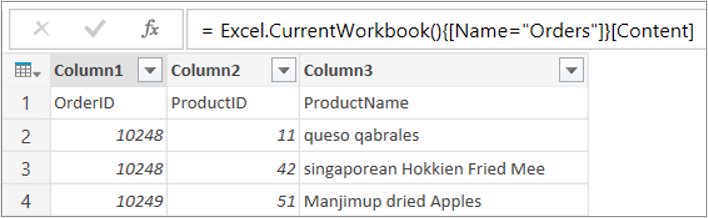
تبدو النتيجة مماثلة لما يلي في ورقة عمل:
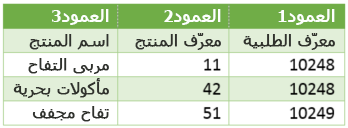
الخطوة 3: ترقية الصف الأول إلى رؤوس
لتحويل القيم في عمود ProductName إلى نص بأحرف عادية، ستحتاج أولاً إلى ترقية الصف الأول لكي يتحوّل إلى رؤوس أعمدة. ستقوم بذلك في المحرر المتقدم:
-
أضف الصيغة #"First Row as Header" = Table.PromoteHeaders() إلى خطوات صيغ الاستعلام مع الإشارة إلى المصدر كمصدر البيانات. لمزيد من المعلومات حول الصيغة Table.PromoteHeaders()، راجع Table.PromoteHeaders.
-
عيّن #"First Row as Header" إلى النتيجة "in".
let Source = Excel.CurrentWorkbook(){[Name="Orders"]}[Content], #"First Row as Header" = Table.PromoteHeaders(Source) in #"First Row as Header"
تبدو النتيجة مماثلة لما يلي في ورقة عمل:
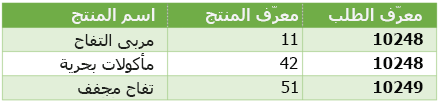
الخطوة 4 – تغيير كل قيمة في عمود إلى نص بأحرف عادية
لتحويل كل قيمة عمود ProductName إلى نص بأحرف عادية، ستستخدم الصيغة Table.TransformColumns() وتشير إلى خطوة صيغة الاستعلام "First Row as Header”. ستقوم بذلك في المحرر المتقدم:
-
أضف الصيغة #"Capitalized Each Word" = Table.TransformColumns() إلى خطوات صيغ الاستعلام مع الإشارة إلى #"First Row as Header" كمصدر البيانات. لمزيد من المعلومات حول الصيغة Table.TransformColumns()، راجع Table.TransformColumns.
-
عيّن #"Capitalized Each Word" إلى النتيجة in.
let
Source = Excel.CurrentWorkbook(){[Name="Orders"]}[Content],
#"First Row as Header" = Table.PromoteHeaders(Source),
#"Capitalized Each Word" = Table.TransformColumns(#"First Row as Header",{{"ProductName", Text.Proper}})
in
#"Capitalized Each Word"ستقوم النتيجة النهائية بتغيير كل قيمة في عمود ProductName إلى حالة الأحرف العادية، وستبدو مماثلة لما يلي في ورقة عمل:
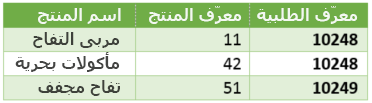
باستخدام لغة صيغ Power Query، يمكنك إنشاء استعلامات بيانات بسيطة ومتقدمة لاكتشاف البيانات ودمجها وتنقيتها. لمعرفة المزيد حول Power Query، راجع تعليمات Microsoft Power Query لـ Excel.










